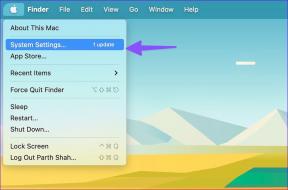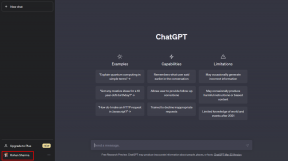Windows 11の「メモリ整合性がオフです」エラーを修正する6つの方法
その他 / / August 17, 2023
メモリ整合性は、すべてのメモリ アクセスを監視し、不正なプログラムが機密データやコードにアクセスするのを防ぐ Windows 11 のセキュリティ機能です。 ただし、この機能が無効になっている場合、Windows 11 で「メモリの整合性がオフになっています。」というメッセージが表示される場合があります。 「お使いのデバイスは脆弱である可能性があります」というエラーが表示されます。
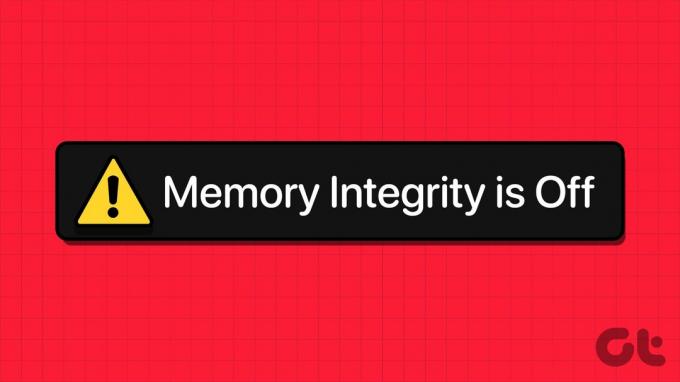
メモリ整合性機能は、 Windows セキュリティ アプリ、PC 上で機能がグレー表示される場合があります。 この問題が発生した場合は、ここで役立つトラブルシューティングのヒントをいくつか紹介します。
1. 互換性のないドライバーをスキャンして更新する
Windows 11 で「メモリの整合性がオフです」エラー メッセージが表示される主な原因の 1 つは、互換性のないドライバーの存在です。 まず、Windows セキュリティ アプリを使用して、互換性のないドライバーがないか PC をスキャンします。 その方法は次のとおりです。
ステップ1: タスクバーの Windows Search アイコンをクリックし、次のように入力します。 ウィンドウズセキュリティ そして Enter を押します。

ステップ2: [ホーム] タブで、[デバイスのセキュリティ] をクリックします。
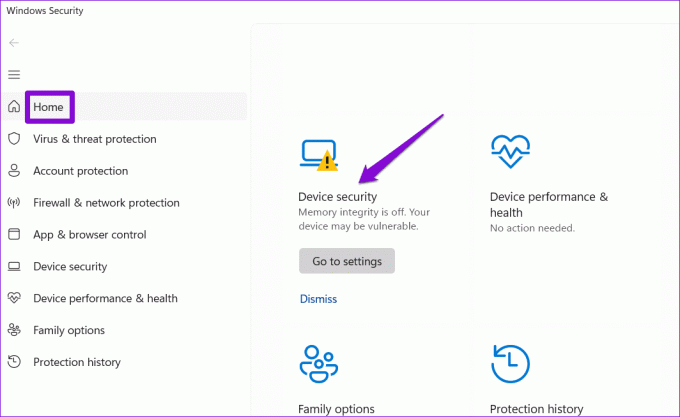
ステップ 3: [コア分離の詳細] をクリックします。
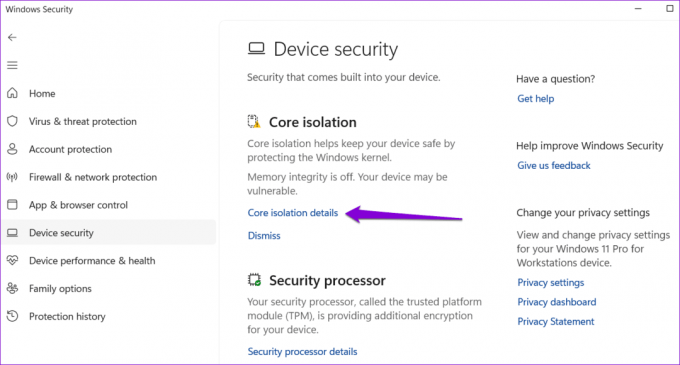
ステップ 4: [メモリの整合性] の下のトグルを有効にします。 オプションがグレー表示になっている場合は、「ドライバーの非互換性を解決して、再度スキャンしてください」というエラーが表示されます。 [互換性のないドライバーを確認する] リンクをクリックして続行します。
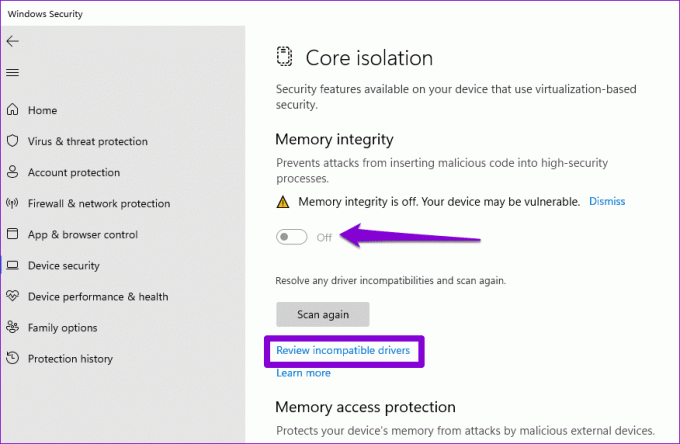
ステップ5: 問題のある互換性のないドライバーの名前を書き留めます。

ステップ6: Windows セキュリティ アプリを閉じます。 [スタート] アイコンを右クリックし、リストから [デバイス マネージャー] を選択します。

ステップ 7: 上部の「表示」メニューをクリックし、「非表示のデバイスを表示」を選択します。
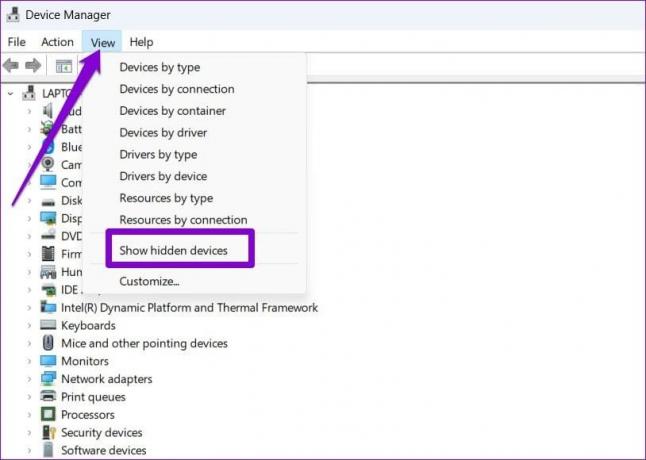
ステップ8: リスト上で問題のある互換性のないドライバーを見つけます。 それを右クリックし、「ドライバーの更新」を選択します。

画面上のプロンプトに従ってドライバーの更新を完了し、その後メモリ整合性機能を有効にできるかどうかを確認します。
2. 問題のあるドライバーと関連プログラムをアンインストールする
ドライバーを更新しても問題が解決しない場合、次善の策は、問題のあるドライバーを PC から削除することです。 その方法は次のとおりです。
ステップ1: Windows + S キーボード ショートカットを押して、検索メニューを開きます。 入力してください デバイスマネージャ そして Enter を押します。

ステップ2: 上部の「表示」メニューをクリックし、リストから「非表示のデバイスを表示」を選択します。
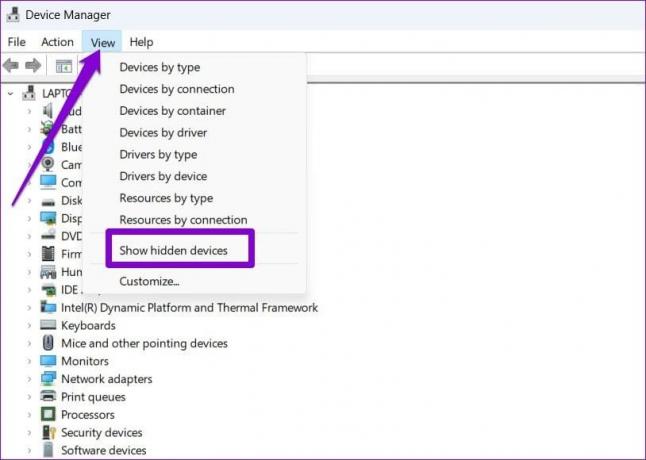
ステップ 3: 問題のあるドライバーを右クリックし、「デバイスのアンインストール」を選択します。

さらに、次のこともできます プログラムまたはソフトウェアを削除します 問題のあるドライバーに関連しています。 これを行うには、次の手順を実行します。
ステップ1: [スタート] アイコンを右クリックし、リストから [インストールされているアプリ] を選択します。

ステップ2: 問題のあるドライバーに関連するアプリまたはプログラムを見つけます。 その横にある 3 つの点のメニュー アイコンをクリックし、[アンインストール] を選択します。
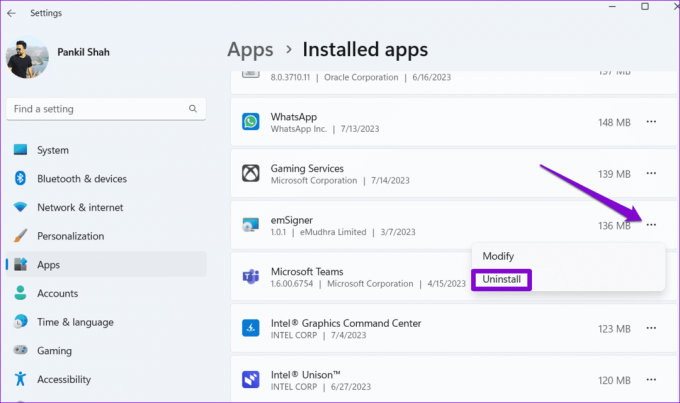
上記の手順を完了したら、Windows 11 PC でメモリの整合性をオンにできるかどうかを確認します。
3. Windows セキュリティ アプリをリセットする
「メモリの整合性がオフです」エラーはドライバーとは関係なく、Windows セキュリティ アプリ自体に関係している可能性があります。 その場合は、Windows セキュリティ アプリをリセットすると問題が解決します。
ステップ1: Windows + S キーボード ショートカットを押して、検索メニューを開きます。 入力してください Windows セキュリティ、表示される最初の結果を右クリックし、[アプリ設定] を選択します。

ステップ2: 「リセット」ボタンをクリックします。

4. レジストリ エディタを使用してメモリの整合性を有効にする
それでも Windows セキュリティを通じてメモリ整合性機能を有効にできない場合は、いくつかのレジストリ ファイルを編集してこの機能を有効にすることができます。 ただし、レジストリ ファイルの編集には若干のリスクが伴うため、考慮する必要があります。 すべてのレジストリ ファイルをバックアップする または 復元ポイントの作成 先に進む前に。
ステップ1: Windows + R キーボード ショートカットを押して、[ファイル名を指定して実行] ダイアログ ボックスを開きます。 タイプ 登録編集 ボックスに入力して Enter キーを押します。

ステップ2: ユーザー アカウント制御 (UAC) プロンプトが表示されたら、[はい] を選択します。

ステップ 3: 上部のアドレスバーに次のパスを貼り付け、Enter キーを押します。
Computer\HKEY_LOCAL_MACHINE\SYSTEM\CurrentControlSet\Control\DeviceGuard\Scenarios\HypervisorEnforcedCodeIntegrity

ステップ 4: 右ペインの「有効」エントリをダブルクリックし、「値のデータ」フィールドに 1 を入力します。 次に、「OK」をクリックします。
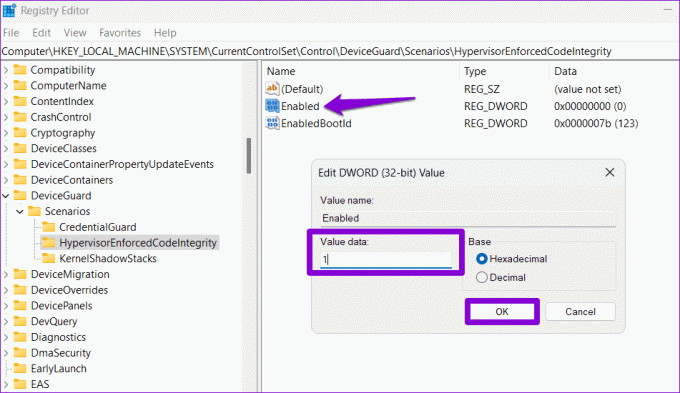
上記の手順を完了したら、PC を再起動し、Windows 11 で「メモリの整合性がオフです」エラーが発生するかどうかを確認します。
5. SFC および DISM スキャンを実行する
Windows 11 PC でメモリ整合性機能がグレー表示されるもう 1 つの理由は、システムの一部が ファイルが破損しています または行方不明。 SFC (システム ファイル チェッカー) および DISM (展開イメージのサービスと管理) スキャンを実行すると、このような問題のあるシステム ファイルを修復できます。
ステップ1: Windows + X キーボード ショートカットを押して [パワー ユーザー] メニューを開き、リストから [ターミナル (管理者)] を選択します。

ステップ2: ユーザー アカウント制御 (UAC) プロンプトが表示されたら、[はい] を選択します。

ステップ 3: 次のコマンドを入力して Enter キーを押します。
SFC /scannow

ステップ 4: 次のコマンドを 1 つずつ実行し、コマンドを実行するたびに Enter キーを押して DISM スキャンを実行します。
DISM /Online /Cleanup-Image /CheckHealth
DISM /Online /Cleanup-Image /ScanHealth
DISM /Online /Cleanup-Image /RestoreHealth

もう一度 PC を再起動し、問題がまだ存在するかどうかを確認します。
6. Windows アップデートをインストールする
古いバージョンの Windows を実行すると、このような問題が発生する可能性があります。 したがって、上記の修正が効果がないことが判明した場合は、保留中のシステム アップデートをインストールしてみて、効果があるかどうかを確認してください。
Windows + I キーボード ショートカットを押して設定アプリを開き、[Windows Update] タブに移動します。 右上隅にある「更新の確認」ボタンをクリックして、保留中の更新をダウンロードしてインストールします。

より安全なコンピューティング体験をお楽しみください
メモリの整合性は、信頼できるコードとドライバーのみが Windows カーネルで実行できるようにする重要な機能であり、システムをマルウェアから保護します。 したがって、Windows 11 コンピューター上の「メモリの整合性がオフです」などのエラーを無視せず、速やかに解決することが重要です。
最終更新日: 2023 年 7 月 17 日
上記の記事には、Guiding Tech のサポートに役立つアフィリエイト リンクが含まれている場合があります。 ただし、編集上の完全性には影響しません。 コンテンツは公平かつ本物のままです。

によって書かれた
Pankil は本職は土木技術者で、EOTO.tech でライターとしてキャリアをスタートしました。 彼は最近フリー ライターとして Guiding Tech に加わり、Android、iOS、Windows、Web のハウツー、説明、購入ガイド、ヒントとテクニックをカバーしています。