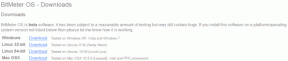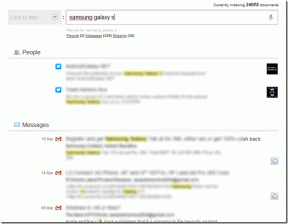グラフや図をGoogleスライドに追加する方法
その他 / / November 29, 2021
ほとんどの分析プレゼンテーションとスライドショーは、チャートと図なしでは不完全です。 これらの小さなイラストは データの視覚的表現 そして成長—そうでなければ、言葉や文章で説明するのは少し難しい(そして退屈な)。 視覚的な表現とは別に、チャートやグラフも色のスプラッシュを追加します。 Googleスライドに手を出すことが多い場合は、グラフや図をGoogleスライドに簡単に追加する方法を紹介します。

Googleスライドは用途が広く、グラフや図を追加するためのいくつかの異なる方法を提供します。 ここで直接作成するか、Sheetsなどの他のGoogleエンティティからリンクすることができます。 さらに、スライドの外部で図を作成し、Lucidchartなどのアドオンを介してそれらを追加することもできます。 かっこいいですよね?
それで、それ以上の苦労なしに、始めましょう。
ガイディングテックについても
スライドでグラフをリンクする方法
Googleスプレッドシートでグラフを既に作成している場合は、それらをスライドにリンクするのは非常に簡単です。
ステップ1:グラフをリンクするには、[挿入]> [グラフ]> [シートから]をクリックします。

これまでに作成したすべてのスプレッドシートが表示されます(現在のGoogleアカウントで)。 今、あなたはそれを追加するために1つを選ぶ必要があるだけです。
上記とは別に、Googleスライドでは、シートから直接グラフをコピーして貼り付けるときに、シートにリンクすることもできます。

独立したグラフが必要な場合は、リストから[リンクを解除して貼り付け]を選択します。
Googleスライドでグラフを作成する方法
Googleスプレッドシートと同様に、スライドでグラフを作成することはロケット科学ではありません。 今のところ、スライドでは棒グラフ、線グラフ、列グラフ、円グラフから選択できます。
ステップ1:[挿入]> [グラフ]> [列](またはデータに最適なタイプ)をクリックします。 このアクションにより、すぐにグラフが追加されます。

ステップ2:次に、右上隅にある小さなリンクアイコンをクリックして、[オープンソース]を選択します。

これで、サンプルデータを含むそのグラフのスプレッドシートが表示されます。 ここでは、上にスクロールしてデータを微調整する必要があります。シートの統計に従ってグラフが変更されます。
ノート: チャートの分野に慣れていない場合は、このガイドを参照してください。 シート上で簡単にチャートやグラフを作成する.
次に、Sheetsではグラフのスタイルを変更することもできます。
これを行うには、グラフの3ドットメニューをクリックし、[編集]を選択します。 チャートエディタが開いたら、[設定]をクリックして、[チャートタイプ]の下からタイプを選択します。

ステップ3:すべてが整ったら、Googleスライドに戻ると、右上隅に小さな[更新]ボタンが表示されます。
それをクリックすると、更新されたチャートが目の前に表示されます。 簡単ですよね?
ガイディングテックについても
ダイアグラムのアドオンを試す
フォームやシートなどの他のGoogleエンティティと同様に、 Googleスライドでは、アドオンを追加することもできます. そしてありがたいことに、ダイアグラム用のアドオンはかなりたくさんあり、Lucidchartはその1つです。
このアドオンを使用すると、フローチャート、ネットワーク図、ベン図などの形式で図をGoogleスライドにインポートできます。 良いことはあなたが Lucidchartにはすでに図があります、すぐにインポートできます。
解決したので、Lucidchartを介してGoogleスライドに図を追加する方法を見てみましょう。
ステップ1:[アドオン]> [アドオンの取得]をクリックして、Lucidchartを検索します。 次に、アドオンをクリックしてインストールします。

インストールしたら、開いてサインアップします。 当然、アクセスに必要な権限を付与する必要があります。
Lucidchartを入手する
サインインすると、アドオンは既存のすべての図を表示します。 クリックして、図の1つを追加します。

ステップ3:新しい図を追加するには、右下隅にある小さなプラスアイコンをクリックして、タイプを選択します。

私たちの場合、フローチャートオプションを使用することを選択しました。 ダイアグラムのタイプを選択すると、Lucidchartのメインダッシュボードに移動します。
次に、ダイアグラムを作成し、名前を付けて保存する必要があります。
ステップ4:図が完成したら、[スライド]タブに戻り、上部の[更新]アイコンをクリックします。 しばらく時間がかかる場合がありますが、新しい図が表示されますのでご安心ください。

クリックして追加すると、それだけです。 新しい図がGoogleスライドに読み込まれます。
デフォルトでは、Googleは元の図へのリンクを追加し、自由に削除できます。 他の画像と同様に、スライドには好みに応じて拡大縮小するオプションもあります。
ガイディングテックについても
これが気の利いた方法です
しかし、一日の終わりに、あなたが与える気がない場合 サードパーティのアドオンへのアクセス、ダイアグラム用の組み込みモジュールを利用することもできます。 今のところ、6種類の図で遊ぶことができます。 それらは複雑なものではありませんが、ほとんどの場合、作業を完了します。


カスタマイズオプションは限られています。 色を変更したり、手順やテキストを追加したりできますが、それだけです。
ピカソを引き出す
つまり、これがGoogleスライドに図を挿入する方法でした。 スライドを含むすべてのGoogleプログラムは、図、グラフ、グラフを追加するのに非常に用途が広いです。 あなたがただ一つの選択肢に制限されていないという事実はそれを魅力的な事件にしているものです。