Premiere Pro の再生解像度がグレー表示される問題を修正する方法 – TechCult
その他 / / August 20, 2023
Adobe Premier Pro は、クリエイターが印象的なビジュアルを作成し、オーディオを正確に調整できる強力なツールを提供します。 ただし、ビデオを完璧な色と解像度にグレーディングするのに役立つプラットフォームがフェードアウトし始めると、問題が発生します。 Premiere Pro ユーザーは通常、再生解像度が 1/8 でグレー表示されるという共通の問題に遭遇します。 今日の記事では、これが起こる理由と、これを修正する方法を理解しましょう。

目次
Premiere Pro の再生解像度 1/8 および 1/16 がグレー表示される問題を修正
Premier Pro には、再生解像度を下げるための 4 つのオプションがあります。 1/4; 1/8; そして1/16。 再生オプションが 1/2 に設定されている場合、シーケンスの品質は半分に低下し、1/4 に設定されている場合は 4 分の 1 に低下します。 あなたはできる 再生解像度を変更する 遅延のないスムーズなビデオ編集プロセスを可能にします。
ただし、オプションがグレー表示されていると、プログラム モニターに表示されるプレビューの解像度を調整できません。 これは編集プロセス、そして最終的には再生の品質に影響を与える可能性があります。
Premiere Pro で 1/8 再生解像度がグレー表示される主な理由の 1 つは、 タイムラインの解像度、つまりビデオ シーケンスの幅がこれらをサポートするには十分ではありません。 オプション。
- タイムラインの解像度が 480p 以下の場合、すべての再生オプションがグレー表示されます。
- 幅が 480p を超え 1080p 未満の場合、再生解像度を 1/2 に設定できます。
- 通常、取得するには、 1/8再生解像度 オプションを使用する場合は、タイムラインの解像度をそれ以上にすることをお勧めします。 2160p、つまり、 4k. ただし、場合によっては、2k ビデオ (1440p) の 1/8 再生も見つかることがあります。
素早い回答
エラーを修正するには、 ファイルの場所を変更する:
1. プロジェクトが完了したら、 をクリックします。 ファイル 上部で選択します 名前を付けて保存.
2. ファイルの場所を次のように設定します デスクトップ または他の場所をクリックしてください 保存。
3. 開ける 設定のエクスポート、 を選択 出力 タブをクリックして 輸出。
Mercury Playback Engine は再生とパフォーマンスを向上させますが、PC の構成によっては安定性の問題が発生する可能性があります。
Premiere Pro で再生解像度がグレー表示になる原因は何ですか?
フッテージのサイズに問題がない場合、グレーアウトの問題を引き起こす可能性のあるその他の要因がいくつかあります。
- 一時的な不具合
- サポートされていないエフェクト
- 古いアプリ
- ファイルの場所が失われた
- 時代遅れのグラフィック
方法 1: Adobe Premiere Pro を再起動する
Adobe Premiere Pro を再起動すると、設定がリセットされ、インターフェースが更新されて一時的な問題が解決されます。 私たちのガイドに従ってください Windows 10でタスクを終了する方法.
注記: 加えた変更が失われないように、編集したファイルを閉じる前に必ず保存してください。

方法 2: エフェクトを削除する
ビデオで多くのエフェクトが使用されている場合、または GPU レンダリングやスマート レンダリングなどの特殊機能が追加されている場合、前述の問題が発生する可能性があります。 したがって、必要な再生解像度が得られるように、特殊な機能や過剰なエフェクトを削除してください。 以下の手順に従います。
1. に移動します。 クイックビュータイムライン または エキスパートビューのタイムライン.
2. クリップを選択してください エフェクトが含まれています。
3. 最後に、 応用エフェクト パネルでエフェクトを選択し、 ごみ箱.
![最後に、[適用されたエフェクト] パネルでエフェクトを選択し、[ゴミ箱] をクリックします。](/f/d7257e4dca6f3babf97c00c8a0d6f9bd.png)
こちらもお読みください:Adobe Premiere Pro の無料代替ソフト 25 選
方法 3: プロジェクト ファイルの場所を変更する
場合によっては、プロジェクト ファイルの場所が破損している可能性があります。 プロジェクト ファイルの場所を変更すると、古いプロジェクトと新しいプロジェクトの間で発生する可能性のある競合が除去されます。 通常、これで問題は解決します。
1. プロジェクトの準備ができたら、 ファイル 左上隅のオプションをクリックして、 名前を付けて保存.

2. 次に、ファイルの場所を デスクトップ そしてクリックしてください 保存.
3. 開催中 設定のエクスポート、 を選択 出力 タブをクリックして 輸出.
こちらもお読みください: Windows 11 用 Adobe Premiere Pro 無料ダウンロード
方法 4: Premiere Pro を更新する
再生解像度がグレー表示される問題の原因がバグまたは Premiere Pro の非互換性の問題である場合は、更新すると解決する可能性があります。 これにより、ソフトウェアが OS およびハードウェア構成と互換性があることが保証され、バグ修正により安定性が向上します。
1. を起動します。 クリエイティブクラウド をクリックして、 3本の水平線 左上隅にあります。
2. 選択する 「ヘルプ」に続いて「アップデートの確認」.
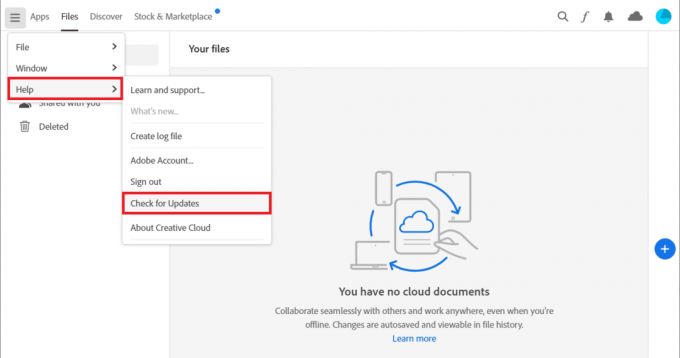
3. アップデートが利用可能な場合は、をクリックします アップデート Premiere Proの隣にあります。
注1: ソフトウェアが最新の場合は、次のように表示されます。 最新の の隣に プレミアプロ.
注2: または、に移動してアプリを直接更新することもできます。 ヘルプ 続いて アップデート… のオプション Adobe プレミア プロ.
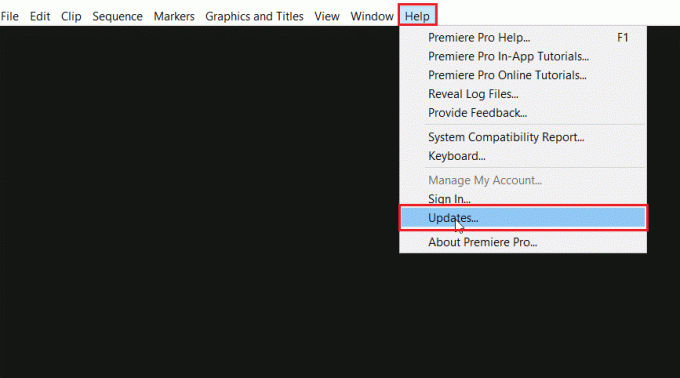
方法 5: 新しいプロジェクトを作成する
作業中の現在のプロジェクトに問題がある場合は、Premiere Pro でグレー表示される 1/8 および 1/16 の再生解像度の問題を修正するために、新しいプロジェクトを作成することをお勧めします。 新しいものには使用可能なデフォルト設定がすべて含まれているため、古いものをインポートできます。
1. 開ける Adobe プレミア プロに行きます。 ファイル タブをクリックして選択します 新しい それから プロジェクト… オプション。

2. の中に 名前 フィールドにプロジェクトの名前を入力し、クリックします。 わかりました.
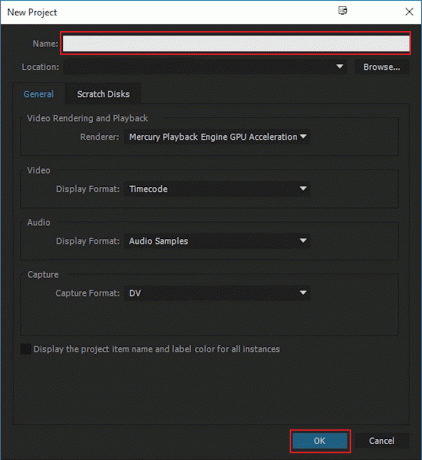
3. 新しいプロジェクトが作成されたら、 輸入 前のプロジェクトから新しいプロジェクトに ドラッグアンドドロップ 特徴。
こちらもお読みください: Premiere Pro タイムラインが機能しない問題を修正
方法 6: エンコーディング設定を変更する
Premiere Pro でエンコード設定を変更すると、ビデオの解像度とフレームレートを調整できるようになり、問題を解決できます。 手順に従ってください:
1. の中に 設定のエクスポート ウィザードを下にスクロールして、 ビデオ セクション。
2. 選ぶ ソフトウェアエンコーディング 下 パフォーマンス: の中に エンコード設定 セクション。
3. 次に、 をクリックします 輸出.

方法 7: ビデオ レンダラーを変更する
ビデオ レンダラーは、ソフトウェア内でビデオがどのように処理され、表示されるかを決定します。 これを変更すると、再生解像度の速度と精度が向上し、Premier Pro でグレー表示される問題が解決される可能性があります。
1. 問題のあるビデオを Premiere Pro で開き、 ファイル 左上隅にあります。
2. 選ぶ プロジェクト設定 そしてクリックしてください 一般的な.
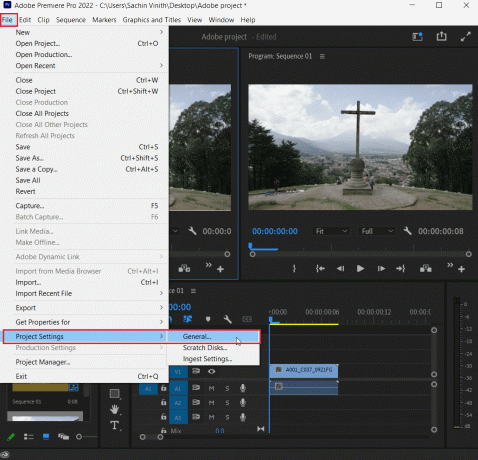
3. の中に ビデオのレンダリングと再生 セクションをクリックして レンダラー.
4. 選択する Mercury Playback Engine ソフトウェアのみ そしてクリックしてください わかりました.

5. ビデオを再レンダリングし、問題が解決されたかどうかを確認します。
こちらもお読みください: Premiere Pro でプレビューをレンダリングする方法
方法 8: グラフィックス ドライバーを更新する
グラフィックドライバーを更新すると、ハードウェアが Premiere Pro の現在のバージョンと互換性があることを確認できます。 に関するガイドを参照してください Windows 10 でグラフィックス ドライバーを更新する 4 つの方法.
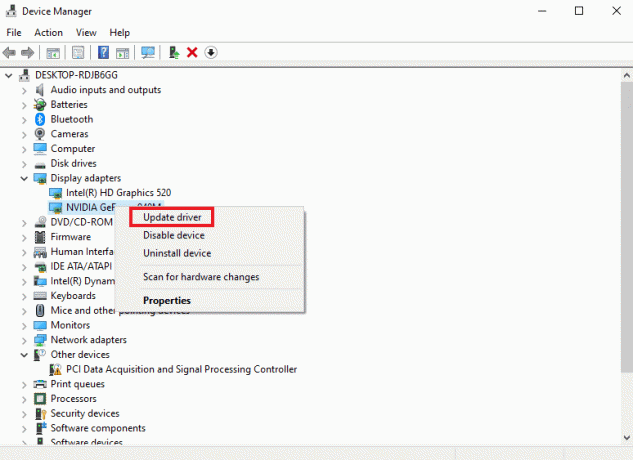
方法 9: 電力管理モードを最大に設定する
NVIDIA コントロール パネルまたは AMD Radeon ソフトウェアを使用しているユーザーの場合、GPU で電源管理モードを最大に設定すると、問題を解決するのに非常に役立ちます。 NVIDIA ユーザーは、以下の手順に従うことができます。
1. を右クリックして、 デスクトップ そしてクリックしてください NVIDIA コントロール パネル.
2. を選択 3D設定を管理する 左側のパネルからオプションを選択します。
3. を見つけます。 電源管理モード 下 設定 そしてそのメニューを展開します。

4. さあ、選択してください 最大のパフォーマンスを優先する ドロップダウン メニューから。
![[最大のパフォーマンスを優先する] を選択します。 Premiere Pro の再生解像度がグレー表示される](/f/14cfd217e115f1fa3d12fb2e887708dc.png)
方法 10: Adobe Premiere Pro を再インストールする
Adobe Premiere Pro を再インストールすると、再生解像度設定に影響を与えるプログラム内の競合をリセットすることで解決でき、最終的にはグレー表示の問題が解決されます。
1. を起動します。 コントロールパネル そしてその下 プログラム、 クリック プログラムをアンインストールする.
2. さあ、見つけてください Adobe プレミア プロ それを右クリックして選択します アンインストール。

3. 画面上の指示に従ってプロセスを完了し、 PCを再起動する.
4. 訪問 Adobe プレミア プロ Web サイトからダウンロードしてインストールします。

推奨: DaVinci Resolve と Premiere Pro の比較
このガイドがお役に立ち、問題を修正する方法を学んでいただければ幸いです。 Premiere Pro の再生解像度がグレー表示される PC 上で問題が発生します。 次に探求したいことを教えてください。 提案や質問がある場合は、コメントセクションに記載してください。
ヘンリーは、複雑なテクノロジーのトピックを日常の読者がアクセスできるようにすることに情熱を持っている、経験豊富なテクノロジー ライターです。 テクノロジー業界で 10 年以上の経験を持つヘンリーは、読者にとって信頼できる情報源となっています。



