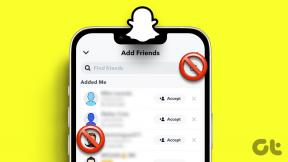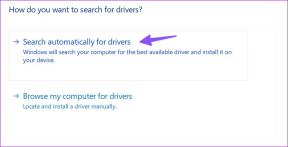「この Web ページではコピーが許可されていません」を修正する 6 つの簡単な方法
その他 / / August 21, 2023
インターネットから情報を入手するのは非常に簡単な作業です。必要なのは、次のことだけです。 コピーペースト. ただし、特定の Web サイトでは、選択したテキストをコピーしたり、右クリックしたりすることができない場合があります。 Web ブラウザに「この Web ページではコピーが許可されていません」または「このサイトのコンテンツをコピーしないでください」というエラー メッセージが表示される場合があります。

もしあなたもこの問題に直面しているなら、あなたは正しい場所にいます。 不可能に見えるかもしれませんが、このガイドでは、Google Chrome や Microsoft Edge などのブラウザーでエラーを回避する複数の方法を紹介します。
Google Chrome の手順をデモしました。 ただし、これらの方法は Microsoft Edge、Firefox、その他の一般的なブラウザーと似ています。 さぁ、始めよう。
注記: 盗作を避けるために、コンテンツのコピーを制限している Web サイトからテキストをコピーしないことをお勧めします。 以下で説明する方法は、厳密に教育およびトラブルシューティングのみを目的としています。
1. ブラウザ拡張機能をインストールする
Web サイトからテキストを簡単にコピーできる拡張機能が複数あります。 無料の拡張機能 (または Firefox のアドオン) をインストールして実行するだけです。 その方法は次のとおりです。
ステップ1: Chrome ウェブストアまたは Firefox のアドオンから拡張機能をダウンロードします。
シンプルを開く コピーを許可する
絶対有効化を開く 右クリック
ステップ2: 「Chromeに追加」または「Firefoxに追加」をクリックします。

ステップ 3: 次に、テキストをコピーしたい Web サイトを開きます。 拡張機能アイコンをクリックし、続いて拡張機能をクリックして有効にします。

それでおしまい! これにより、許可されていない Web サイトからテキストをコピーすることができます。
2. Web サイトのソースコードからテキストをコピーする
Web サイトからテキストをコピーできない場合の別の方法は次のとおりです。 ウェブサイトのソースコードを開いて、コピーしたいテキストを検索できます。 以下の手順に従ってください。
ステップ1: 任意のブラウザで、テキストをコピーしたい Web ページを開きます。
ステップ2: Ctrl + U キーボード ショートカットを押すか、右クリックして [ソースの表示] (またはページ ソースの表示) を選択します。 これにより、Web サイトの HTML コードが開きます。
注記: 構文内のソース コードを見て圧倒されないでください。 プレーン テキストは黒または白で表示されます (デバイスのテーマに応じて)。

ステップ 3: キーボードの Ctrl + F キーを押して、検索メニューを開きます。
ステップ 4: Web サイトからコピーしたいテキストを検索します。 テキストを見つけたら、通常どおりクリップボードにコピーします。

3. JavaScriptを無効にする
JavaScript を無効にすることも問題の解決に役立つ可能性があります。 JavaScript をオフにすると、Web サイトからのテキストのコピーを妨げるスクリプトが無効になる場合があります。 その方法は次のとおりです。
ステップ1: Chrome を開き、ツールバーの 3 点アイコンをクリックして、[設定] を選択します。

ステップ2: 左側のペインで [プライバシーとセキュリティ] を選択し、サイト設定を開きます。

ステップ 3: 下にスクロールして「JavaScript」をクリックします。

ステップ 4: JavaScript を無効にするには、「サイトでの JavaScript の使用を許可しない」オプションを必ず選択してください。
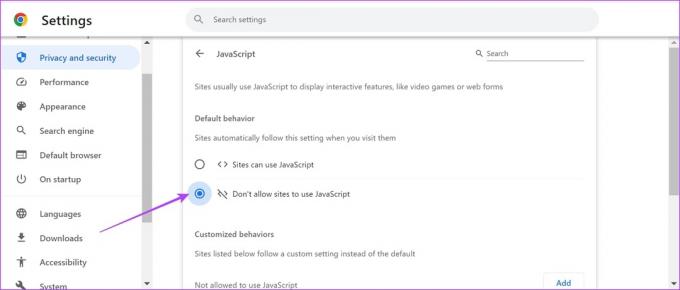
次に、テキストをコピーしたい Web ページに移動します。 テキストを選択または右クリックしてコピーできるはずです。
4. ページを PDF として印刷する
Web サイトからテキストを取得する簡単な回避策を次に示します。 簡単にできます WebページをPDFファイルとしてダウンロードする そしてそれをローカルストレージから読み取ります。
ステップ1: Chrome (またはその他のブラウザ) で任意の Web ページを開き、右上隅にある 3 つの点のアイコンをクリックします。
ステップ2: 「印刷」をクリックします。

ステップ 3: 保存先をクリックして「PDFとして保存」を選択します。

ステップ 4: 下にスクロールして「詳細設定」をクリックします。 文字が不完全にならないようにスケールを調整します。
ステップ5: さらに、背景グラフィックのボックスをチェックして、すべての要素が PDF に存在することを確認することもできます。

ステップ6: 最後に「印刷」をクリックします。 Web ページの PDF が PC または Mac に保存されます。

5. Webブラウザをアップデートする
開発者が、大規模なユーザー グループが Web サイトからテキストをコピーできないことを発見した場合、Web ブラウザの現在のバージョンに問題があるか、古いバージョンを使用している可能性があります。 したがって、常に最新バージョンのブラウザを使用していることを確認してください。
方法は次のとおりです Chrome ブラウザを更新する.
ステップ1: Chrome を開き、ツールバーの 3 点アイコンをクリックして、[ヘルプ] を選択します。

ステップ2: 次に、「Google Chromeについて」を選択します。

ステップ 3: このウィンドウには、Google Chrome のバージョンに関するステータスが表示されます。 最新バージョンに更新されていない場合は、同じことを行うオプションが表示されます。

Chrome 以外のブラウザを使用している場合は、以下のガイドを参照して更新方法を確認してください。
- Mozilla Firefox を更新する方法
- Microsoft Edgeを更新する
- Opera ブラウザをアップデートする方法
6. ブラウザをリセットする
Google Chrome またはその他のブラウザをリセットすると、すべての設定がデフォルトに戻ります。 設定ミスによりテキストをコピーできない場合は、これが問題の解決に役立つはずです。 以下の手順に従って Web ブラウザをリセットします。
ステップ1: Chrome を開き、ツールバーの 3 つの点のアイコンをクリックします。 「設定」を選択します。

ステップ2: 次に、左側のペインで「リセットとクリーンアップ」を選択します。
ステップ 3: 「設定を元のデフォルトに戻す」を選択します。

ステップ 4: 次に、「設定をリセット」をクリックして、Chrome のすべての設定をリセットします。

ヒント: コピーしたいテキストを含む Web ページのスクリーンショットを撮ってから、次のような OCR (光学文字認識) ツールを使用することもできます。 OCR2編集 画像からテキストをコピーします。
「この Web ページではコピーは許可されていません」というエラー メッセージが表示された場合に知っておくべきことはこれだけです。 さらに質問がある場合は、以下の FAQ セクションをご覧ください。
Web サイトからテキストをコピーできないことに関する FAQ
Google Chrome にはクリップボードにアクセスするためのオプションが組み込まれていません。
これは Google Chrome でも確認されているバグです。 ブラウザを再起動してみるか、 ブラウザのキャッシュをクリアします。
テキストを簡単にコピー
この記事が、この Web ページではコピーが許可されていないというエラー メッセージの解決に役立つことを願っています。 このようにして、あらゆる Web サイト全体で情報を取得し、入手することができます。 繰り返しになりますが、コンテンツを著作権侵害から保護する Web サイトからテキストをコピーしないことをお勧めします。
最終更新日: 2023 年 8 月 17 日
上記の記事には、Guiding Tech のサポートに役立つアフィリエイト リンクが含まれている場合があります。 ただし、編集上の完全性には影響しません。 コンテンツは公平かつ本物のままです。