Spotify のスリープタイマーが見つからない、または機能しないことを修正する 8 つの簡単な方法
その他 / / August 21, 2023
の Spotify のスリープタイマー アプリを使用すると、設定した時間間隔後に音楽が確実に停止されるため、バッテリーが節約されます。 ただし、Spotify スリープ タイマーが見つからない、またはアプリで動作しないことに最近気づいた場合は、ここが正しい場所です。 Android および iOS デバイスでこの問題を解決する方法を説明します。
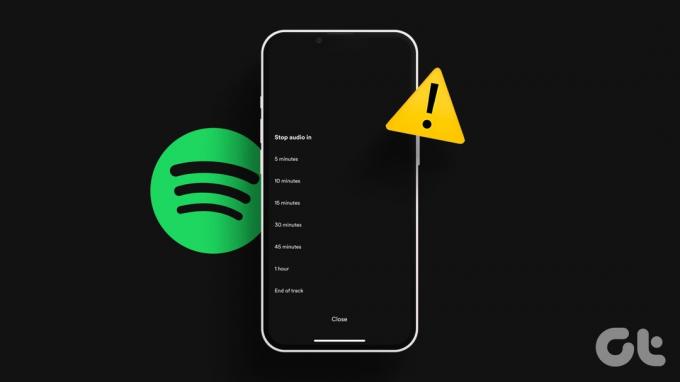
Spotify スリープタイマーが見つからない、または機能しない理由はいくつか考えられます。 たとえば、サーバーがダウンしている、アプリが古い、キャストや Spotify Connect 機能の使用によって発生する接続の問題によっても、スリープ タイマーが適切に動作しない可能性があります。
それでは、Spotify スリープタイマーを再び起動して実行する 8 つの簡単な方法を見てみましょう。
1. Spotify サーバーのステータスを確認する
Spotify でスリープ タイマーが機能しない問題の修正を開始する前に、Spotify アプリが期待どおりに動作しているかどうかを確認することが不可欠です。 これを行うには、次の場所に移動します Downdetector の Spotify サーバーのステータス ページにアクセスして、最近報告された停止を確認します。 その場合は、しばらく待ってから再試行してください。 ただし、サーバーに問題がない場合は、以下の修正に進んでください。
2. Spotify を強制終了して再起動する
アプリを強制的に閉じると、アプリのすべての機能も強制的に閉じられます。 その後、アプリが再起動されると、新しいセッションが開始されます。 これは、一時的なバグによって Spotify スリープタイマーが消えるなどの不具合を修正するのに役立ちます。 以下の手順に従ってください。
Androidの場合
ステップ1: 画面を上にスワイプするか、[最近] アイコンをタップしてバックグラウンド アプリを開きます。
ステップ2: Spotify アプリを長押しして上にスワイプすると、画面からアプリが消去されます。
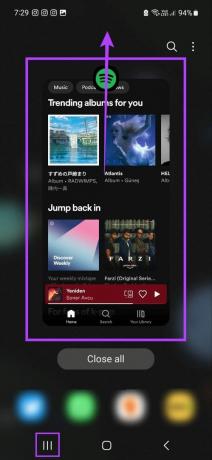
次に、Spotify をタップして再度開き、問題が解決したかどうかを確認します。
iPhoneの場合
ステップ1: デバイスに応じて、ホームボタンを 2 回押すか、画面の下から上にスワイプします。
ステップ2: 次に、Spotify アプリを上にスワイプして画面から消去します。

完了したら、Spotify アイコンをタップして再度開きます。 次に、Spotify のスリープタイマーを設定できるかどうかを確認します。
3. デバイスのキャストを停止する
比較的新しい機能であるため、このガイドの執筆時点では、Spotify スリープ タイマーは Spotify モバイル アプリ専用です。 これは、ラップトップで Spotify をキャストすると、スリープ タイマー機能が期待どおりに動作しない可能性があることを意味します。
これを修正するには、Spotify モバイル アプリを使用してデバイスのキャストを停止します。 その方法は次のとおりです。
ステップ1: Spotify モバイル アプリを開きます。
ステップ2: ここで、キャスト先のデバイスをタップします。
ステップ 3: メニューオプションから、「この電話」をタップします。

モバイル デバイスから音楽の再生が開始されたら、スリープ タイマーを再度設定し、設定した間隔で音楽がオフになるかどうかを確認します。
4. ログアウトして Spotify に再度ログインする
任意のデバイスからログアウトして再度ログインすると、アプリの資格情報に関連する基本的なアプリの問題を解決できます。 さらに、アプリのデータを更新するのにも役立ちます。 これは、Spotify スリープタイマーが機能しないことに関連する問題を修正するためにも使用できます。
それで、 Spotify アプリからログアウトする. 次に、資格情報を使用して再度ログインし、Spotify スリープ タイマーを使用できるかどうかを確認します。
5. Spotify Connect 機能の切断
Spotify Connect 機能を使用すると、Spotify アプリを使用してスピーカーなどの他のデバイスを制御できます。 ただし、これにより Spotify スリープタイマーの機能が妨げられる可能性があります。 そうならないようにするには、Spotify の設定メニューを開き、Spotify Connect がバックグラウンドで実行されないようにします。
その方法は次のとおりです。
ステップ1: Spotify モバイル アプリを開きます。
ステップ2: 右上隅にある歯車アイコンをタップします。
ステップ 3: 次に、「デバイス」セクションまで下にスクロールします。 iOS ユーザーは、[デバイス] オプションをタップする必要があります。
ステップ 4: ここで、「Spotify Connectをバックグラウンドで」のトグルをオフにします。

ここで、Spotify アプリを再起動し、Spotify スリープ タイマーを再度設定してみてください。 問題が解決しない場合は、次の修正に進みます。
こちらもお読みください:Spotify Premium を Samsung Galaxy Watch に接続する方法
6. Spotify アプリを使用してスリープタイマーを設定する
iPhone の時計アプリを使用してスリープタイマーを設定することもできます。 Android デバイス上のデジタル ウェルビーイング、期待どおりに動作しない可能性があります。 したがって、設定した時間に Spotify の音楽を確実に一時停止するには、Spotify モバイル アプリのメニュー オプションを使用してスリープ タイマーを設定することを常にお勧めします。 その方法は次のとおりです。
ステップ1: Spotify モバイル アプリを開き、音楽プレーヤーに移動します。
ステップ2: ここで、右上隅にある三点メニューをタップします。
ステップ 3: 下にスクロールして「スリープタイマー」をタップします。
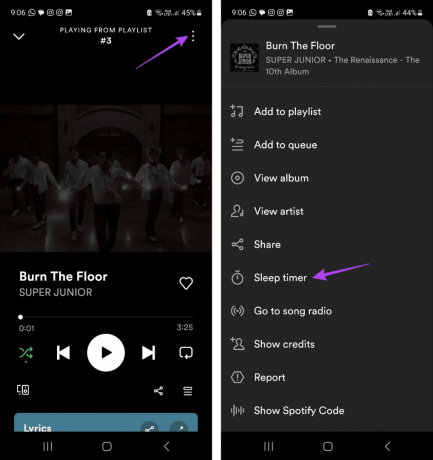
ステップ 4: 該当する制限時間をタップします。
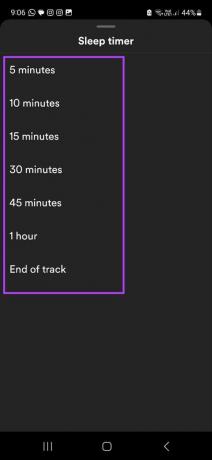
次に、音楽を再生してタイマーが切れるまで待ちます。 次に、設定した時間に音楽が切れるかどうかを確認します。
7. Spotify をアンインストールして再インストールする
Spotify モバイル アプリをアンインストールすると、すべてのアプリ データを削除できます。 その後、アプリを再インストールすると、アプリの新しいコピーが再インストールされ、Spotify でスリープ タイマーが機能しない問題を解決できます。 その方法は次のとおりです。
Androidの場合
ステップ1: Spotify アプリを長押しします。
ステップ2: オプションが表示されたら、「アンインストール」をタップします。
ステップ 3: 「OK」をタップして確認します。

ステップ 4: アプリがアンインストールされたら、Google Play ストアに移動し、Spotify アプリを再インストールします。
Android で Spotify を入手
次に、アプリを開いて再度サインインし、問題が解決したかどうかを確認します。
iPhoneの場合
ステップ1: Spotify アプリを長押しします。
ステップ2: 「アプリを削除」をタップします。
ステップ 3: 次に、「アプリを削除」をタップします。 プロンプトが表示されたら、「削除」をタップして確認します。

ステップ 4: アプリがアンインストールされたら、App Store に移動して Spotify を再インストールします。
iPhone で Spotify を入手
次に、ログインしてスリープ タイマーを再度設定してみてください。
上記の修正をすべて試しても、キャストまたは再生時に Spotify スリープ タイマーが動作しない場合は、Spotify のサポート チームにお問い合わせください。 これらは、スリープ タイマー機能を再び動作させるのに役立ちます。
Spotify サポートに問い合わせる
Spotify のスリープタイマー機能に関するよくある質問
Windows アプリを使用して Spotify スリープ タイマーを設定するネイティブな方法はありませんが、Windows デバイスの設定メニューを使用して PC をスリープ状態にすることができます。 これにより、Spotify の再生も自動的に停止されます。
はい、Bluetooth デバイスに接続している場合でも、Spotify スリープ タイマーを設定できます。
Spotify タイマーを使用する
この記事が、Android や iPhone で Spotify スリープタイマーが見つからない、または機能しない問題の解決に役立つことを願っています。 他の記事もご覧ください。 Spotify は画面がオフになると音楽の再生を停止します.



