Mac および Windows の Outlook でフォルダーを作成し、メールを移動する方法
その他 / / August 22, 2023
Mac および Windows 用の Microsoft Outlook アプリを使用すると、電子メールでの会話やカレンダー イベントを管理できます。 別のタイムゾーンから Outlook アカウントにアクセスしている場合、または別の国の誰かと連絡を取っている場合でも、いつでも Outlook アカウントのタイムゾーンを変更する.

ただし、Outlook を使用して複数の電子メール アカウントにサインインしている場合は、すべての会話を把握するのが難しくなることがあります。 そのため、Outlook アカウントでフォルダーを作成し、メールを自動的に移動することをお勧めします。 この記事では、Mac と Windows の Outlook でのフォルダーの作成とメールの移動について説明します。
Windows 上の Outlook でフォルダーを作成して電子メールを移動する方法
Outlook アプリは、Windows PC ユーザーのデフォルトの電子メール クライアントです。 まずはフォルダーを作成し、そこにメールを移動する手順を説明します。 Windows 11 PC で最新バージョンの Outlook アプリを使用していることを確認してください。 Outlook には Microsoft Office 360 アカウントを使用しています。
Windows 11 の従来の Outlook ユーザーの場合
従来の Outlook バージョンを使用したい場合は、特定のメールまたは送信者用に別のフォルダーを作成する方法を次に示します。
ステップ1: Windows 11 で [スタート] アイコンをクリックし、次のように入力します。 見通し 検索バーにある をクリックし、Enter キーを押して Outlook アプリを開きます。

ステップ2: 左側のメニューからメール アカウントを右クリックします。
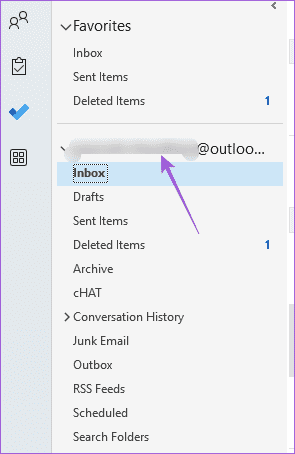
ステップ 3: 「新しいフォルダー」を選択します。

ステップ 4: 左側のメニューで新しいフォルダーに名前を割り当てます。
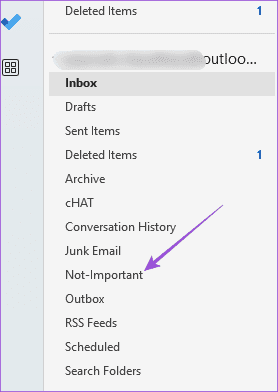
ステップ5: フォルダーに移動する電子メール会話を選択します。
ステップ6: 上部のメニューバーから「移動: ?」をクリックします。

ステップ 7: [初回セットアップ] ウィンドウで、[フォルダーの選択] をクリックします。

ステップ8: フォルダー名を選択し、「保存」をクリックします。

メールを自動的にフォルダーに移動する方法は次のとおりです。
ステップ1: Windows 11 PC の Outlook アプリで、移動する電子メールを右クリックします。
ステップ2: 「ルール」を選択します。

ステップ 3: 「ルールの作成」をクリックします。

ステップ 4: [差出人 (送信者名)] の横にあるチェックボックスをクリックして、その送信者から受信するすべての電子メールを選択します。
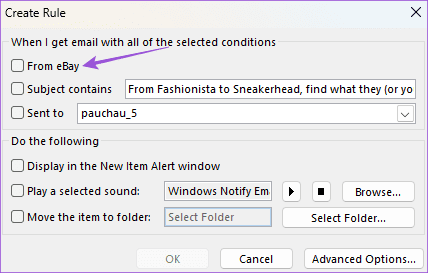
ステップ5: 「アイテムをフォルダーに移動」の横にあるチェックボックスをクリックします。
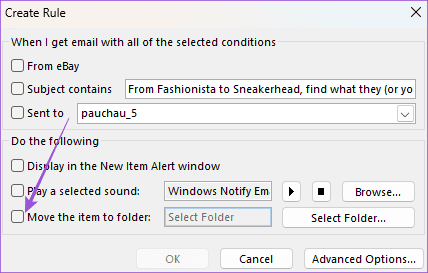
ステップ6: 「フォルダーの選択」をクリックします。

ステップ 7: フォルダー名を選択し、「OK」をクリックします。

ステップ8: 再度「OK」をクリックして設定を保存します。

Windows 11 の新しい Outlook ユーザーの場合
ステップ1: Windows 11 で [スタート] アイコンをクリックし、次のように入力します。 見通し 検索で を入力し、Enter キーを押して Outlook アプリを開きます。

ステップ2: 左側のメニューからメール アカウントを右クリックします。
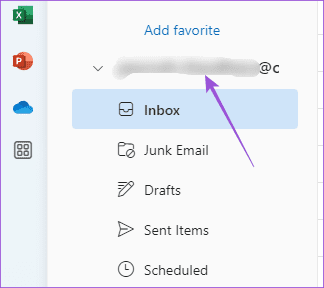
ステップ 3: 「新しいフォルダーの作成」をクリックします。 次に、フォルダー名を割り当てます。

ステップ 4: その後、フォルダーに移動する電子メールを選択します。
ステップ5: 上部のメニュー バーにある [移動先] ドロップダウンをクリックします。
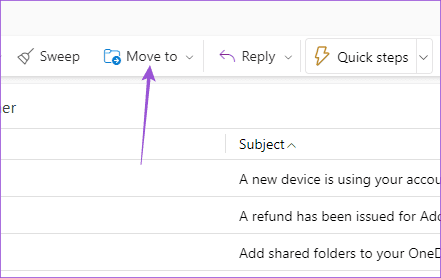
ステップ6: フォルダーの名前を検索して選択します。
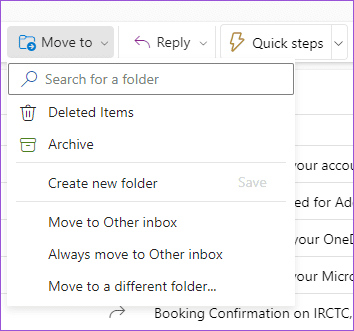
メールを自動的にフォルダーに転送するには、次の手順を実行します。
ステップ1: Windows 11 PC の Outlook アプリで、移動する電子メールを右クリックします。
ステップ2: 「詳細オプション」をクリックします。
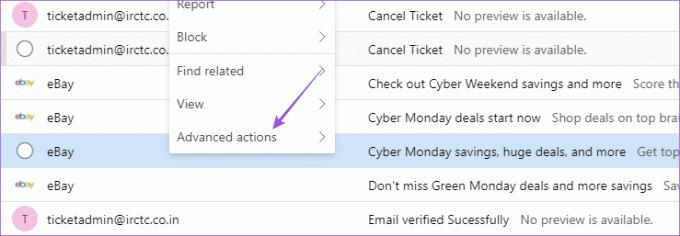
ステップ 3: 「ルールの作成」を選択します。

ステップ 4: ドロップダウン メニューからフォルダーを選択し、[保存] をクリックします。

Outlook にサブフォルダーを追加して、同じ手順を実行することもできます。
Mac の Outlook でフォルダーを作成してメールを移動する方法
Mac で Outlook アプリを使用している場合、フォルダーを作成してメールを移動する方法は次のとおりです。
ステップ1: コマンド + スペースバーのキーボード ショートカットを押してスポットライト検索を開き、次のように入力します。 見通し、 そしてReturnを押します。

ステップ2: 左側のメニューから電子メール アカウント名を右クリックし、[新しいフォルダー] を選択します。

ステップ 3: 左側にフォルダー名を付けます。 次に、フォルダーに移動する電子メールを選択します。
ステップ 4: 上部のメニューバーにある「移動」をクリックします。
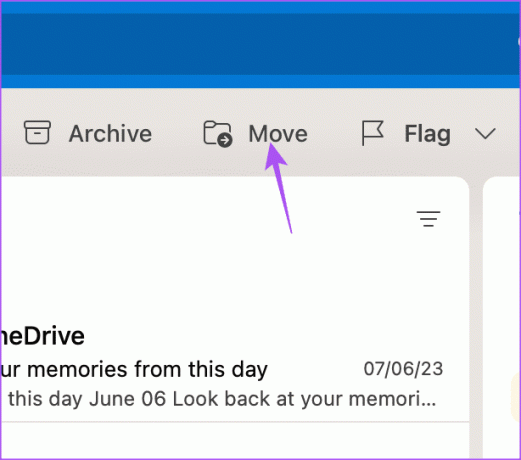
ステップ5: 「フォルダーの選択」を選択します。

ステップ6: フォルダーの名前を入力して選択し、「移動」をクリックします。

Mac 上の Outlook のフォルダーに電子メールを自動的に移動したい場合は、次の方法で実行できます。
ステップ1: Outlook アプリで、移動する電子メールを右クリックします。
ステップ2: オプションのリストから「ルール」を選択します。

ステップ 3: 「ルールの作成」をクリックします。

ステップ 4: [ルール] ウィンドウで、ドロップダウン メニューをクリックしてフォルダーを選択します。

ステップ5: 選択したら、「保存」をクリックします。

それぞれの送信者からのすべてのメールは、選択したフォルダーに自動的に移動します。
フォルダーを使用して Outlook を整理する
Outlook でフォルダーを作成し、メールを自動的に移動して、メールボックスを効率的に整理できます。 私たちの投稿も読むことができます Outlook カレンダーにリマインダーを追加する方法.
最終更新日: 2023 年 7 月 14 日
上記の記事には、Guiding Tech のサポートに役立つアフィリエイト リンクが含まれている場合があります。 ただし、編集上の完全性には影響しません。 コンテンツは公平かつ本物のままです。



