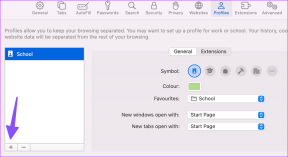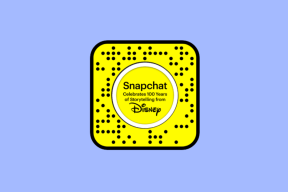IPhone で Siri を Google アシスタントに置き換える方法 – TechCult
その他 / / August 23, 2023
スマートフォンが私たちの日常生活の一部になるにつれて、仮想音声アシスタントはこれらのデバイスを強化する上で重要な役割を果たします。 Apple の有名な AI コンパニオンである Siri は、iPhone ユーザーにとって好まれるオプションです。 しかし、Google アシスタントはその高度な機能により人気が高まっているため、この代替品についての興味が高まっているかもしれません。 iPhone で Siri を Google アシスタントに置き換える方法を知りたい場合は、最後まで読み続けてダウンロードして設定する方法を学びましょう。
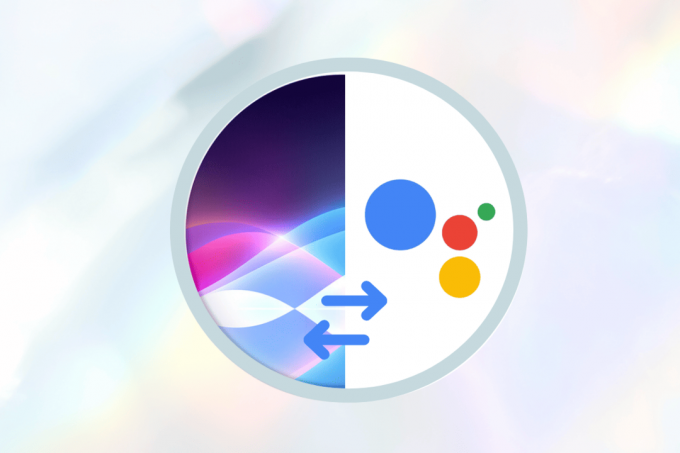
目次
iPhoneでSiriをGoogleアシスタントに置き換える方法
「Hey Siri」と言うたびに、iPhone が動き出し、さまざまなタスクを手助けする準備が整います。 ただし、テクノロジー愛好家で基本設定を超えたいと考えている人にとって、Google アシスタントは強力な代替手段として際立っています。 Google の豊富な知識と高度な機能の魅力により、多くの人が変更を検討しています。 iPhone で Siri から Google アシスタントに移行したい場合、このガイドには必要な情報がすべて記載されています。
ステップ I: iPhone に Google アシスタントをダウンロードする
まず最初のステップは、iPhone に Google アシスタントをインストールすることです。 さらに詳しく見てみましょう。
1. 開ける アプリストア を検索してください Googleアシスタントアプリ から 検索バー.
2. をタップします ダウンロードアイコン.

3. インストールすると、 ログイン あなたと一緒に アカウント認証情報.
こちらもお読みください: Android 向けベスト AI アシスタント 26
ステップ II: ショートカットを設定する
次に、iPhone と iPad で Google アシスタントを設定する必要があります。
1. 打ち上げ ショートカット iPhoneで。
2. をタップします +アイコン 右上隅から。
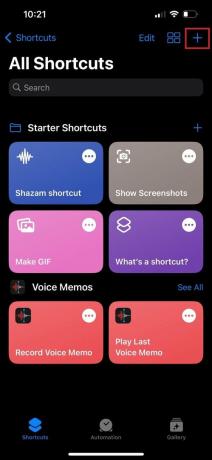
3. タップする アクションの追加 後で iPhone の Siri を Google アシスタントに置き換えます。

4. 検索バーから、次のように検索します。 アシスタント.
5. を選択 アシスタントアプリ.
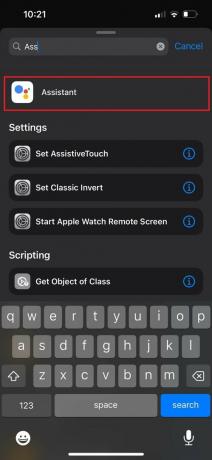
6. 次に、アクションのリストで、 をタップします。 ねぇグーグル.
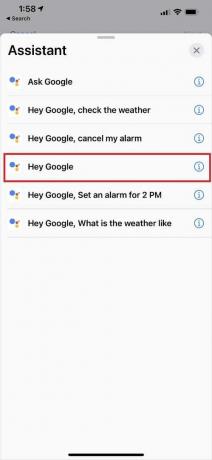
7. さあ、 をタップしてください 次.
8. ショートカットに名前を付けます ねぇグーグル そしてタップしてください 終わり.
ステップ III: ショートカットを使用する
新しいショートカットが強化されたので、iPhone で Google アシスタントを使用してみましょう。 その方法を知るには、以下の手順に従ってください。
1. を長押しします。 電源スイッチ Siriが現れるまで。
2. さあ、言ってください ねぇグーグル に続く あなたの質問.
iPhoneでGoogle音声検索を使用するにはどうすればよいですか?
それでは、有効にして使用する方法を見てみましょう Googleの音声検索 iPhoneで。
1. ラウシュ Googleアプリ iPhoneで。
2. をタップしてください プロフィールアイコン 右上隅から。
3. 次に、選択します 設定.
4. さあ、選択してください 音声とアシスタント.

5. オンにする オプションのトグル 「OK Google」ホットワード.
![[OK Google ホットワード] を見つけてオンに切り替えます。](/f/450c4e4985e11afb8c45a30868452632.jpeg)
こちらもお読みください: Siri と Alexa はどちらが優れていますか?
これで、セットアップ方法と方法を学びました。 iPhone の Siri を Google アシスタントに置き換える この記事の助けを借りて、iPad でも同様に操作できます。 今後、あなたの iPhone エクスペリエンスは Google アシスタントの機能とシームレスに統合されます。 ぜひお試しいただき、新たなレベルの利便性をお楽しみください。 問題が発生した場合は、下のコメントセクションに記入してください。 次回まで!
Pete は TechCult のシニア スタッフ ライターです。 ピートはテクノロジー全般が大好きで、根っからの DIY 愛好家でもあります。 彼は、インターネット上でハウツー、機能、テクノロジー ガイドを執筆してきた 10 年の経験があります。