YouTube Music アプリをデスクトップにインストールする方法 (Windows および Mac)
その他 / / August 23, 2023
YouTube Music が人気です 音楽ストリーミング用のプラットフォーム そして新しい曲の発見。 モバイル アプリで広く知られていますが、多くのユーザーはこのサービスをデスクトップで使用したいと考えています。 残念ながら、Google は YouTube Music の公式アプリを作成していません。 しかし、抜け道はあります! Windows または Mac システムに YouTube Music をインストールする方法を知りたい場合は、ここが正しい場所です。
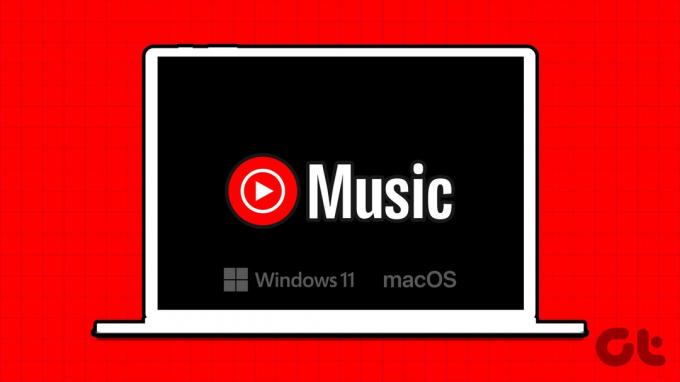
このガイドでは、Windows と macOS の両方に YouTube Music をインストールする手順を段階的に説明します。 YouTube Music は、Web アプリ経由でインストールすることも、サードパーティのソリューションを使用することもできます。 それでは、早速始めましょう。
方法 1: Web アプリを使用して Windows PC または Mac に YouTube Music をインストールする
YouTube Music にはダウンロードできる公式アプリはありませんが、プログレッシブ ウェブ アプリ(PWA)を使用できます。 プログレッシブ Web アプリ (PWA) は、Web プラットフォーム テクノロジを使用して構築された Web サイトですが、ネイティブ アプリと同様のユーザー エクスペリエンスを提供できます。 YouTube Music をデスクトップに追加する方法は次のとおりです。
Windows の場合
ステップ1: Google Chrome、Opera GX などの Chromium ベースのウェブブラウザで YouTube Music を開きます。
YouTube ミュージックを開く
ステップ2: ブラウザ ウィンドウの右上隅にある 3 点アイコンをクリックします。
ステップ3: 次に、オプションのリストから「YouTube Music をインストール」を選択します。
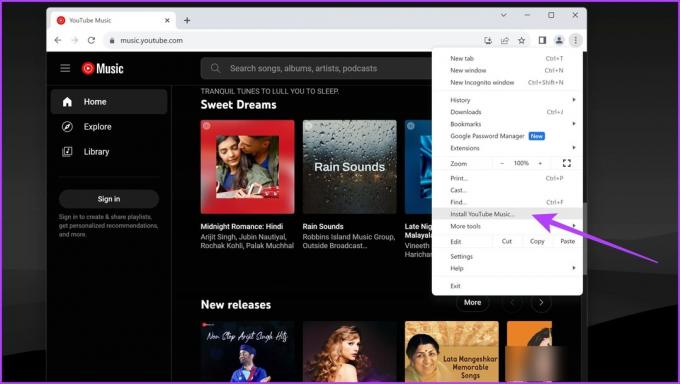
Microsoft Edge を使用している場合は、以下に示すように、アドレス バーの [利用可能なアプリ] アイコンを直接クリックします。

ステップ4: 次に、ポップアップ ウィンドウで [インストール] をクリックします。
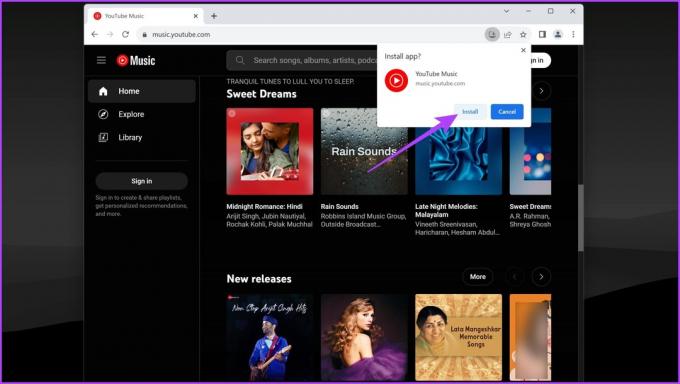
ステップ5: YouTube Music が Windows PC にインストールされるはずです。 [スタート] メニューから検索するか、インストールされているアプリのリストで見つけることで起動できます。

Macの場合
Windows と同様、Chromium ベースの Web ブラウザを使用すると、Mac でも特定の Web サイト用の PWA を作成できます。 Mac に YouTube Music Web アプリをインストールする方法は次のとおりです。
ステップ1: 選択した Chromium ベースの Web ブラウザで YouTube Music Web サイトにアクセスします。
YouTube ミュージックを開く
ステップ2: 右上隅にある三点アイコンをクリックし、「YouTube Music をインストール」を選択します。

Microsoft Edge などの一部のブラウザーでは、追加の手順が必要です。 YouTube Music をインストールするには、右上隅にある三点アイコンをクリックし、[アプリ] > [YouTube Music をインストール] をクリックします。
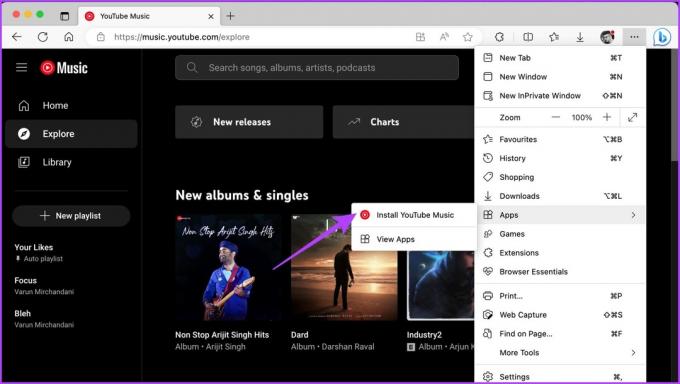
ステップ3: ポップアップ ウィンドウで、[インストール] をクリックします。

ステップ4: 以上です。 これで、YouTube Music が macOS デバイスにインストールされるはずです。 これにアクセスするには、Spotlight 検索内で YouTube Music を検索して起動します。
または、アプリケーション フォルダーに移動して YouTube Music を起動することもできます。
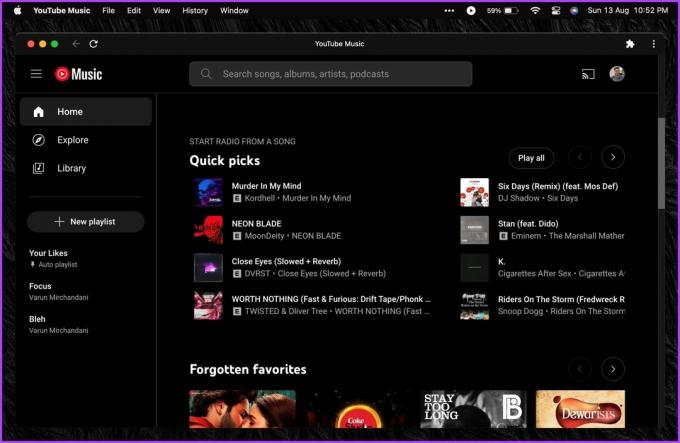
Windows および Mac から YouTube Music ウェブ アプリをアンインストールする
YouTube Music アプリのアンインストールは、インストールするのと同じくらい簡単です。 ただし、これはプログレッシブ Web アプリであるため、通常のアプリのようにコントロール パネルやアプリケーション フォルダーからアンインストールすることはできません。
ありがたいことに、アプリをアンインストールする方法は Windows と macOS の両方で同じです。 その方法は次のとおりです。
ステップ1: インストールした YouTube Music アプリを起動します。
ステップ2: 右上隅にある三点アイコンをクリックします。 次に、「YouTube Musicをアンインストール」を選択します。

ステップ3: ポップアップ ウィンドウで、[削除] をクリックして確認します。

方法 2: Windows と Mac に YouTube Music デスクトップ アプリをインストールする
スタンドアロン アプリケーションが必要な場合は、YouTube Music デスクトップ アプリをチェックしてください。 これは、Windows と Mac に YouTube Music をインストールできるオープンソース アプリケーションです。 このアプリを使用すると、歌詞の表示、メディア再生の制御、トラックの変更に関するデスクトップ通知を行う機能に加えて、バックグラウンド再生を楽しむことができます。
YouTube Music デスクトップ アプリをインストールする方法は次のとおりです。
Windows の場合
ステップ1: 他の通常のアプリケーションと同様に、Windows PC に YouTube ミュージック デスクトップ アプリをダウンロードしてインストールします。
Youtube ミュージック デスクトップ アプリをダウンロード
ステップ2: アプリがインストールされたら、起動するだけです。

以上です。 Windows PC で YouTube Music アプリをお楽しみいただけるようになりました。
macOS の場合
アプリはサードパーティの Web サイトからダウンロードされるため、デフォルトでは macOS によってインストールが制限されます。 ただし、Mac に YouTube Music デスクトップ アプリをインストールする方法は次のとおりです。
ステップ1: 公式 Web サイトから YouTube Music デスクトップ アプリの DMG ファイルをダウンロードします。
Youtube ミュージック デスクトップ アプリをダウンロード
ステップ2: ダウンロードしたら、DMG ファイルを開きます。 次に、YouTube Music アプリをアプリケーション フォルダーにドラッグしてインストールします。
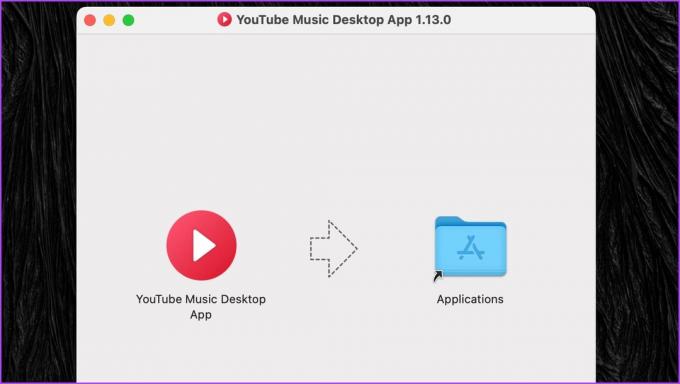
ステップ3: 次に、YouTube ミュージック デスクトップ アプリを起動します。
開発者を確認できないためアプリを起動できなかったことを示すポップアップが表示されます。

ステップ4: 左上隅にある Apple ロゴをクリックし、[システム設定] を選択します。

ステップ5: 次に、サイドバーから「プライバシーとセキュリティ」セクションに移動します。 これにより、macOS デバイスのプライバシーとセキュリティの設定が表示されます。

ステップ6: 右側の「セキュリティ」セクションまで下にスクロールします。 「YouTube Music デスクトップ アプリ」がブロックされたことを示すメッセージが表示されます。 「とにかく開く」をクリックします。

ステップ7: これを許可するには、システム パスワードを入力するよう求められます。 または、Mac が Touch ID をサポートしている場合は、指紋を使用してアクセスを許可することもできます。
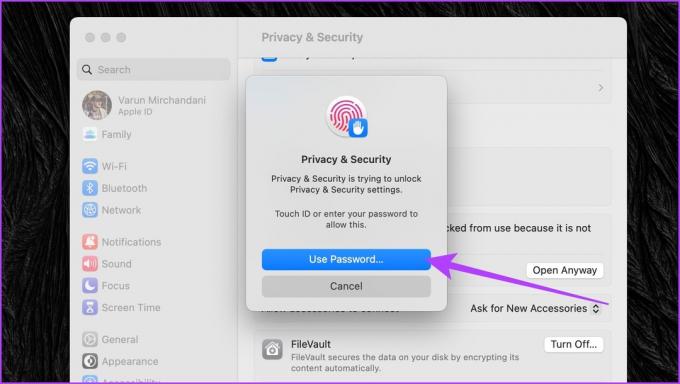
ステップ8: アプリを開いてもよいかどうかを尋ねるポップアップが再び表示されます。 「開く」をクリックして続行します。

以上です。 これで、Mac に YouTube Music デスクトップ アプリがインストールされました。
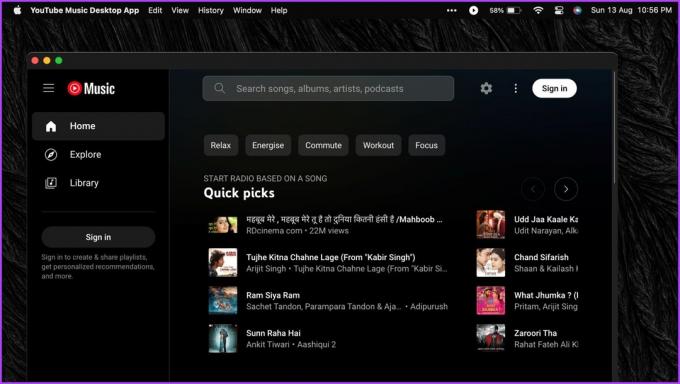
Windows および macOS で YouTube ミュージック アプリをアンインストールする
アプリはオープンソースですが、使用すると不快に感じるかもしれません。 アンインストールしたい場合のプロセスは非常に簡単です。 YouTube ミュージック デスクトップ アプリは PWA ではないため、他のアプリケーションと同様にアンインストールできます。
Windows PC 上で: [スタート] メニューを使用して YouTube Music デスクトップ アプリを検索します。 次に、「アンインストール」をクリックして PC からアンインストールします。
![[スタート] メニューを使用して YouTube Music デスクトップ アプリを検索します。 次に、「アンインストール」をクリックします](/f/913c55c487247e117f044624cb72cd17.jpg)
macOS デバイス上: Finder 内のアプリケーション フォルダーを開きます。 次に、YouTube Music デスクトップ アプリを右クリックし、[ビンに移動] を選択します。
![YouTube Music デスクトップ アプリを右クリックし、[ビンに移動] を選択します](/f/88c986df9975ea93ab94f4ed8316ff5e.jpg)
Windows および Mac 用 YouTube Music に関するよくある質問
はい、YouTube Music は無料でインストールして使用できます。 ただし、YouTube Music の無料版には広告が表示され、オフラインでの再生などの機能には制限があることに注意することが重要です。 さらに多くの機能を使用するには、 Youtubeプレミアムに登録する または YouTube ミュージック プレミアム。
はい、YouTube Music では多くの Chrome 拡張機能を利用できます。 これらの拡張機能は、音楽ストリーミングをより便利で楽しいものにする追加の機能を提供します。 これらには、YTM+ for YouTube Music、Magic Actions for YouTube、YouTube Music Mini Player、Looper for YouTube Music などの拡張機能が含まれます。
YouTube ミュージックを楽しむ
これらの簡単な手順で、Windows と Mac の両方に YouTube Music をインストールできます。 したがって、曲、アルバム、プレイリストのライブラリを参照するか、プレイリストを作成します。 オフラインで音楽を聴いたり、キーボード ショートカットを使用して再生を制御したりすることもできます。 ストリーミングをお楽しみください!
最終更新日: 2023 年 8 月 21 日
上記の記事には、Guiding Tech のサポートに役立つアフィリエイト リンクが含まれている場合があります。 ただし、編集上の完全性には影響しません。 コンテンツは公平かつ本物のままです。



