Gmail で自動アーカイブを停止する方法 – TechCult
その他 / / August 24, 2023
通常、私たちは毎日何百もの電子メールを受信しており、それらは時間の経過とともに蓄積されます。 プロモーション メール、スパム、更新情報のいずれであっても、Gmail の自動アーカイブ機能を使用すると、受信トレイをスムーズに整理して整理整頓できます。 ただし、より実践的なアプローチの方が望ましい場合もあります。 この記事ではGmailの自動アーカイブを停止する方法を解説します。 詳細については、こちらをお読みください。
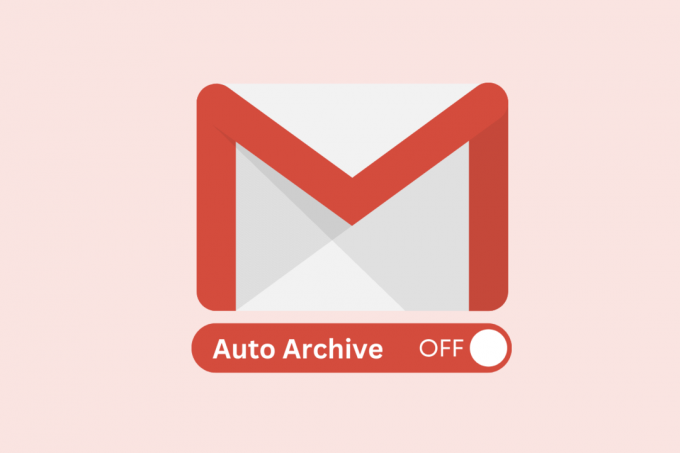
目次
Gmailで自動アーカイブを停止する方法
Gmail でユーザーに代わってメールの自動アーカイブが許可されている場合、古いメールは自動的に [すべてのメール] フォルダに移動されます。 ビューがすっきりしても、重要なメールにすぐにアクセスできるように手動で整理することを好む人もいます。 それではやってみましょう。
Gmail の自動アーカイブの欠点
次のような、多くのユーザーがこの機能を好まない潜在的な欠点や欠点がいくつかあります。
- 見逃したメール: 場合によっては、重要なメールが誤って [すべてのメール] フォルダーに埋もれてしまうことがあります。 これは潜在的な見落としや望ましくない結果につながります。
- 応答の遅れ: アーカイブされたメールには優先度のラベルが付けられません。 気づかないうちにメールへの返信が遅れてしまう可能性はありますが、それは望ましくないことです。
- 検索の複雑さ: アーカイブされたメールを見つけるには、送信者、件名、その他の詳細など、より高度な検索クエリが必要になる場合があります。
- ストレージの増加: アーカイブされたメールでも、特に添付ファイルが切り離されていない場合、最終的には多くのスペースを占有します。 最終的にはそれらを削除するか、 収納スペースを確保する.
Gmail の自動アーカイブをオフにできますか?
残念ながら、 いいえ, Gmail の自動アーカイブ機能を完全に無効にすることはできません。 ただし、これを解決できる回避策があります。
[送信してアーカイブ] オプションを無効にすることができます。 これにより、メッセージに返信するときに誤ってメッセージをアーカイブしてしまうことを防ぐことができます。 さらに、All Main フォルダーから手動でそれらを取得することもできます。
1. 開ける Gメール をクリックして、 歯車(設定)アイコン 右上隅にあります。
2. クリック すべての設定を表示.
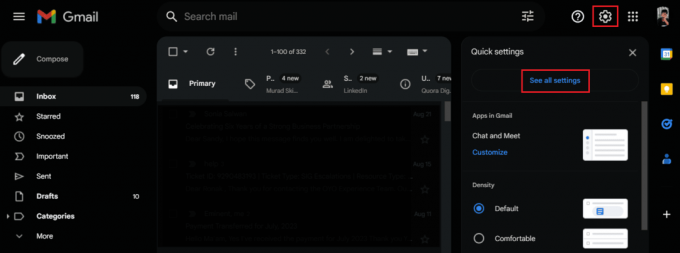
3. の中に 一般的な タブで、下にスクロールして、 送信してアーカイブする セクション。
4. 選択する 返信に「送信&アーカイブ」ボタンを表示.
![返信に [送信とアーカイブ] ボタンを表示するを選択します。](/f/08b9b2ea5e7f87396dbac4b1f90f3c07.png)
こちらもお読みください:Gmailをバックアップする方法
よくある質問 (FAQ)
Q1. Gmail ではアーカイブされたメールはどのくらいの期間保存されますか?
答え。 Gmail では、手動で削除しない限り、アーカイブされたメールが無期限に保存されます。
Q2. アーカイブからメールを削除すると、受信トレイからも削除されますか?
答え。 はい、アーカイブからメールを削除すると、そのメールは受信トレイから削除され、ゴミ箱に送信されます。 そこから 30 日後に削除されます。
Q3. Gmail でメールをアーカイブすると、そのメールは検索結果から削除されますか?
答え。 いいえ、 Gmail でメールをアーカイブしても、そのメールは検索結果から削除されません。 Gmail の検索機能を使用して今でも見つけることができます。
推奨: Gmailで削除された下書きを復元する方法
私たちの記事がお役に立てば幸いです Gmailの自動アーカイブを停止する. ご質問やご提案がございましたら、下のコメント欄にご記入ください。 このようなヒントやコツをさらに知りたい場合は、TechCult にアクセスしてください。
ヘンリーは、複雑なテクノロジーのトピックを日常の読者がアクセスできるようにすることに情熱を持っている、経験豊富なテクノロジー ライターです。 テクノロジー業界で 10 年以上の経験を持つヘンリーは、読者にとって信頼できる情報源となっています。



