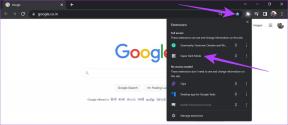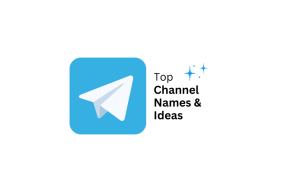Google ドキュメントに絵文字を挿入する 7 つの最良の方法
その他 / / August 25, 2023
の使用量の増加に伴い、 ソーシャルメディアプラットフォーム Twitter や Facebook など、顔文字や絵文字は現代の会話の定番となっています。 私たちは、テキストメッセージを送信したり、ソーシャルメディアアプリを介して他の人とやり取りしたりするときに、反応を表すために絵文字を追加することに慣れています。 そのため、Google ドキュメントなどの文書処理アプリに絵文字が機能として組み込まれていることは驚くべきことではありません。
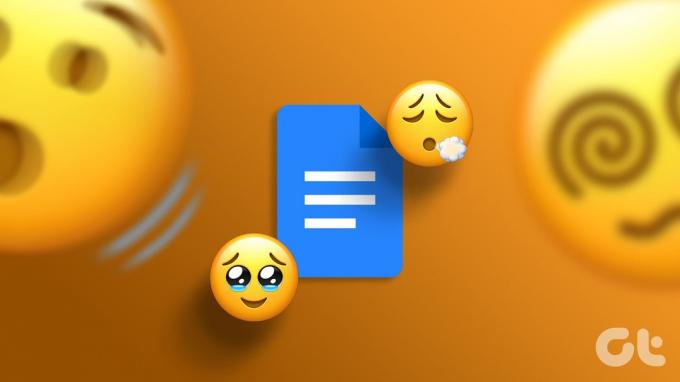
Google ドキュメントでは、キャンバスに入力中に絵文字を追加できます。 Google ドキュメントでコメントするときに絵文字を使用してテキストに反応できます。 Google ドキュメントに絵文字を追加する方法を理解する必要がある場合は、次のさまざまな方法を参照してください。
Googleドキュメントにテキスト付きの絵文字を挿入する方法
Google ドキュメント ファイルに入力中に絵文字を追加できます。 これを行うためのさまざまな方法を次に示します。
キーボードショートカットを使用して絵文字を追加する方法
簡単なキーボード ショートカットを使用して、Google ドキュメント ファイルに絵文字を追加できます。 その方法は次のとおりです。
ステップ1: 好みのブラウザで Google ドキュメントを開き、Google アカウントの詳細を使用してサインインします。
Google ドキュメントを開く
ステップ2: 新しいドキュメントを作成するときは、[新しいドキュメントの開始] グループの下にある空のテンプレートをクリックします。 それ以外の場合、既存のファイルを使用しようとしている場合は、[最近使ったドキュメント] からファイルをクリックします。

ステップ 3: Google ドキュメントの書き込みキャンバス内の絵文字を挿入したい場所にカーソルを置きます。

ステップ 4: キーボードで Alt キーと / キーを同時に押して、メニューを起動します。
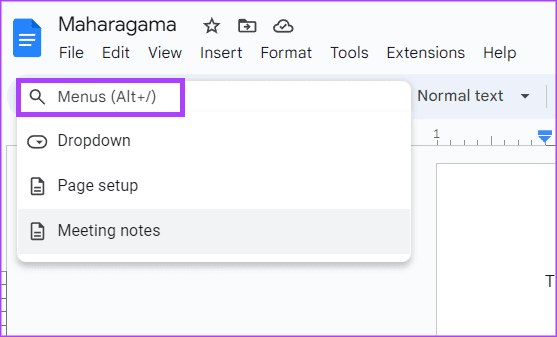
ステップ5: メニューの検索バー内に次のように入力します。 絵文字.
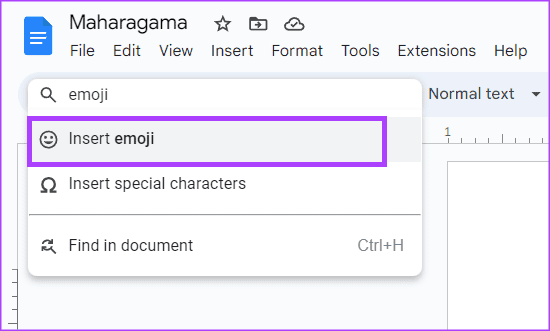
ステップ6: 表示されたメニューから「絵文字の挿入」を選択します。 これにより、Google ドキュメントの書き込みキャンバスに絵文字トレイが起動します。

ステップ 7: トレイから好みの絵文字を選択します。
@記号を使用して絵文字を追加する方法
「@」記号は、Google ドキュメントに絵文字を挿入するもう 1 つの方法です。 その方法は次のとおりです。
ステップ1: 好みのブラウザで Google ドキュメントを開き、詳細情報を入力してサインインします。
ステップ2: 新しいドキュメントを作成するときは、[新しいドキュメントの開始] グループの下にある空のテンプレートをクリックします。 それ以外の場合、既存のファイルを使用しようとしている場合は、[最近使ったドキュメント] からファイルをクリックします。

ステップ 3: Google ドキュメントの書き込みキャンバス内の絵文字を挿入したい場所にカーソルを置きます。

ステップ 4: 「@」記号を入力し、 絵文字 一緒にメニューを立ち上げます。
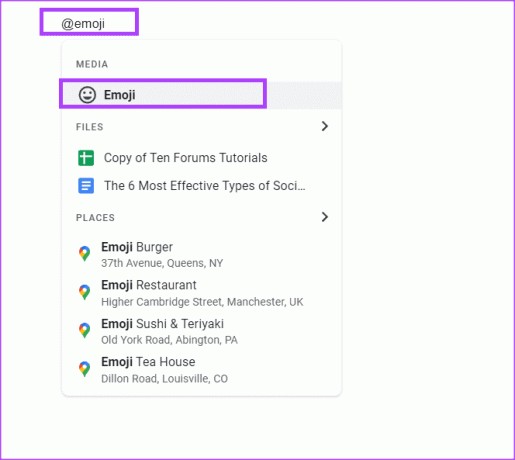
ステップ5: メニューから絵文字オプションを選択します。 これにより、Google ドキュメントの書き込みキャンバスに絵文字トレイが起動します。

ステップ6: トレイから好みの絵文字を選択します。
「挿入」タブを使用して絵文字を追加する方法
キーボード ショートカットを忘れた場合や、@ 記号を使用して Google ドキュメントに絵文字を挿入した場合は、リボンの [挿入] タブから行うことができます。 その方法は次のとおりです。
ステップ1: 好みのブラウザで Google ドキュメントを開き、詳細情報を入力してサインインします。
ステップ2: 新しいドキュメントを作成するときは、[新しいドキュメントの開始] グループの下にある空のテンプレートをクリックします。 それ以外の場合、既存のファイルを使用しようとしている場合は、[最近使ったドキュメント] からファイルをクリックします。

ステップ 3: Google ドキュメントの書き込みキャンバス内の絵文字を挿入したい場所にカーソルを置きます。

ステップ 4: Google ドキュメントのリボンで、[挿入] タブをクリックします。

ステップ5: 「挿入」タブから「絵文字」オプションをクリックします。 これにより、Google ドキュメントの書き込みキャンバスに絵文字トレイが起動します。
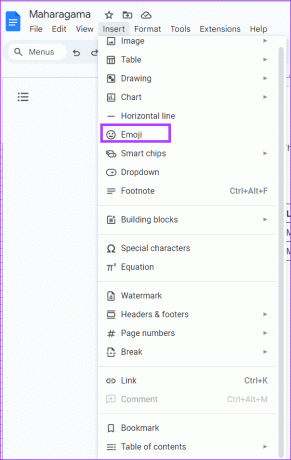
ステップ6: トレイから好みの絵文字を選択します。

特殊文字オプションを使用して絵文字を追加する方法
[挿入] タブを使用すると、特殊文字オプションからドキュメントに絵文字を追加することもできます。 その方法は次のとおりです。
ステップ1: 好みのブラウザで Google ドキュメントを開き、詳細情報を入力してサインインします。
ステップ2: 新しいドキュメントを作成するときは、[新しいドキュメントの開始] グループの下にある空のテンプレートをクリックします。 それ以外の場合、既存のファイルを使用しようとしている場合は、[最近使ったドキュメント] からファイルをクリックします。

ステップ 3: Google ドキュメントの書き込みキャンバス内の絵文字を挿入したい場所にカーソルを置きます。

ステップ 4: Google ドキュメントのリボンで、[挿入] タブをクリックします。

ステップ5: 「挿入」タブから「特殊文字」オプションをクリックします。 これにより、Google ドキュメントの書き込みキャンバス上に特殊文字トレイが起動します。
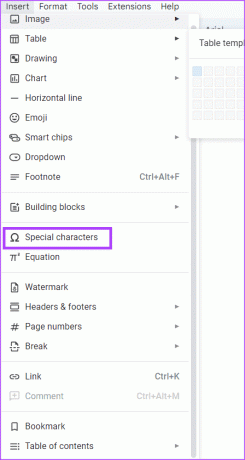
ステップ6: [特殊文字の挿入] トレイの最初のドロップダウン メニューをクリックし、[絵文字] を選択します。
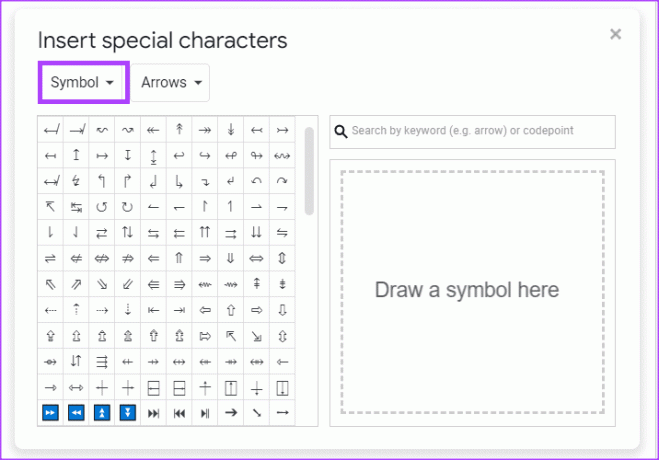
ステップ 7: トレイから好みの絵文字を選択します。
Googleドキュメントにリアクションとして絵文字を挿入する方法
Google ドキュメント ファイル内のテキストを選択し、コメントまたは反応として絵文字を残すことができます。 これを行うためのさまざまな方法を次に示します。
コンテキストメニューを使用して絵文字リアクションを追加する方法
コンテキスト メニューは、Google ドキュメント内の機能やアクションへのショートカットを提供するポップアップ メニューです。 この場合、Google ドキュメント ファイルに絵文字リアクションを挿入するためのショートカットが含まれています。 アクセス方法は次のとおりです。
ステップ1: 好みのブラウザで Google ドキュメントを開き、詳細情報を入力してサインインします。
ステップ2: 新しいドキュメントを作成するときは、[新しいドキュメントの開始] グループの下にある空のテンプレートをクリックします。 それ以外の場合、既存のファイルを使用しようとしている場合は、[最近使ったドキュメント] からファイルをクリックします。

ステップ 3: 絵文字リアクションを提供したいテキストを選択します。

ステップ 4: キャンバスを右クリックしてコンテキスト メニューを起動します。
ステップ5: 表示されたオプションから「絵文字リアクションを挿入」を選択します。 これにより、Google ドキュメントの書き込みキャンバスに絵文字トレイが起動します。
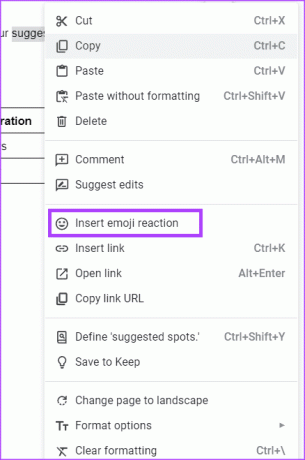
ステップ6: トレイから好みの絵文字リアクションを選択します。

サイドパネルを使用して絵文字リアクションを追加する方法
Google ドキュメント ファイルの右側のページ余白には、強調表示されたテキストに絵文字リアクションを挿入するオプションを選択できるサイド メニューがあります。 アクセス方法は次のとおりです。
ステップ1: 好みのブラウザで Google ドキュメントを開き、詳細情報を入力してサインインします。
ステップ2: 新しいドキュメントを作成するときは、[新しいドキュメントの開始] グループの下にある空のテンプレートをクリックします。 それ以外の場合、既存のファイルを使用しようとしている場合は、[最近使ったドキュメント] からファイルをクリックします。

ステップ 3: 絵文字リアクションを提供したいテキストを選択します。 するとサイドメニューが表示されます。

ステップ 4: 表示されたオプションから「絵文字リアクションを挿入」を選択します。 これにより、Google ドキュメントの書き込みキャンバスに絵文字トレイが起動します。
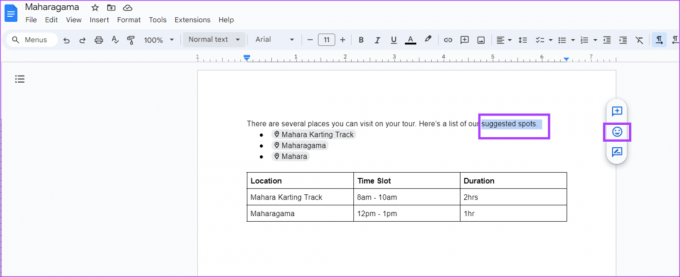
ステップ5: トレイから好みの絵文字リアクションを選択します。

コメントに対して絵文字で反応することもできます。 その方法は次のとおりです。
ステップ1: 好みのブラウザで Google ドキュメントを開き、詳細情報を入力してサインインします。
ステップ2: 新しいドキュメントを作成するときは、[新しいドキュメントの開始] グループの下にある空のテンプレートをクリックします。 それ以外の場合、既存のファイルを使用しようとしている場合は、[最近使ったドキュメント] からファイルをクリックします。

ステップ 3: コメントの横に絵文字記号が表示されるまで、反応したいコメントの上にカーソルを置きます。
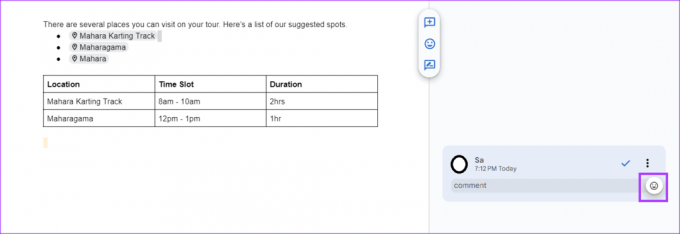
ステップ 4: 絵文字記号をクリックして絵文字トレイを起動します。
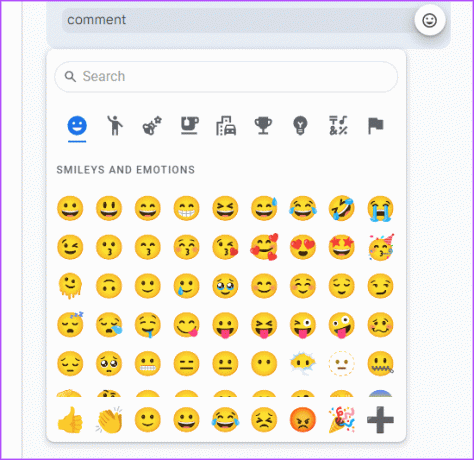
ステップ5: トレイから好みの絵文字を選択します。
Google ドキュメントをプロのように使用する
ほとんどのテクノロジー ツールと同様、Google ドキュメントは適切な専門知識を得るために継続的に使用する必要があります。 ただし、次の点に到達するのに役立つヒントがいくつかあります。 Google ドキュメントに関する専門レベルの専門知識. たとえば、文書の概要をすばやく作成したり、概要を作成したりするためのヒントなどです。
最終更新日: 2023 年 8 月 7 日
上記の記事には、Guiding Tech のサポートに役立つアフィリエイト リンクが含まれている場合があります。 ただし、編集上の完全性には影響しません。 コンテンツは公平かつ本物のままです。
知っていましたか
MIT のコンピューター科学者であるレナード・クラインロックは、2 台のコンピューター間のパッケージ切り替えを開発し、1961 年にそれに関する本を出版しました。