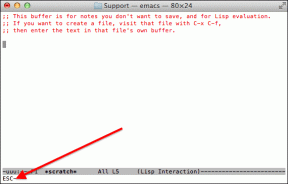IPhone でビデオにオーディオを追加する 4 つの方法
その他 / / August 29, 2023
iPhone は、最高かつ最も多用途なカメラ システムの 1 つを備えています。 強力なビデオ録画機能でよく知られています。 ただし、安定した風景やパーティーのビデオは、一致するオーディオ トラックがなければ生き生きとしたものではありません。 iPhoneでビデオに音楽を追加する最良の方法は次のとおりです。

Instagram や TikTok などのソーシャル メディア アプリでは、プラットフォームにアップロードする前にビデオに音声を追加できます。 ただし、このようなアプリのオーディオ トラック カタログは限られており、ビデオを編集するオプションも限られています。 代わりに、以下のトリックを使用して、iPhone 上のビデオに曲またはオーディオを追加します。
1. 写真アプリを使用してビデオに音楽を適用する
デフォルトの写真アプリでは、 いくつかの写真やビデオで思い出を作りましょう. メモリーを作成したら、内蔵オーディオ トラックの 1 つを追加するか、Apple Music から 1 つを選択できます。 実際に動作を確認してみましょう。
ステップ1: iPhone で写真アプリを開きます。 デフォルトの「ライブラリ」タブで写真とビデオを選択します。
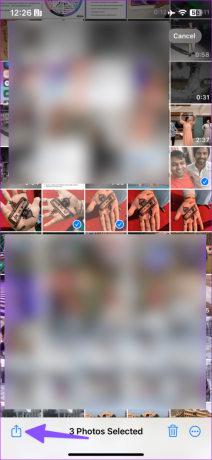
ステップ2: 下部にある共有アイコンをタップし、アルバムに追加を選択します。 「新しいアルバム」をタップします。
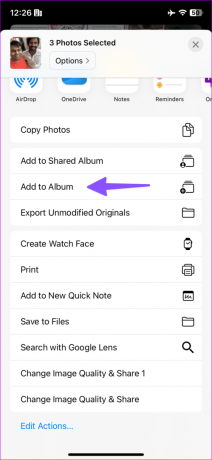

ステップ 3: 適切な名前を付けて、「保存」をタップします。
ステップ 4: [アルバム] に移動し、新しく作成したアルバムを選択します。 上部の横3点メニューをタップし、「メモリービデオの再生」を選択します。

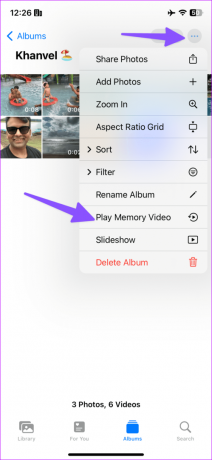
ステップ5: 写真アプリが思い出の再生を開始します。 音楽アイコンをタップします。
ステップ6: 現在のオーディオ トラックを確認します。 音楽アイコンを選択し、次のメニューからお好みのサウンドトラックを追加します。

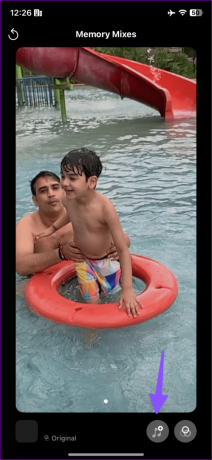
Apple Music ライブラリから曲を選択するには、音楽ストリーミング サービスへのアクティブなサブスクリプションが必要です。
ステップ 7: 右上隅の共有アイコンをタップし、「ビデオを保存」を選択します。


更新されたメモリは、ソーシャル メディアやインスタント メッセージング アプリで共有できるようになりました。
2. iMovie を使用してビデオにオーディオを追加する
iMovie は、これまでにない美しいムービーを作成するためのプロフェッショナル ツールです。 このアプリは iPhone、iPad、Mac で利用でき、無料でダウンロードして使用できます。
iPhone に iMovie をダウンロード
ステップ1: iMovieを起動し、「新しいプロジェクトを開始」の下にある「ムービー」を選択します。
ステップ2: ビデオと写真を選択し、下部にある「ムービーを作成」をタップします。
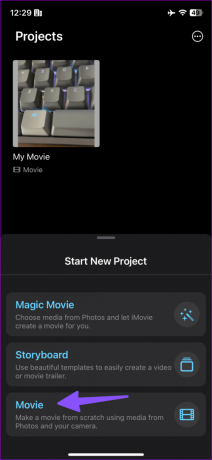

ステップ 3: +をタップしてオーディオを選択します。
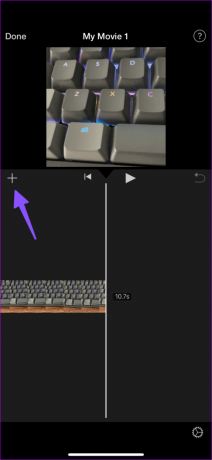
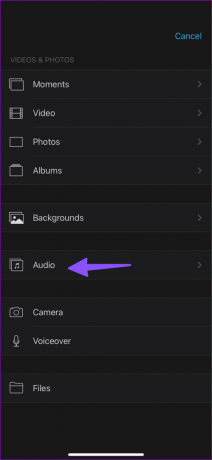
ステップ 4: 「マイミュージック」メニューからサウンドトラック、サウンドエフェクト、またはオーディオクリップを選択できます。 サウンドトラックを選択しましょう。
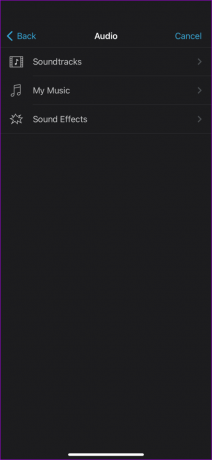
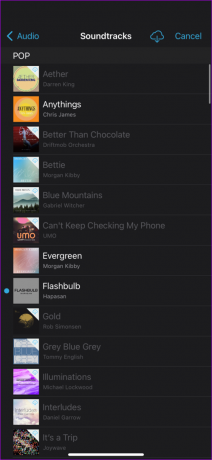
ステップ5: オーディオクリップの横にある + をタップします。 iMovie はオーディオ クリップをビデオに追加します。 再生ボタンをタップするとプレビューが確認できます。 「完了」を押します。
ステップ6: 下部にある共有アイコンを選択し、ビデオを保存をタップします。

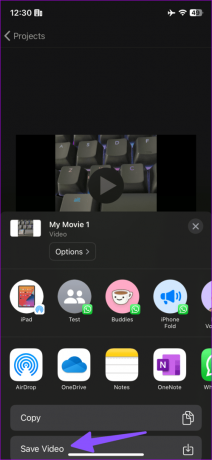
写真やビデオにナレーションを追加することもできます。 + アイコンをタップして、「Voiceover」を選択し、音声の録音を開始してビデオに追加します。 必要に応じて、私たちの専用の投稿をお読みください Mac の iMovie でビデオの上にサウンドトラックを追加する.
3. iPhone のビデオにオーディオを追加する Apple Clip
iMovie はプロフェッショナル向けですが、Apple は外出先で楽しいビデオを作成できる消費者向けの Clips アプリを提供しています。 さまざまなエフェクト、ダイナミックな音楽、絵文字、ステッカーなどを無料でビデオに追加できます。 実際に動作を確認してみましょう。
ステップ1: App Store から Clips アプリをダウンロードします。
iPhone にクリップをダウンロード
ステップ2: Clipsを起動し、ギャラリーアイコンをタップします。 「写真」を開きます。 ビデオを選択します。
ステップ 3: 「追加」をタップしてプロジェクトに追加します。
ステップ 4: ビデオを選択し、「ミュート」をタップして現在の音声を削除します。 上部の音楽アイコンをタップします。
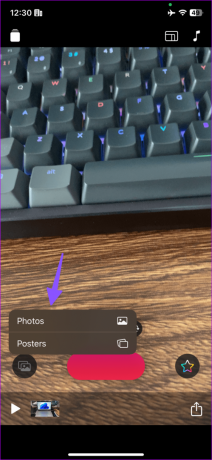

内蔵サウンドトラックの 1 つを追加することも、「マイ ミュージック」セクションから 1 つを選択することもできます。 サウンドトラックを選択したら、再生アイコンをタップし、ビデオで動作を確認します。 「完了」をタップします。

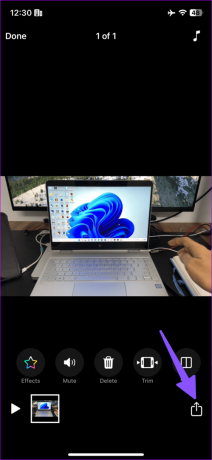
ステップ5: 右下隅にある共有アイコンをタップし、「ビデオを保存」を選択します。

写真アプリを起動し、編集したオーディオ クリップ付きビデオを見つけます。
4. Adobe プレミア ラッシュ
ビデオにオーディオを追加する場合、Adobe Premier Rush をリストから外すにはどうすればよいでしょうか? これは、iPhone 用の最高のサードパーティ製ビデオ編集アプリの 1 つです。
iPhone に Adobe Premier Rush をダウンロード
ステップ1: iPhone で Adobe Premier Rush アプリを起動します。 「新しいプロジェクトを作成」をタップし、次のメニューからビデオを選択します。
ステップ2: + アイコンを使用して Premier Rush にビデオをインポートした後、下部にあるオーディオを選択します。


ステップ 3: 音声をミュートして「参照」をタップすることができます。 オーディオトラックを選択し、「追加」をタップします。
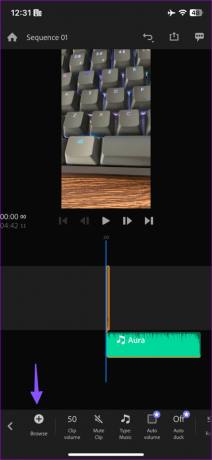

一部のサウンドトラックにはサブスクリプションが必要です。 iPhone からオーディオ クリップをインポートすることもできません。 出力に満足したら、上部にある [共有] をタップし、推定ビデオ サイズを確認して、[エクスポート] をクリックします。

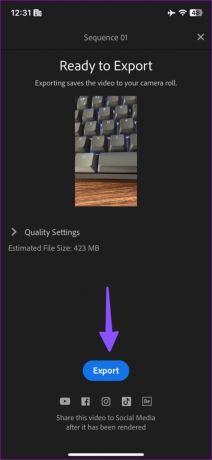
iPhone でトレンディなビデオを作成する
ほとんどのユーザーは、ビデオにオーディオを追加する場合、デフォルトの写真、iMovie、またはクリップ アプリでまったく問題ありません。 さらに多くのコントロールが必要な場合は、Adobe Premier Rush をお試しください。 ビデオに音楽トラックを追加するためにどのアプリを使用しますか? 以下のコメント欄で共有してください。
最終更新日: 2023 年 7 月 31 日
上記の記事には、Guiding Tech のサポートに役立つアフィリエイト リンクが含まれている場合があります。 ただし、編集上の完全性には影響しません。 コンテンツは公平かつ本物のままです。

によって書かれた
Parth 氏は以前、EOTO.tech でテクノロジー ニュースをカバーしていました。 彼は現在、Guiding Tech でフリーランスとして、アプリの比較、チュートリアル、ソフトウェアのヒントとテクニックについて執筆し、iOS、Android、macOS、Windows プラットフォームを深く掘り下げています。