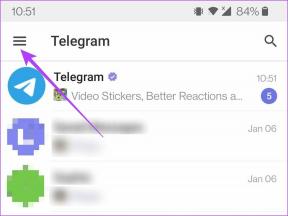Chromebook Powerwash とリセット: いつ使用するか? – テックカルト
その他 / / September 14, 2023
Chromebook に新しい命を吹き込み、パフォーマンスを向上させるために、新たなスタートが必要になる場合があります。 しかし、パワーウォッシュとリセットのどちらをすべきでしょうか? これら 2 つの機能は多くの場合同様の目的を果たしますが、明確な利点があるため、この決定は混乱を招く可能性があります。 これらのプロセスを完全に理解するために、Chromebook の Powerwash とリセットの違いについて説明します。
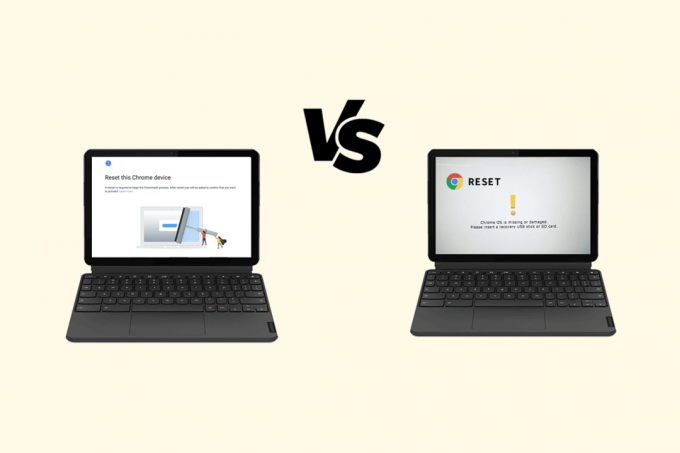
目次
Chromebook Powerwash とリセット: いつ使用するか?
Powerwash とリセットはどちらも Chromebook を出荷時設定にリセットしますが、効果は異なります。 Powerwash は、設定、アプリ、ファイルを含むすべてのデータを消去します。 ただし、リセットすると、データは消去されずに Chromebook が元の設定に復元されます。 したがって、各機能をいつ使用するかを知りたい場合は、読み続けてください。
Chromebook をいつパワーウォッシュする必要がありますか?
Powerwash は次のような場合に役立ちます。 Chromebook で問題が発生しているウイルス感染やソフトウェアの不具合など、他の手段では修正できないもの。
具体的には、次のようなシナリオで推奨されます。
- Chromebook を販売する
- 所有者の変更
- 重大な不具合を目撃
オンラインで入手可能なソリューションを実装した後でも問題が解決されない場合は、Chromebook を Powerwash することをお勧めします。 するのも良い考えです
Chromebook を定期的に Powerwash してください不要なファイルを削除し、デバイスのスムーズな動作を維持するために、年に 1 回などの頻度で削除してください。Powerwash は Chromebook に適していますか?
はい. Chrome OS はほとんどのプロセッサやデバイス上で非常に軽量ですが、数年後にはデバイスの速度が低下する可能性があります。 このような状況、または他のすべてのソリューションがうまくいかないように見える状況では、Powerwashing は Chromebook に確かに適しています。
Chromebook を Powerwash する方法は?
他に問題が解決しない場合は、Powerwash または工場出荷時設定にリセットできます。 以下の手順に従ってください。
注記: 出荷時設定にリセットすると、Chromebook のデータが消去される可能性があります。 したがって、重要なファイルのバックアップを必ず作成してください。
1. クリックしてください クイック設定パネル 右下にあります。
2. クリックしてください 設定ギアアイコン.
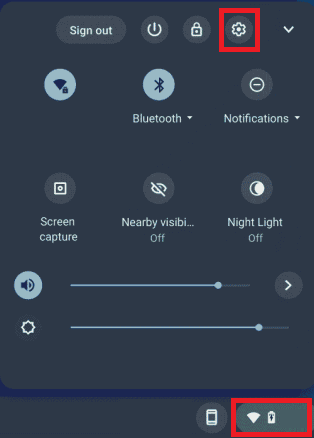
3. 左側のペインで、 をクリックします。 高度な.
![ChromeOS 設定で、[詳細設定] をクリックします。 | Chromebook Powerwash とリセット: いつ使用するか](/f/3819d7bad80292cef17b85f27fb88738.png)
4. クリック 設定をリセット.
5. から パワーウォッシュ セクションで、 リセット オプション。
![[Powerwash] で [リセット] をクリックします。](/f/1d94a3845762595fb247830b30dff406.png)
6. フォローしてください 画面上の指示 デバイスの Powerwash を終了します。
こちらもお読みください: Chromebook Powerwash が機能しない場合の迅速な修正
マネージド Chromebook を Powerwash する必要があるのはどのような場合ですか?
注記: 次の 2 つのセクションは、同意を得た上で、法的および教育目的のみを目的としています。 Powerwash 以降、管理対象 Chromebook は管理対象ドメインからデバイスの登録を解除し、そのドメインからのロックを解除します。 独自のネットワークを使用している場合、学校、企業、または企業からの適切な同意なしに上記のことを行うことは違法です。 その後のいかなる影響についても責任を負いません。
管理対象 Chromebook を Powerwash する方法を学ぶ前に、実際にそうする必要がある正当なシナリオがいくつか考えられます。 考えられる理由は次のとおりです。
- 以前に中古の Chromebook を購入した場合 学区によって管理されているか、企業の登録に固定されている しかし未登録ではありません。
- 中古品を購入した場合や、 改装済みの Chromebook, しかし、正しく登録解除されませんでした。
- 次のように販売された登録済みデバイスを入手しました。 再生品または中古品として製造された.
したがって、管理対象の Chromebook でこのような調整を実行することは違法であること、すべてを自己責任で行う必要があることを常に念頭に置いてください。
Chromebook を Powerwash すると管理者が削除されますか?
はい. Powerwash は文字通りデバイス上のすべてをクリーンアップし、プロセスとともに元の工場出荷時の状態に戻すため、そのデバイスの管理者も消去します。
ロックされた Chromebook をリセットできますか?
はい、ロックされた Chromebook をリセットすることは可能ですが、驚くべきことに、そのプロセスは非常に簡単です。
マネージド Chromebook を Powerwash する方法は?
注記: Powerwash を実行すると、以下を含む (ただしこれらに限定されない) ラップトップ上のすべてが消去されます。
- インターネットからダウンロードしたファイル
- 特定の Chromebook の Chrome OS 設定
- すべてのファイル、画像、ビデオ、その他のメディアはダウンロード フォルダーに保存されます
- 保存されたパスワード およびワイヤレスネットワーク
- 自分で作成したカスタムフォルダーに保存されているファイル
また、デバイスを Powerwash する前に必ずデータをバックアップしてください。
管理対象の Chromebook はわずか数ステップでリセットできます。 その方法は次のとおりです。
注記: Chromebook を Powerwash すると、すべてのデータが消去され、工場出荷時の設定にリセットされます。 したがって、続行する前に必ずバックアップを作成してください。
1. を押します。 Esc + 更新 + 電源キーの組み合わせ に切り替える 開発者モード.
注記: 開発者モードに切り替えることで起こり得るリスクを理解するには、次の画面のテキストを読んで同意してください。
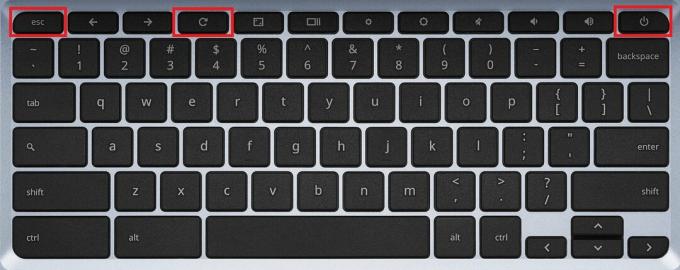
2. を押します。 Ctrl + D キー組み合わせ を押して、 キーを入力してください.
注記: 次に何が起こるかを理解するには、続くすべての警告テキストを読み、同意してください。

3. を押します。 Ctrl + D キーの組み合わせをもう一度。
これで、Chromebook は自動的に Powerwash を開始します。
Chromebook Powerwash とリセットに関するこのガイドの次のセクションに進む前に、デバイスを以前の管理対象ドメインまたは新しく管理されたドメインに再登録することが必要になる場合があります。 それでは、同じ手順を見てみましょう。
こちらもお読みください: 学校の Chromebook で管理者をバイパスする方法
Chromebook を管理対象ドメインに再登録するにはどうすればよいですか?
Chromebook を再登録する予定がある場合は、次の手順を実行する必要があります。
注記: 次の方法は、会社、学校、またはその他のグループの Google アカウントを管理する管理者にのみ適用されます。
ステップ I: サービス利用規約 (TOS) 契約に同意する
ただし、最初に、次の手順に従ってサービス利用規約 (TOS) 契約に同意する必要があります。
1. にアクセスしてください Google 管理者アカウント.
2. を入力 電子メールアドレス 管理者アカウント用。
注記: 管理者アカウントのメールアドレスは @gmail.com で終わりません。
3. クリック 次.
![管理者アカウントの電子メール アドレスを入力し、[次へ] をクリックします。 Chromebook Powerwash とリセット: いつ使用するか](/f/63d3f9e51aa1346dbf54ffcd3496cb92.png)
4. あなたの〜を入力してください アカウントパスワード.
5. クリック 次.
6. に行きます 管理コンソールのホームページ.
7. クリック デバイス.
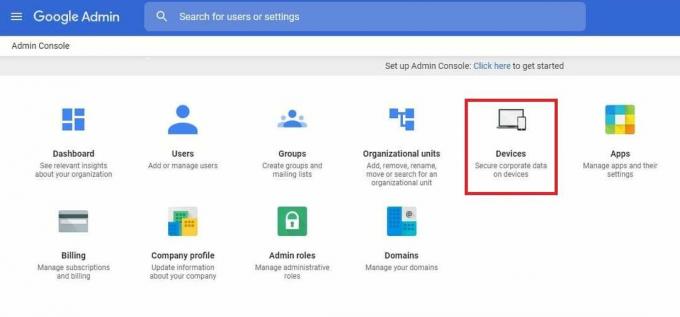
8. クリック クロム.
9. クリック デバイス.
10. 続いて表示される TOS ポップアップで、 をクリックします。 承諾します.
TOS に同意するために必要なのはこれだけです。 Chromebook Powerwash とリセットについて説明するこのガイドでは、エンタープライズ Chromebook デバイスを再登録する方法を見てみましょう。
ステップ II: Chromebook を再登録する
次に、次の手順に従って、エンタープライズ Chromebook デバイスを再度登録します。
1. オンにする の Chromebook デバイス。
2. を実行します。 画面上の指示 まで サインイン画面 が表示されます。
3. クリック エンタープライズ登録 下から。
注記: Chrome Enterprise Upgrade または Chrome Education Upgrade を実行している場合は、 Ctrl + Alt + E キー組み合わせ.
4. あなたの〜を入力してください 電子メールアドレス.
5. クリック 次.
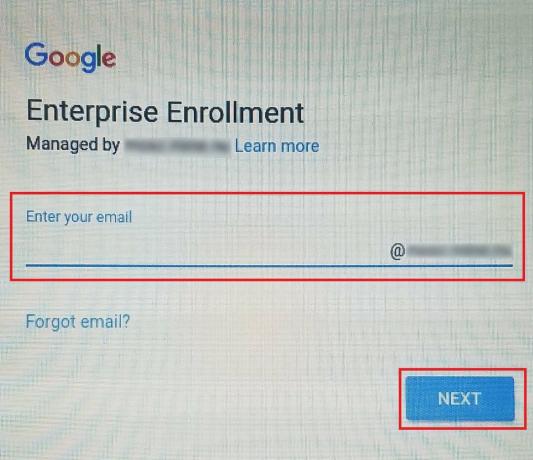
6. を入力 パスワード そしてクリックしてください 次.
7. 入力 アセットID そして 位置 尋ねられたら。
8. を備えたデバイスをお持ちの場合は、 ChromeOS バージョン 103 以前、 クリック 次.
9. お使いのデバイスに ChromeOS バージョン 104 以降:
- クリック エンタープライズデバイスを登録する Chrome Enterprise Upgrade または Chrome Education Upgrade の場合。
- クリック キオスクまたはサイネージ デバイスを登録する キオスクとサイネージのアップグレード用。
10. クリック 確認する.
11. クリック 終わり デバイスが正常に登録されたことを示す確認メッセージが表示されます。
ご覧のとおり、管理対象デバイスの Powerwash や Chromebook の再登録に必要な作業は非常に単純かつ簡単です。
こちらもお読みください: 学校のコンピューターでTikTokのブロックを解除する方法
Chromebook をハード リセットする必要があるのはいつですか?
ガイドのこのセクション「Chromebook Powerwash とリセットの比較」では、ハード リセットについて説明します。 Powerwash Chromebook とは異なり、両方とも ハードウェアとソフトウェアが工場出荷時の設定にリセットされる ハードリセット中。 これは、ほぼすべての状況で、ハード リセットによりすべてのデータと設定が消去されることを意味します。
下 特定の状況、Chromebook をハード リセットすることを検討してください。
- ユーザーデータを削除するには
- Chromebook が誤動作しているか動かなくなっている
- デバイスをメーカーに返品する
- デバイスの廃棄
- Chromebook の遅れ
Chromebook をハード リセットする方法は?
特定の Chromebook デバイスをハード リセットする場合は、 リカバリモード そのChromebookの。 それでは、リカバリモードに移行してリセットする手順を見てみましょう。
注記: ハード リセットを実行すると、Chromebook からすべてのユーザー データが削除されます。 したがって、後で必要になるデータのバックアップを必ず保存してください。
1. 使用 電源スイッチ をオフにする Chromebook 完全に。
2. を長押しします。 リフレッシュ + 電源キー 同時に。

3. すべてのキーを放します 画面に次のテキストが表示されます。 Chrome OS が見つからないか破損している.
4. を押します。 Ctrl + D キー を開くには Chrome OS リカバリ画面.
5. Chromebook をハード リセットする最後の手順として、次の手順に従ってください。 画面上の指示.
すべてがうまく完了すると、Chromebook は新品のようにきれいになり、セットアップを最初から始めることができます。
2 つのリセット タイプの違いを理解できたと思います。 Chromebook のパワーウォッシュとリセット、およびそれらの全体的な分析。 次は、あなたがこれらのオプションを調べて、ニーズに最も適したものを選択する番です。 ご質問やご提案がございましたら、お気軽に以下にコメントをお寄せください。 また、より有益なコンテンツについては、当社の Web サイトで最新情報を入手してください。
Pete は TechCult のシニア スタッフ ライターです。 ピートはテクノロジー全般が大好きで、根っからの DIY 愛好家でもあります。 彼は、インターネット上でハウツー、機能、テクノロジー ガイドを執筆してきた 10 年の経験があります。