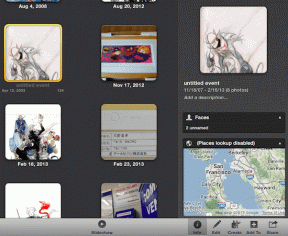サムスンギャラクシーデバイスで常時表示を設定して使用するためのガイド
その他 / / November 29, 2021
サムスンは、 Always OnDisplayを実装する 2016年の主力製品について。 今日に向けて早送りすると、Galaxy M、Galaxy A、Galaxy S、Noteシリーズを含むほぼすべてのSamsungデバイスには、作業を行うための便利なAlways OnDisplayオプションが組み込まれています。 ほとんどのGalaxyスマートフォンでは、このオプションはデフォルトで無効になっているため、OneUI設定アプリからオプションを有効にしてカスタマイズする必要があります。

まず、Always On Display(AOD)とは何かを理解しましょう。 AODを使用すると、画面をカスタマイズして、時刻、日付、バッテリーステータス、通知、スクリーンセーバーなどを表示できます。 AODは画面上の個々のピクセルのみをオンにするため、AMOLED画面で主に役立ちます。 LCDパネルでは、Always On Displayモードを有効にするには、ディスプレイ全体をオンにする必要があります。これは、バッテリーに優しくなく、夜間は見栄えがよくありません。
Android OEMは、Always On Display機能も提供しますが、Samsungは、多数のカスタマイズオプション、きちんとした統合、AODを提供しています。 テーマストア、 NS。 今ではほとんどのギャラクシー電話 巨大なバッテリー容量が付属しています、オプションを有効にして、Samsung電話でAODの可能性を最大限に活用することは理にかなっています。
この投稿では、AlwaysOnを有効にして使用するための完全なステップバイステップの手順について説明します。 ディスプレイ、そのカスタマイズオプション、テーマストアのサードパーティAOD、およびデバイスへの影響 バッテリー寿命。 始めましょう。
私の電話のどこに常に表示されていますか
GalaxyデバイスでAlways-OnDisplayモードにアクセスするには2つの方法があります。 通知バーをドロップダウンし、通知トグルを使用して、電話機のAODモードをオンまたはオフにすることができます。

別の方法は、設定アプリからです。 スマートフォンで設定アプリを開き、[ロック画面]に移動して、[常時表示]オプションを有効にします。


通知バーのAODトグルでほとんど問題ありません。 AODモードをカスタマイズしたり、時間を設定したりする場合にのみ、設定アプリを使用する必要があります。 カスタマイズと言えば、AODモードのすべての機能を調べてみましょう。
常時表示のカスタマイズオプション
SamsungはSamsungであり、Always OnDisplayモードを設定するための多数のカスタマイズオプションを提供しています。 まず、ロック画面にAODを表示する方法は3つあります。 [デバイスの設定]> [画面のロック]> [常時表示]に移動して、すべてのオプションを確認する必要があります。
タップして表示: ほとんどのAndroidスマートフォンはタップして表示する機能を備えていますが、ディスプレイ全体がオンになり、タップを使用して頻繁に表示すると、バッテリーの消費量が増える可能性があります。 Samsungのソリューションでは、ディスプレイをタップすると、AODが10秒間表示されます。
それは両方の長所です。 タップして表示すると、バッテリーの寿命に大きな影響を与えることなく目的を果たします。
常に表示: 名前が示すように、AODモードは常に有効になります。 バッテリーの寿命が長くなる可能性があるため、バッテリーの使用状況を追跡する必要があります。

スケジュールどおりに表示: これは私のお気に入りであり、他の2つのオプションと比較して使用することを好みます。 ロック画面にAODを表示する時間を設定できます。 私は主に午前8時から午後11時までそれを保ちます。 オプションをタップして、開始時間と終了時間を選択します

それでは、さまざまな時計のスタイル、色、音楽情報を使用してAODの外観をカスタマイズしましょう。 以下の手順に従って、GalaxyデバイスのAODモードの外観をパーソナライズします。
ステップ1: デバイスで設定アプリを開き、[画面のロック]> [常時表示]メニューに移動します。
ステップ2: 好みに応じてAODモードを設定し、時計スタイルメニューを開きます。
ステップ3: ここでは、たくさんの時計スタイルが表示されます。 サムスンは上部に時計のプレビューを提供しています。 あなたが見るでしょう。 バッテリー残量、日付、曜日などの他の情報も同様です。


ステップ4: [色]オプションに移動して、数十の色オプションとグラデーション効果を確認してください。
音楽情報の表示を有効にすることもできます。AODはロック画面にライブ音楽トラックを表示します。
サードパーティの常時表示モード
Always On Displayをカスタマイズするという選択は、これだけではありません。 サムスンパック すべてのGalaxyデバイスのテーマストア. テーマストアを使用すると、デバイスのルックアンドフィールを完全に変更できます。


ホーム画面を長押しして、テーマストアを開きます。 AODメニューに移動すると、ここに、ライブプレビューと価格ですべてのサードパーティのAlways OnDisplayモードが表示されます。 サムスンが編集者の選択を追加して、選択プロセスを合理化した方法が気に入っています。
AODモードについて注意すべき点がいくつかあります
- Always On Displayは、バッテリーの寿命を消費します。 平均して、1時間あたり約1%のバッテリー寿命を消費します。
- AODモードがクロック位置を変更し続けることに気付くでしょう。 この動作は、AMOLED画面の焼き付きを回避することが期待されます。
- 通知トグルを使用するか、設定アプリを選択して、デバイスの常時表示モードを無効にすることができます。
- サムスン。 また、画像をAOD背景として設定することもできますが、私はそうします。 より多くのピクセルを使用し、より多くのバッテリーを消費するため、回避することをお勧めします。 生活。
GalaxyデバイスでAlwaysonDisplayを使用する
SamsungのAODモードは、OneUIの最高の機能の1つです。 ソフトウェア。 オプションを有効にして、設定アプリからお好みに合わせてエクスペリエンスをカスタマイズする必要があります。 その間、GalaxyデバイスでのAODモードの現在の設定を表示してください。
次は: Samsung One UIをマスターしたいとお考えですか? 以下の投稿を読んで、Samsung OneUIホームランチャーのトップ11のヒントとコツを見つけてください。