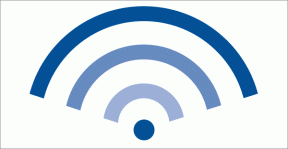Windows 11でSteam API DLLが見つからないエラーを修正する9つの方法 – TechCult
その他 / / September 14, 2023
Steam は、ゲーマーにとって広大なエンターテイメントの世界への入り口です。 残念ながら、ユーザーは、ゲームを起動したりプレイしたりできない障害に直面していると報告しています。 メッセージが示すように、Steam API DLL 欠落エラーは通常、必要な API DLL ファイルが欠落しているか破損している場合に発生します。 この問題を修正して、ゲームを中断することなく再び起動して実行できるようにしましょう。
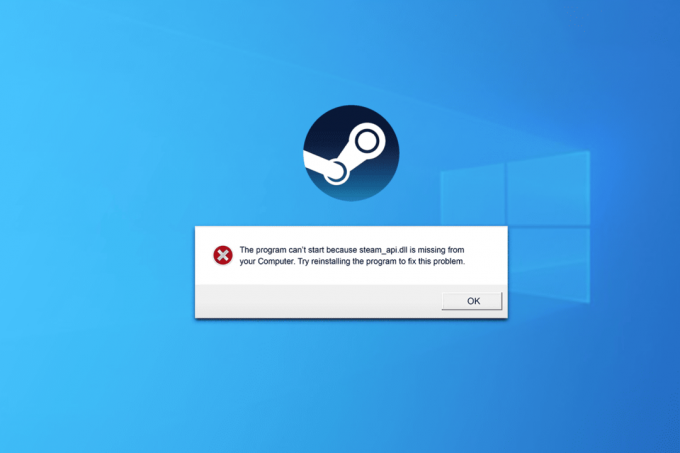
目次
Steam API DLL欠落エラーを修正する方法
Steam API DLL は、アプリが PC 上でゲームを実行および通信するために使用されるダイナミック リンク ライブラリ ファイルです。 Steam に API DLL ファイルが存在しないと、アプリが適切に機能しなくなるため、ゲームプレイが妨げられます。
この問題は、次のエラー メッセージとともに発生する場合があります。
- Steam.dllが見つかりません
- steam.dll が見つからないため、このアプリケーションは起動できませんでした。 アプリケーションを再インストールすると、この問題が解決される可能性があります。
- [PATH]\steam.dllが見つかりません
- steam.dllのロードに失敗しました
- Steam.dll エントリ ポイントが見つかりません
- 実行可能パス [STEAM PATH] に対する相対的な steam.dll が見つかりません
- steam.dll ファイルがありません。
- .\Steam\Steam.dll をロードできません。
- [アプリケーション]を起動できません。 必要なコンポーネントが見つかりません: steam.dll。 [アプリケーション]を再度インストールしてください。
心配しないでください。必ず解決します。
素早い回答
エラーを修正するには、Steam DLL ファイルをコピーし、問題のあるフォルダーに貼り付けます。
1. 打ち上げ このパソコン そして次のパスに従います。 Windows (C:) > プログラム ファイル (x86) > Steam.
2. をコピーします Steam.dll 不足しているフォルダーにそれを貼り付けます。
Windows に DLL ファイルがないのはなぜですか
解決策を詳しく説明する前に、Windows またはこの場合は Steam で DLL ファイルが見つからない場合に考えられる理由は何でしょうか? という疑問が生じます。 一般的な原因のいくつかを次に示します。
- 誤って削除した場合
- DLL ファイルが破損しているか上書きされている
- レジストリの問題
- 利用できない DirectX
- 古いソフトウェア
エラーの背後にある考えられる原因がわかったので、それを修正しましょう。
方法 1: Steam を更新してから Windows を更新します
Steam を更新すると、エラーを解決できる可能性のある最新機能が導入されるだけでなく、バグ修正とセキュリティの向上が保証されます。
1. 打ち上げ 蒸気 そしてクリックしてください 蒸気 左上隅にあります。
2. クリック Steamを確認するクライアントのアップデート…

Steam がアップデートを探し、アップデートがある場合はクリックします。 ダウンロード インストールします。 それでもエラーが見つかる場合は、 Windowsをアップデートする PC上で。
方法 2: ごみ箱から DLL ファイルを復元する
簡単ですよね? steam.dll ファイルを元のソースから誤って削除してしまった場合は、復元してください。
1. を開きます ごみ箱 PC上で。
2. 次のようなファイルを探します Steam.dll, Steam2.dll; steamclient.dll; steamclient64.dll それを右クリックします。
3. クリック 復元する.
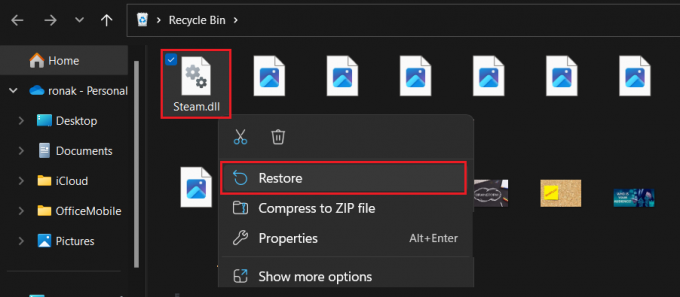
今すぐ Steam を起動し、API DLL 欠落エラーが修正されているかどうかを確認してください。
すでにごみ箱を空にしている場合は、次のコマンドを使用して失われたデータを復元できます。 データ復元ソフトウェア.
方法 3: Steam DLL をコピーする
場合によっては、PC 上の Steam DLL ファイルの場所が間違っていることが原因でエラーが発生することがあります。 インストール フォルダーを別のドライブにコピーまたは移動しようとした場合、またはその他の理由でこの問題が発生した可能性があります。
1. 開ける このパソコン そして次のパスに従います。 Windows (C:) > プログラム ファイル (x86) > Steam.
2. 下にスクロールして、 Steam.dll それを右クリックします。
3. クリックしてください コピーアイコン エラー メッセージに示されているフォルダーに貼り付けます。
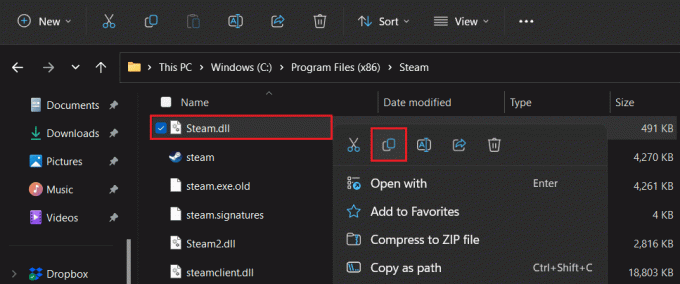
方法 4: Steam API DLL ファイルを手動でダウンロードする
Steam API DLL ファイルが見つからずエラーが発生している場合は、それをダウンロードしてみてはいかがでしょうか? はい、不足しているものをダウンロードできます steam_api.dll 信頼できるサードパーティ Web サイトからのファイル。 次の手順を実行します:
1. を起動します。 DLL ファイルの Web サイト、適切な最新のファイル バージョンを見つけます
注記: Windows OS に応じて、32 ビットまたは 64 ビットのファイル バージョンを選択できます。
2. クリック ダウンロード.
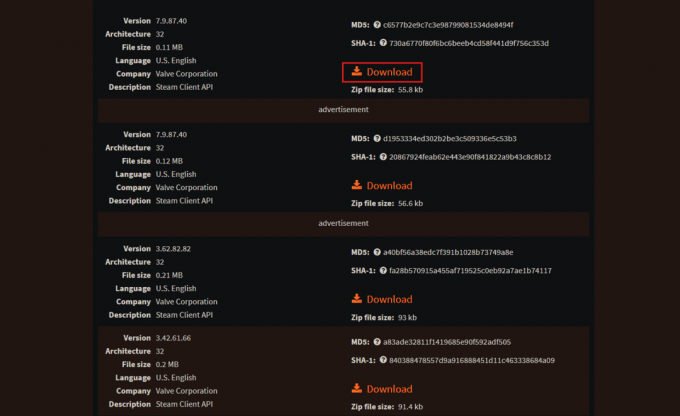
3. ダウンロードしたら、WinRAR や WinZip などの zip ソフトウェアを使用して DLL ファイルを含むアーカイブを開き、解凍します。
4. 抽出したものをコピーする steam_api.dll ファイルを既存のファイル バージョンの元の宛先に、またはファイルが欠落している場所からコピーします。
5. 完了したら、 再起動 PCを起動して 蒸気.
こちらもお読みください: Steam ファミリー共有を有効にする方法
方法5: Steam APIファイルを再登録する
Steam API DLL ファイルの再登録には、クライアントとそのコンポーネント間の接続の更新が含まれます。 ファイルをダウンロードしても問題が解決しない場合は、これを実行すると問題が解決される可能性があります。
1. を押します。 ウィンドウズ キーを押して検索します コマンド・プロンプト.
2. 選択してください 管理者として実行.
3. コマンド ウィンドウで次のように入力します。 regsvr32 STEAM_API.DLL そして押します 入力.

4. コマンドを実行したらPCを再起動し、Steamを起動します。
方法 6: ゲーム ファイルの整合性を確認する
DLL ファイルの欠落は、ゲーム ファイルの破損、損傷、欠落の結果でもあります。 Steam でゲームの整合性を確認すると、スキャンして修復します。 に関するガイドを参照してください Steam 上のゲームファイルの整合性を確認する方法 同じことをするために。
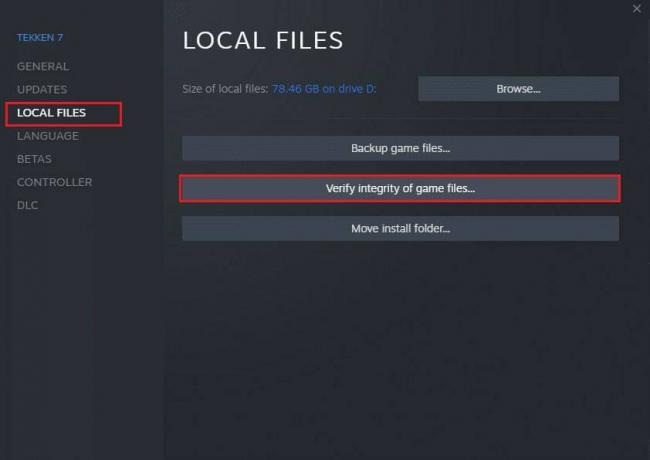
方法 7: DirectX をインストールする
DirectX には、さまざまなアプリやゲームがスムーズに機能するために必要な重要な DLL ファイルのコレクションが含まれています。 これをインストールすると、必要なダイナミック リンク ライブラリ ファイルがシステム上に存在することを確認でき、これにより前述のエラーが解決されます。
1. を起動します。 Microsoft DirectX 公式ウェブサイト どのブラウザでも。
2. クリック ダウンロード 完了したら、パッケージをインストールします。
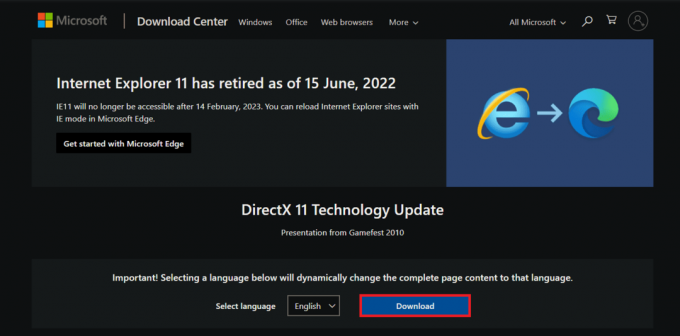
3. 再起動 PC、起動 蒸気を確認し、エラーが解決したかどうかを確認します。
PC に DirectX がすでにインストールされている場合は、再インストールできます。 私たちのガイドに従ってください Windows 10 に DirectX を再インストールする方法.
方法 8: DISM と SFC スキャンを実行する
SFC (システム ファイル チェッカー) スキャンは、ユーザーが破損または欠落しているシステム ファイルを検出して修復するのに役立ちます。 したがって、Windows 11 で Steam API DLL が見つからない問題を解決するのに役立つ可能性があります。 に関するガイドを参照してください Windows 11でシステムファイルを修復する方法.
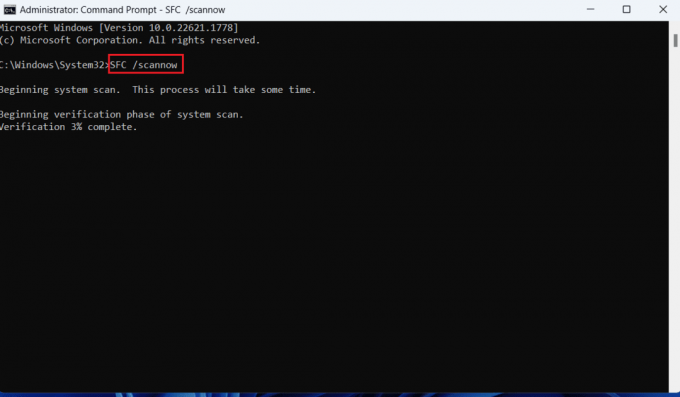
方法 9: Steam クライアントを再インストールする
最後の手段として、Steam クライアント アプリを再インストールすることをお勧めします。 以下の手順に従います。
1. を開きます コントロールパネル そしてその下 プログラム、 選択する プログラムをアンインストールする.
2. を右クリックします 蒸気 そして、 をクリックします アンインストール.

3. あとは画面上の指示に従ってください。
4. アンインストールしたら、開きます このパソコン そして、次の場所に移動します Windows (C:) > プログラム ファイル (x86).
5. を削除します 蒸気 フォルダ。
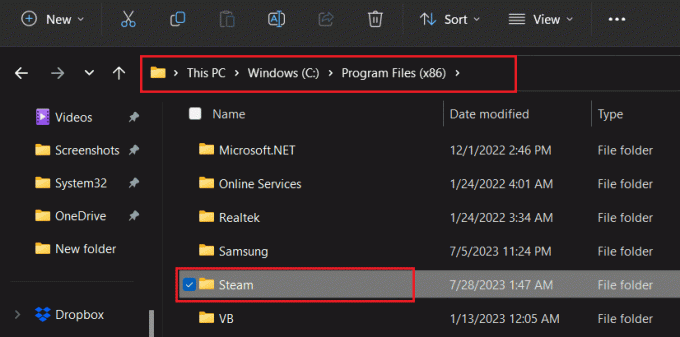
6. 今すぐに行ってください Steam公式サイトは、 クリック STEAMをインストールするをクリックし、画面の指示に従います。
7. 完全に取り付けられたら、 ログイン Steam アカウントに。

それでおしまい! ゲームを起動して、エラーが修正されたかどうかを確認してください。
推奨: 史上人気の Steam ゲーム 11 選
私たちのガイドが問題の解決に役立つことを願っています Steam API DLLが見つかりません Windows 11 でエラーが発生します。 ご質問やご提案がございましたら、下のコメント欄にご記入ください。 このようなテクノロジー関連のエラーの解決策については、TechCult にアクセスしてください。
ヘンリーは、複雑なテクノロジーのトピックを日常の読者がアクセスできるようにすることに情熱を持っている、経験豊富なテクノロジー ライターです。 テクノロジー業界で 10 年以上の経験を持つヘンリーは、読者にとって信頼できる情報源となっています。