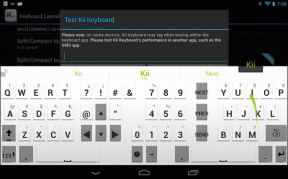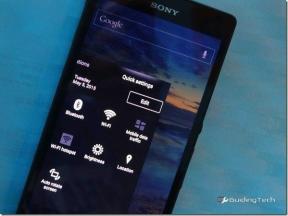Windows 10でZoomエラーコード1142を修正する方法 – TechCult
その他 / / September 14, 2023
パンデミック後の世界ではバーチャルコミュニケーションが私たちの生活に不可欠な部分となり、Zoomのようなプラットフォームは前例のない重要性を獲得しました。 ただし、最も信頼性の高いテクノロジであっても、場合によっては機能が低下することがあります。エラー コード 1142 はその一例です。 心配しないでください。この記事では、Windows 10 の Zoom エラー コード 1142 を修正するためのさまざまな解決策について説明します。
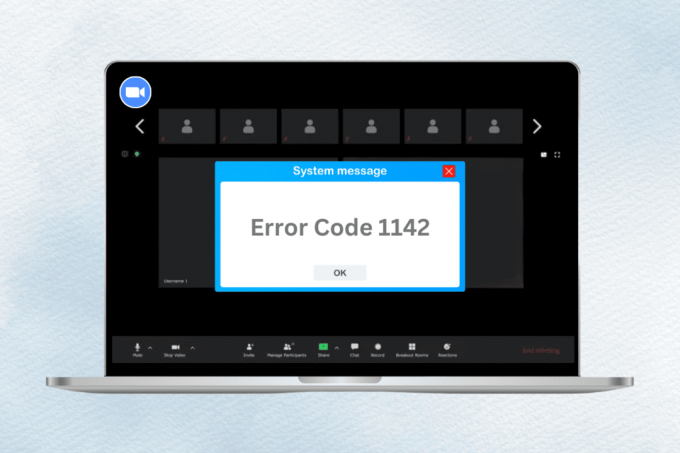
目次
Windows 10でZoomエラーコード1142を修正する方法
このコードは、参加しようとしている会議が以下の参加者に制限されていることを示しています。 あなたの国や地域、または主催者が特定の参加者のみに特別に入場を許可している 国々。 として知られるこの機能は、 特定の国/地域からのユーザーの入国を承認またはブロックする、それがこのエラーの表示の背後にある理由である可能性があります。 この問題を解決するには、以下のガイドに記載されている修正を試してください。
素早い回答
中断されることなく Zoom ミーティングに戻るには、主催者に次の設定を調整してもらいます。
1. 案内する ズーム設定 そしてクリックしてください ミーティング.
2. 下にスクロールして見つけます 特定の国/地域からのユーザーの入国を承認またはブロックする.
3. オフに切り替える この設定ですべての地域/国が会議に参加できるようにし、クリックします。 保存.
方法 1: ズームを再起動する
まず、Windows デスクトップで Zoom アプリケーションを使用している場合、問題を解決するにはアプリケーションを再起動する必要があります。 Zoom を再起動すると、軽微な問題を取り除くことができます。 PC でタスクを終了し、アプリケーションを再度起動して、中断されない会議を再開できます。 に関するガイドを参照してください。 Windows 10でタスクを終了する方法 多くのための。

方法 2: 会議主催者に連絡する
この問題を解決するには、会議の主催者に連絡し、主催者にアクセスを許可してもらいます。 特定の国/地域からのユーザーの入国を承認またはブロックする 設定。 ホストは、以下の手順に従って Zoom エラー コード 1142 を修正できます。
1. Zoomを起動してクリックします 設定.
![[設定] | [設定] をクリックします。 ズームエラーコード1142](/f/8eaa1a579778acae725384ab6b8cd481.png)
2. クリック ミーティング.
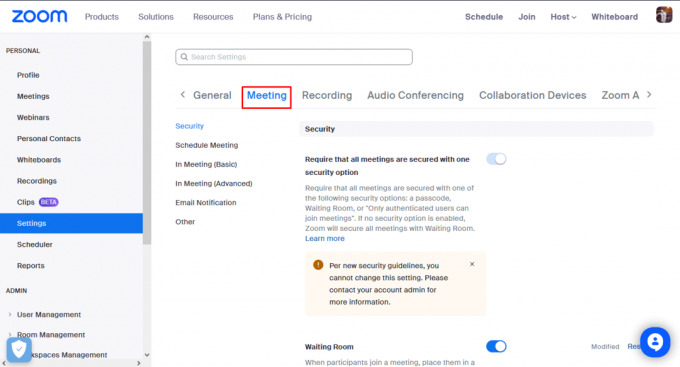
3. 下にスクロールして見つけます 特定の国/地域からのユーザーの入国を承認またはブロックする.
4. どちらでも構いません オフに切り替える この設定により、すべての地域/国が会議に参加できるようになります。
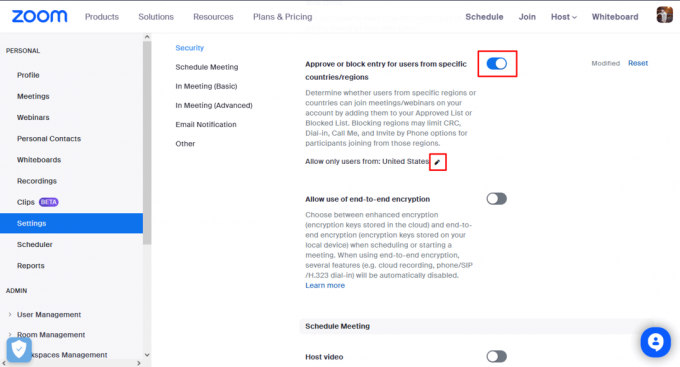
5. あるいは、 国を編集する 参加者が居住する国を含めます。
6. クリック 保存.
こちらもお読みください:Zoomの背景はどこに保存されますか?
方法 3: VPN を使用して場所を変更する
Zoom エラー コード 1142 に対処するための有益な追加の解決策は、VPN (仮想プライベート ネットワーク) を利用することです。 参加しようとしている会議が自分の国または地域からの参加者に制限されている状況に陥った場合、VPN が状況を大きく変える可能性があります。
1. まずは評判の良い VPN を選択することから始めます。そのためには、以下のいくつかをチェックしてください。 最高の無料VPN 私たちのガイドから。
2. ダウンロードしてインストールします VPN ソフトウェア あなたのデバイス上で。
3. サーバーに接続する 参加したいZoomミーティングがブロックされている国のリストに載っていない国にいる。
![目的のリージョンとサーバーを選択し、[接続] をクリックします。 ズームエラーコード1142](/f/ca36192435e822417d9aa2f8ff0051ff.png)
仮想の場所が変更されたので、もう一度 Zoom ミーティングに参加してみます。 Zoom は承認された場所から参加していると認識するため、このエラーは発生しなくなります。
方法 4: Zoom サポートに問い合わせる
問題が解決しない場合は、次の問い合わせ先に連絡することをお勧めします。 ズームのサポート 専用のトラブルシューティング支援用。

リクエストを送信する際には、以下の詳細をお知らせください。
- 現在のオペレーティング システム。
- エラー発生に至るまでのアクションの説明。
- 該当する場合、ミーティングへの参加または開始中にエラーが発生した場合は、ミーティング ID を入力します。
こちらもお読みください:Zoomのみ音量を下げる方法
方法 5: Zoom アプリを再インストールする
Zoom エラー コード 1142 が発生した場合は、破損したインストールが原因である可能性があります。 このイライラする問題により、仮想会議が中断される可能性があります。 したがって、最後の解決策として、次の手順を使用してアプリを再インストールします。
1. を押します。 Windowsキー、 タイプ コントロールパネルをクリックして開きます。
2. 選択する プログラムをアンインストールする リストから。

3. プログラムのリストで「Zoom」を見つけて、「Zoom」をクリックします。 アンインストール.
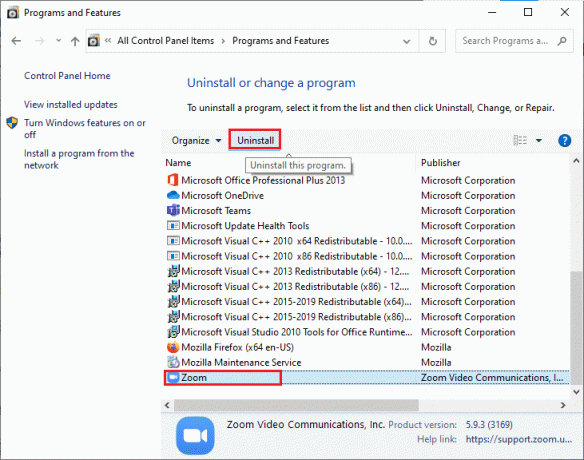
4. Zoom をアンインストールしてもよいかどうかを尋ねる確認プロンプトが表示されたら、 はい.
5. 公式WebサイトからZoomのインストールに進むか、 マイクロソフトストア.
仮想インタラクションが私たちの日常生活に不可欠な部分となった世界では、 Zoom コード 1142 のようなエラー イライラするかもしれません。 ただし、その意味を明確に理解し、これまでに説明した効果的なトラブルシューティング ソリューションを使用すれば、このエラーを迅速に解決できます。 ご質問やご提案がございましたら、下のコメント欄にご記入ください。
ヘンリーは、複雑なテクノロジーのトピックを日常の読者がアクセスできるようにすることに情熱を持っている、経験豊富なテクノロジー ライターです。 テクノロジー業界で 10 年以上の経験を持つヘンリーは、読者にとって信頼できる情報源となっています。