Mac と Android 間でファイルをワイヤレスで転送する 4 つの方法
その他 / / September 14, 2023
Mac と Android を所有している場合は、Android から Mac にファイルを転送する方法を探しているはずです。 その逆も同様です。何かを共有するたびにデータ ケーブルを探すのは面倒になる可能性があるからです。 面倒。 そこで、Mac と Android デバイス間でファイルを転送するための、最も簡単で信頼性の高い 4 つの方法を紹介します。

の Android ファイル転送アプリ USB ケーブルを使用してファイルを転送する場合、わずかな衝撃でエラーが発生する傾向があります。 したがって、プロセス全体を繰り返し開始し、1 つの従来の方法に依存すると、イライラする可能性があります。 そのための最も簡単な方法をいくつか見てみましょう。
1. ニアドロップとワープシェア
AirDrop または Nearby Share を使用して Android から Mac にファイルを転送したい場合は、今すぐそれが可能です。 GitHub の 2 人の開発者が、Android スマートフォンから Mac へのファイル共有を非常に簡単にしました。
ただし、開発者はそれを逆に使用する方法、つまり Mac から Android スマートフォンに使用する方法をまだ見つけていません。 NearDrop と WarpShare アプリ ニアシェアシェアを使用する それぞれ、AirDrop プロトコルとその使用方法を説明します。
簡単なヒント: 現在、Nearby Share プロトコルを使用する NearDrop は、AirDrop を使用する WarpShare よりもはるかに高速です。
私。 NearDrop を使用した転送
ステップ1: 以下のリンクを使用して、Mac に NearDrop をダウンロードします。 ダウンロードした zip ファイルに移動し、ダブルクリックして解凍します。
GitHub の NearDrop
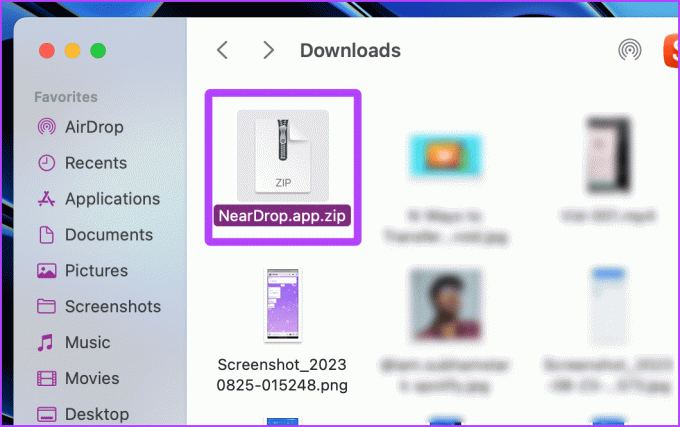
ステップ2: 抽出したアプリを右クリックし、「開く」をクリックします。

ステップ3: 画面にポップアップが表示されます。 「開く」をクリックします。

ヒント: ダウンロードしたアプリは、デフォルトではダウンロード フォルダーにあります。 便宜上、アプリをアプリケーション フォルダーに移動します。
これで、アプリが開き、メニュー バーで最小化されます。 アプリが正しく動作するには、NearDrop 通知権限を与える必要があります。 以下に手順を示します。
ステップ4: Mac でシステム設定を開き、通知 > NearDrop に移動します。

ステップ5: 「ロック画面に通知を表示」、「通知センターに表示」、「通知時にサウンドを再生」のトグルを有効にします。
それでおしまい! さて、Android に移りましょう。

ステップ6: 共有したい写真を開いて、「共有」をタップします。
ステップ7: 利用可能なオプションから「ニアバイシェア」をタップします。

ステップ8: MacBook の名前が利用可能なデバイスに表示されます。 それをタップしてください。 この後、MacBookから承認する必要があります。

ステップ9: MacBook に通知が表示されます。 「同意する」をクリックします。 以上です; これで、ファイルが Mac に転送されます。
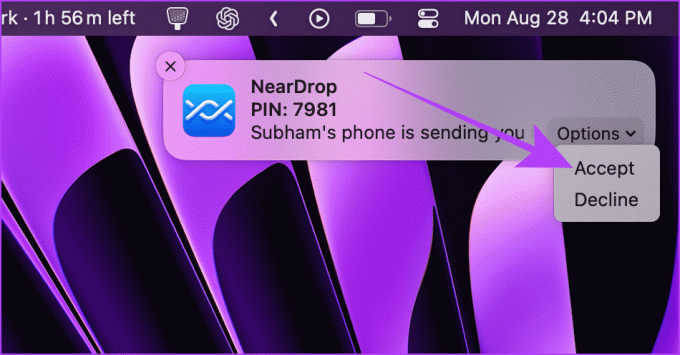
II. WarpShareを使用した転送
ステップ1: Mac でコントロール センターを開き、AirDrop をクリックします。

ステップ2: AirDrop をEveryone に設定します。

ステップ3: 次に、以下のリンクを使用して、Android デバイスに WarpShare をダウンロードしてインストールします。
ステップ4: ワープシェアを開きます。 Mac が表示されるはずです。 それをタップしてください。
GitHub 上のワープシェア
ステップ5: ファイルマネージャーが開きます。 送信するファイルを選択し、「選択」をタップします。

ステップ6: 次に、Mac で AirDrop を受け入れると、ファイルが転送されます。

2. Snapdrop を使用してケーブルやアプリなしでファイルを共有する
Snapdrop を使用して、Android から Mac に、またはその逆にファイルを転送することもできます。 Snapdrop の使用の最も良い点は、Mac や Android スマートフォンにアプリをインストールする必要がないことです。 実行する簡単な手順は次のとおりです。
注記: Snapdrop がシームレスに動作するには、Mac と Android を同じ Wi-Fi ネットワークに接続する必要があります。
ステップ1: 任意のブラウザを使用して、Mac および Android スマートフォンで Snapdrop を開きます。
スナップドロップ
ステップ2: Mac から転送を開始するには、Snapdrop の利用可能なデバイスで Android スマートフォンをクリックします。
ヒント: 接続が確立されたら、「Snapdrop」タブで利用可能なデバイスから Mac をタップして、Android から転送を開始します。

ステップ4: ファイルを選択し、「開く」をクリックします。
次に、Android に移ってファイル転送を完了しましょう。

ステップ3: Android スマートフォンの [スナップドロップ] タブにポップアップが表示されます。 「保存」をタップします。
ステップ4: 「開く」をタップして、ダウンロードしたファイルを開いて表示します。

3. Mac での SMB ファイル共有
Mac 上で SMB サーバーを作成し、Android スマートフォンからそれにアクセスして、ワイヤレスまたはケーブルなしで Android と Mac 間でファイルを共有することもできます。 手順を見てみましょう。
注記: Android のデフォルトのファイル マネージャーでは、SMB サーバーへのアクセスが許可されていません。 したがって、サードパーティのアプリを使用する必要があります。
Macの場合
ステップ1: Mac でシステム設定を開き、[一般] > [共有] に移動します。

ステップ2: [ファイル共有] の横にある [i] ボタンをクリックします。

ステップ3: [オプション]をクリックします。

ステップ4: 「SMB を使用してファイルとフォルダーを共有」と Mac ユーザー アカウントを有効にします。 そして、「完了」をクリックします。

ステップ5: もう一度「完了」をクリックします。 SMBサーバーが作成されました。

次に、Android スマートフォンに移動して、SMB サーバーを設定しましょう。
Androidの場合
ステップ6: EX ファイルエクスプローラーを Android スマートフォンにダウンロードしてインストールします。
EXファイルマネージャーをダウンロード
ステップ7: EXファイルエクスプローラーを開き、ハンバーガーメニューをタップします。
ステップ8:「ネットワーク」をタップします。

ステップ9: 利用可能なオプションから「LAN」をタップします。
ステップ10: 「+」ボタンをタップしてサーバーを追加します。

ステップ10:「新規」をタップします。
ステップ11: Mac からサーバーの詳細を入力し、それぞれのセクションに Mac のユーザー名とパスワードを入力して、「OK」をタップします。
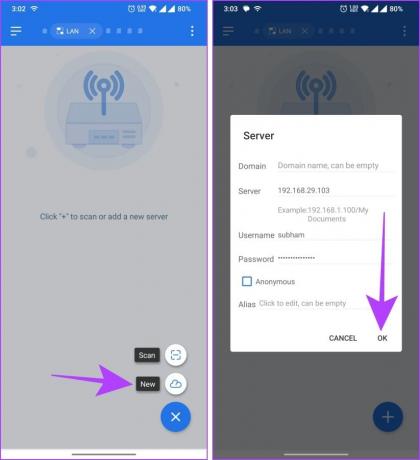
ステップ12: サーバーが Android 上で開きます。 それをタップして開き、さらに探索してください。
ステップ13: Android と Mac の間でファイルを転送したい Mac のフォルダーに移動します。
簡単なヒント: 接続が確立されたら、EX ファイル マネージャーを使用して Mac と Android の間でファイルを転送できます。
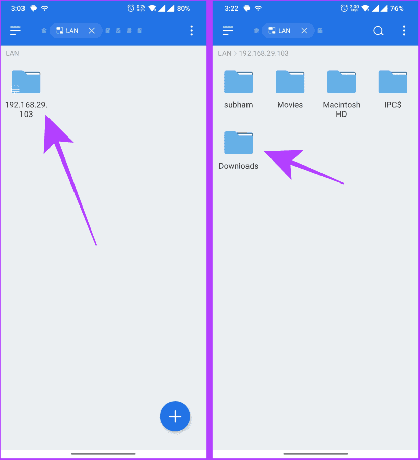
ステップ14: ファイルを長押しして選択します。
ステップ15: 「コピー」をタップしてファイルをコピーします。 これで、Android スマートフォンの目的のディレクトリに移動し、そこにファイルを貼り付けることができます。
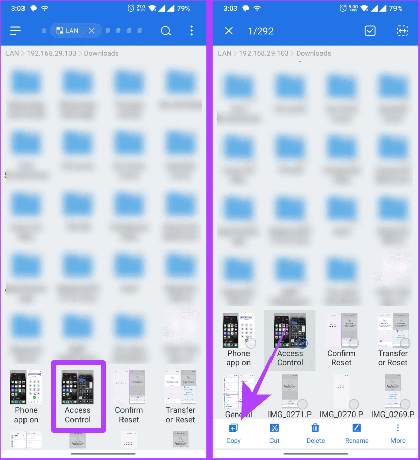
4. クラウドサービスを利用する
Mac と Android 間でファイルを転送するもう 1 つの方法は、Google Drive、One Drive、DropBox などのクラウド ストレージ サービスを使用することです。 プロセスは簡単です。ここではプロセスを説明するために Google ドライブを使用します。 そのための簡単な手順は次のとおりです。
AndroidからMacへ
ステップ1: Android デバイスに Google ドライブをダウンロードしてインストールします。
Android で Google ドライブをダウンロード
ステップ2: Google ドライブを開き、まだサインインしていない場合はサインインします。 次に+(追加)ボタンをタップします。
ステップ3: 「アップロード」をタップして開始します。

ステップ4:ファイルマネージャーが開きます。 長押ししてファイルを選択し、「選択」をタップします。
ファイルがアップロードされます。 Mac に移動して転送を完了しましょう。

ステップ5: Mac 上の任意のブラウザで Google ドライブを開き、Android デバイスと同じアカウントにサインインします。
Google ドライブ - ウェブ
ステップ6: Android スマートフォンからアップロードしたファイルをダブルクリックして開きます。

ステップ7: ダウンロード アイコンをクリックして、ファイルを Mac にダウンロードします。 以上です。
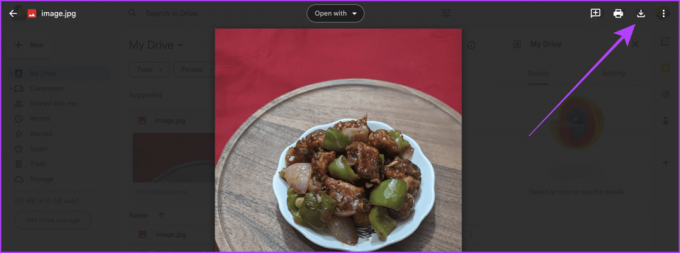
MacからAndroidへ
ステップ1: Mac と Android スマートフォンのブラウザで同じ Google アカウントを使用してサインインします。
ステップ2: Mac 上の任意のブラウザで Google ドライブを開き、[+ 新規] ボタンをクリックします。
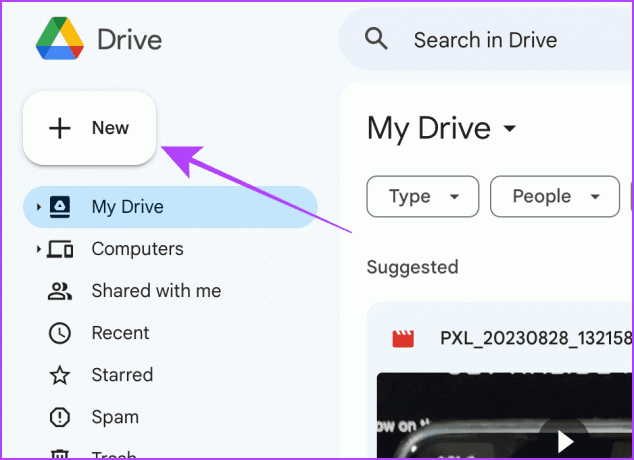
ステップ3: ドロップダウン メニューから [ファイルのアップロード] をクリックします。

ステップ4: ファインダーが開きます。 ファイルを選択し、「開く」をクリックします。
ファイルがアップロードされます。 Android スマートフォンに移りましょう。

ステップ5: Android スマートフォンで Google ドライブ アプリを開き、Mac からアップロードしたファイルの横にある 3 つの点をタップします。
ステップ6: [ダウンロード] をタップして、ファイルを Android スマートフォンにローカルに保存します。

ファイルをシームレスに転送
これらの方法を利用すると、Mac と Android の間で中断することなくシームレスにファイルを転送できます。 つまり、Android から Mac にファイルをすばやく送信したい場合は、Mac 上の NearDrop が最適なオプションです。 Mac から Android にファイルをすばやく共有したい場合は、Snapdrop を選択できます。
最終更新日: 2023 年 8 月 29 日
上記の記事には、Guiding Tech のサポートに役立つアフィリエイト リンクが含まれている場合があります。 ただし、編集上の完全性には影響しません。 コンテンツは公平かつ本物のままです。



