Just Cause 2 の致命的な DirectX エラー コード 3 を修正する方法 – TechCult
その他 / / September 14, 2023
Just Cause 2 を起動しようとすると、致命的な DirectX エラー コード 3 が発生すると、非常に迷惑になることがあります。 しかし、それは何を意味するのでしょうか、なぜそれが起こるのでしょうか、そしてどうすればそれを修正できるのでしょうか? このエラーは、多くの場合、グラフィックス ドライバーの問題から発生します。 この記事では、すべてを詳細に説明し、問題を解決するためのプロセスを段階的に案内します。

目次
Just Cause 2 の致命的な DirectX エラー コード 3 を修正する方法
DirectX は、ゲームなどのマルチメディアに関連するタスクを処理するために Microsoft によって開発された API (アプリケーション プログラミング インターフェイス) のコレクションです。 DirectX エラー コード 3 は通常、DirectX のインストールまたは構成に問題があり、ゲームがクラッシュした場合に発生します。 これは Just Cause 2 ではよくある問題ですが、このゲームに限った問題ではありません。 これを修正するには、以下のガイドに記載されている解決策に従ってください。
素早い回答
Steam 設定内で起動オプションを調整して、Just Cause 2 エラーを解決します。
1. 案内する 図書館 Steamクライアントで。
2. を右クリックします ジャストコーズ2 そして選択します プロパティ.
3. の中に 一般的な タブ、に移動します 起動オプション セクション。
4. 最後に、 /dxadapter コマンドを実行して設定を保存します。
ジャストコーズ 2 致命的な DirectX エラー コード 3 つの原因
Just Cause 2 の致命的な DirectX エラー コード 3 は、いくつかの要因によって発生する可能性があります。
- 古い DirectX ファイル
- 古いグラフィックスドライバー
- 他のプログラムとの競合
- 破損したゲームファイル
技術的な解決策を詳しく検討する前に、システムがゲームの最小要件を満たしていることを確認してください。 Just Cause 2 には、DirectX バージョンを含む特定のハードウェアおよびソフトウェアの前提条件があります。 システム要件を確認するには、次のサイトにアクセスしてください。 Steamの公式サイト.
方法 1: Just Cause 2 を互換モードで実行する
Just Cause 2 のエラー コード 3 は、ゲームとシステムのハードウェアまたはソフトウェア構成の間の互換性の問題が原因で発生することがよくあります。 互換モードでゲームを実行することは、互換性関連の問題の解決に役立つトラブルシューティング方法です。 続行方法は次のとおりです。
1. ゲームの実行可能ファイルを右クリックして、 プロパティ。
2. [互換性] タブに移動し、次のボックスをオンにします。 このプログラムを互換モードで実行すると、.

3. を選択してください 古い Windows バージョン (例: Windows 7) 変更を適用します。
方法 2: ゲーム ファイルの整合性を確認する
ゲーム ファイルが破損しているか欠落していると、コード 3 のような DirectX エラーが発生する可能性があります。 これらのエラーは、ゲームの動作に不可欠なファイルが破損しているか、不適切にインストールされているために発生することがよくあります。 Just Cause 2 ゲームファイルを検証して修復するには、次のガイドに従ってください。 Steam 上のゲームファイルの整合性を確認する方法.
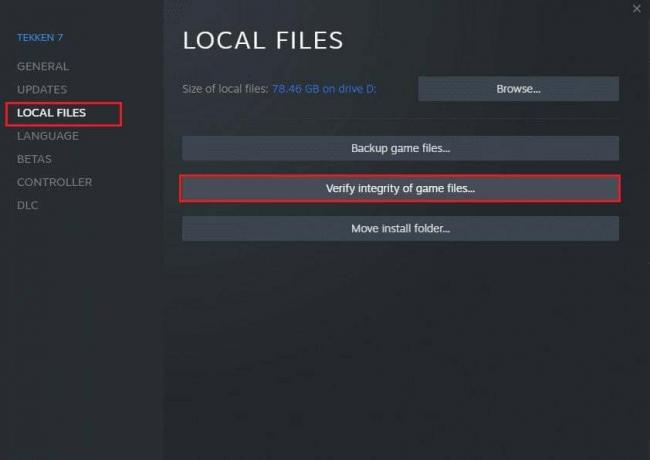
方法 3: 起動オプション設定を変更する
一部のプレイヤーでは、Steam 内で起動オプションを変更することが DirectX エラー コード 3 の解決に効果的であることが証明されています。 この方法では、ゲームに起動のための具体的な指示が提供され、互換性の問題を回避できる可能性があります。 Steam で起動オプション設定を変更する手順は次のとおりです。
1. を起動します。 Steamクライアント あなたのコンピュータ上で。
2. クリック 図書館 Steamクライアントで。 これにより、インストールされているゲームのリストが表示されます。

3. を右クリックします ジャストコーズ2. コンテキスト メニューが表示されます。
4. 選択する プロパティ.
5. に行きます 一般的な タブ。 ここには、というラベルのセクションがあります。 起動オプション.
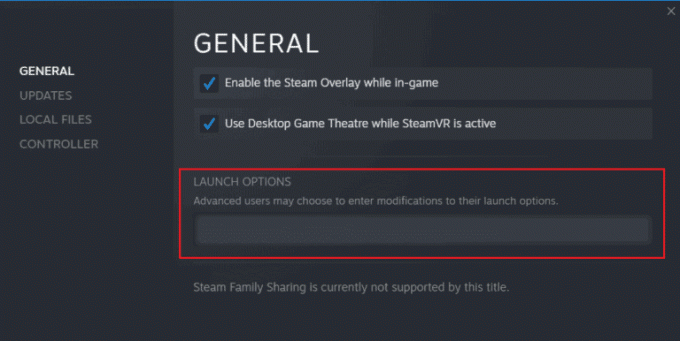
6. の中に 起動オプション セクションで、次のコマンドを入力して設定を保存します。 /dxadapter
完了したら、ゲームと Steam クライアントの両方を閉じます。 次に、Steam クライアントを再度開き、ゲームを再度起動します。 今はうまくいくはずです。
方法 4: DirectX を更新する
最新バージョンの DirectX がインストールされていることを確認してください。 Microsoft の公式 Web サイトからダウンロードできます。 その方法は次のとおりです。
1. 公式にアクセスしてください Microsoft DirectX エンドユーザー ランタイム Web インストーラー ページ。
2. クリックしてください ダウンロード ボタンをクリックしてインストーラーをダウンロードします。
![公式 Microsoft DirectX エンドユーザー ランタイム Web インストーラー ページにアクセスしてください。 [ダウンロード] ボタンをクリックしてインストーラーをダウンロードします。 致命的な directx エラー コード 3 原因 2](/f/faf875a1c5f2fc1b888d30163c818dbd.png)
ダウンロードしたファイルを実行し、画面上の指示に従って最新バージョンの DirectX をシステムにインストールします。
方法 5: Windows を更新する
Windows を更新すると、Just Cause 2 Fatal DirectX Error Code 3 などの問題の解決に確かに役立ちます。 オペレーティング システムに最新のシステム ファイル、ドライバー、セキュリティが装備されていることを確認します 更新情報。 Windows を更新する方法は次のとおりです。
1. を開きます 始める メニューと検索 アップデートを確認.
![[スタート] メニューを開き、[アップデートの確認] を検索します。 致命的な directx エラー コード 3 原因 2](/f/3fa9da4e26f0f30f3561941391520641.png)
2. アップデートが利用可能な場合は、画面上の指示に従って、 すべてダウンロードしてインストールします.

更新プログラムをインストールした後、変更を効果的に適用するためにコンピューターを再起動することが重要です。
方法 6: DirectX を再インストールする
Windows 10 で致命的な DirectX エラー コード 3 Just Cause 2 エラーを修正するもう 1 つの解決策は、PC に DirectX を再インストールすることです。 そうすることで、破損したファイルを取り除くことができます。 これを行うには、当社の専用ガイドを参照してください。 Windows 10 に DirectX を再インストールする方法.

方法 7: グラフィックス ドライバーを更新する
グラフィック ドライバーが古いと DirectX エラーが発生する可能性があり、Windows アップデートでグラフィック ドライバーを最新バージョンに更新できない場合があります。 に グラフィックドライバーを更新する、グラフィックス カードの製造元 (NVIDIA、AMD など) の Web サイトにアクセスし、特定のカード用の最新ドライバーをダウンロードします。
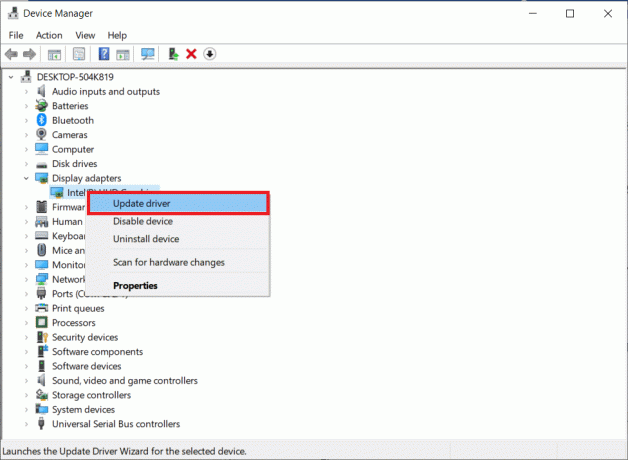
方法 8: Just Cause 2 を再インストールする
最後に、PC にゲームを再インストールすると、致命的な DirectX エラー コード 3 が表示されます。 これを行う方法は次のとおりです。
1. を押します。 Windowsキー、 タイプ コントロールパネルをクリックして開きます。
2. クリック カテゴリビュー 右上隅にある を選択し、 プログラムをアンインストールする 下 プログラム セクション。
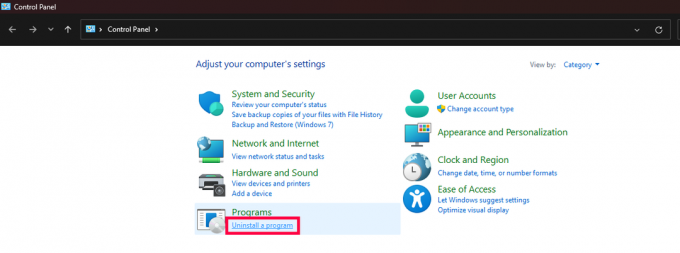
3. 位置を特定する ジャストコーズ2 リストにあります。
4. Just Cause 2 を右クリックして選択します アンインストール メニューから。
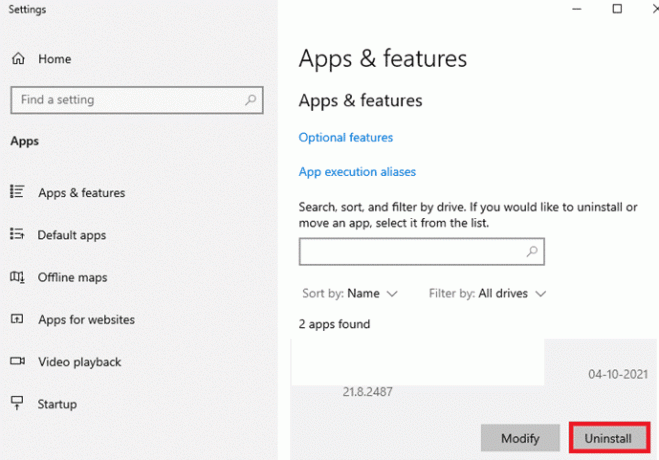
5. ゲームがアンインストールされるまで待ってから、 コンピュータを再起動してください.
6. その後、 蒸気応用 そしてゲームを再インストールしてください。
このガイドがお役に立てば幸いです Just Cause 2 の致命的な DirectX エラー コード 3 を修正する. どの方法があなたにとって効果的だったかを他の人に知らせてください。 ただし、まだ問題が解決しない場合は、遠慮なく以下にコメントを残してください。
ヘンリーは、複雑なテクノロジーのトピックを日常の読者がアクセスできるようにすることに情熱を持っている、経験豊富なテクノロジー ライターです。 テクノロジー業界で 10 年以上の経験を持つヘンリーは、読者にとって信頼できる情報源となっています。



