Windows 11 で開いているすべてのアプリを一度に閉じる 5 つの方法
その他 / / September 14, 2023
開いているアプリケーションが多数あり、すべてをまとめて閉じたい場合があります。 閉じるアイコンを個別にクリックできます。 これは安全かもしれませんが、すべてのアプリを一度に終了する最も効果的な方法ではありません。 では、Windows 11 で開いているすべてのアプリを一度に閉じるにはどうすればよいでしょうか?
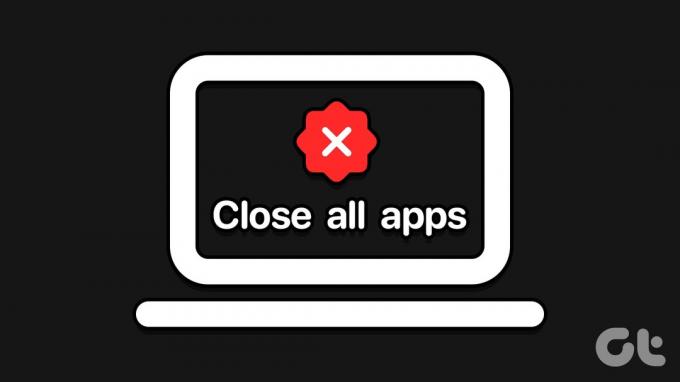
いくつかの方法がありますので、このガイドで詳しく説明します。 簡単なヒントとして、目的が次の場合 コンピュータを閉じてシャットダウンする、Alt + F4 を使用して、[シャットダウン] を選択します。 ただし、コンピューターを実行したままアプリを閉じたい場合は、読み続けてください。
1. コマンドプロンプトを使用する
の コマンド・プロンプト Windows では、アプリやプログラムをすばやく起動したり閉じたりするのに役立ちます。 このユーティリティは、Taskkill コマンドを使用して、開いているすべてのアプリケーションを同時に閉じることができます。 このコマンドはさまざまなパラメーターを受け入れ、アプリケーションまたは特定のプロセスのインスタンスを閉じるように適合させることができます。
ステップ1: Windows + R キーボード ショートカットを押して、[ファイル名を指定して実行] ダイアログを開きます。
ステップ2: タイプ cmd Control + Shift + Enter キーボードを押して、管理者権限でコマンド プロンプトを開きます。
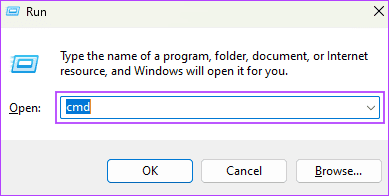
ステップ 3: 以下のコマンドを入力して Enter キーを押します。
taskkill /f /im *
このコマンドでは、 /f OS にアプリケーションを強制的に閉じるように指示します。 /im 終了するアプリケーションを指します。 * 開いているすべてのアプリを閉じるように指示します。
2. Powershell を使用してすべてのアプリを閉じる
Windows PowerShell は、Windows 上で特定のタスクを実行するためのテキストベースのコマンドも受け入れるため、コマンド プロンプトに似ています。 コマンドを入力して、特定のアプリケーションまたは実行中のすべてのアプリケーションとプロセスを閉じることができます。 やるべきことは次のとおりです。
ステップ1: タスクバーの Windows Search アイコンをクリックし、次のように入力します。 パワーシェル 検索ボックスに「管理者として実行」オプションを選択します。
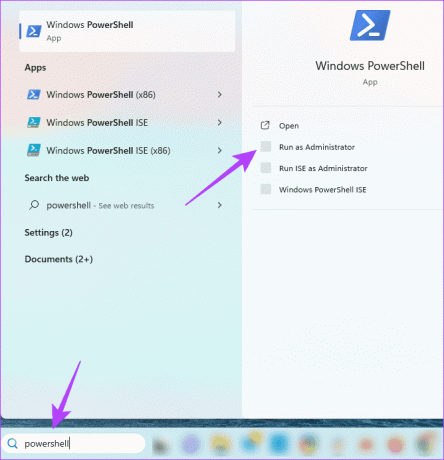
ステップ2: PowerShell ウィンドウに次のコマンドを入力し、Enter キーを押します。
Get-Process | Stop-Process

すべてのウィンドウまたはアプリケーションを閉じるために Windows 11 でシームレスに使用できるサードパーティ ツールがいくつかあります。 CloseAll アプリケーションは数多くあるアプリケーションのうちの 1 つであり、以下の手順はその使用方法を示しています。
ステップ1: CloseAll アプリケーションをダウンロードし、コンピュータにインストールします。
ダウンロードすべて閉じる
ステップ2: アプリケーションを起動します。 終了したいすべてのアプリのチェックボックスをオンにして、「OK」ボタンをクリックします。
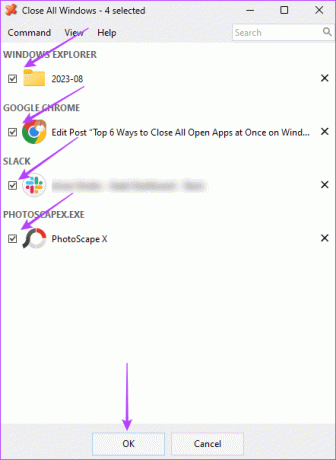
4. バッチスクリプトを使用してすべてのウィンドウを閉じる
バッチ ファイルは、コマンド ライン インタープリターによって完了または実行される一連のスクリプトを含むドキュメントです。 これらは多くの場合、Windows 11 タスクを自動化する際に不可欠です。 これらを使用して、ファイルをコピーしたり、電子メールを送信したり、以下のインスタンスで開いているアプリケーションを同時に終了したりできます。
ステップ1: Windows 検索アイコンを押して、次のように入力します。 メモ帳 検索ボックスに入力し、Enter キーを押して起動します。
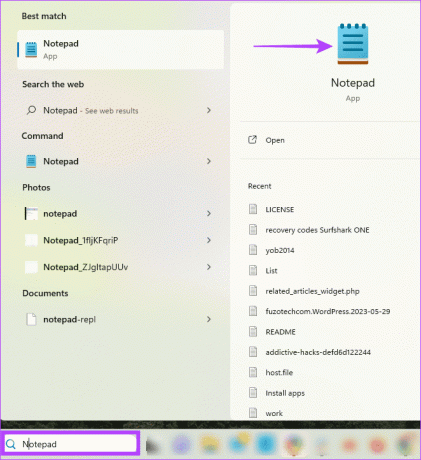
ステップ2: メモ帳に以下のテキストを入力します。
@echo off
taskkill /f /im *
pauseステップ 3: 右上隅の「ファイル」メニューをクリックし、「名前を付けて保存」オプションを選択します。 次に、ファイルに名前を割り当て、拡張子 .BAT で終わるようにします。
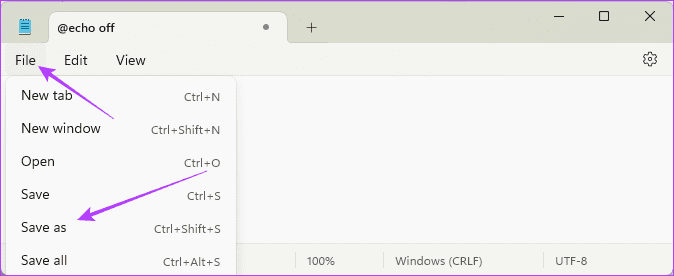
ステップ 4: ファイルに移動し、右クリックして「管理者として実行」を選択します。
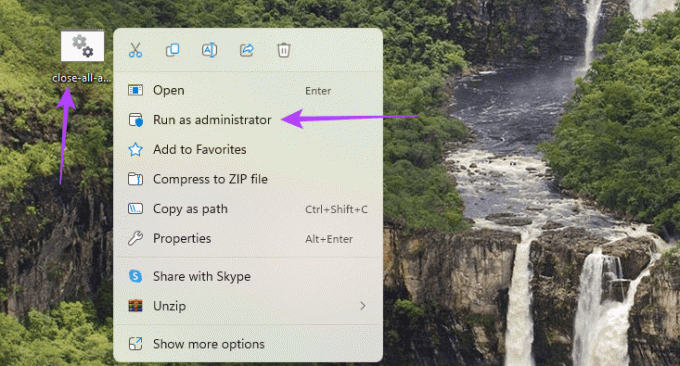
5. リソースモニターを使用してすべてのウィンドウを閉じる
Windows 11 では、リソース モニターを使用してすべてのアプリケーションを表示し、オペレーティング システムのハードウェアおよびソフトウェア コンポーネントがどのように実行されているかを監視できます。 これはトラブルシューティングに役立つユーティリティであり、リソースの大量消費を特定し、コンピューターの状態を監視するのに不可欠です。 以下に示すように、これを使用して、開いている複数の Windows を閉じることもできます。
ステップ1: Windows + R キーボード ショートカットを押して、[ファイル名を指定して実行] ダイアログを開きます。
ステップ2: タイプ レスモン Enter キーを押してリソース モニターを起動します。
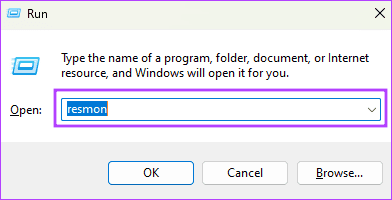
ステップ 3: 終了したいアプリを選択します。 選択したものを右クリックし、「プロセスの終了」をクリックします。
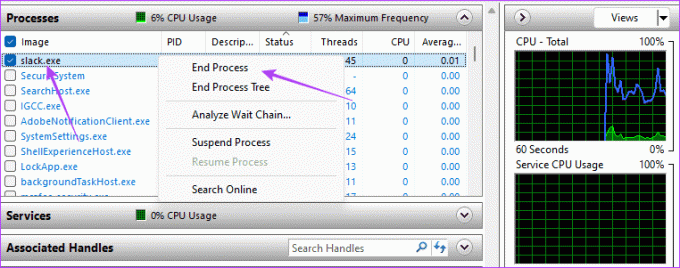
ステップ 4: [プロセスの終了] ボタンをクリックして選択を確定します。
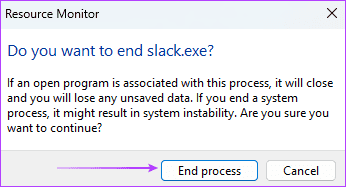
コンピュータのメモリを即座に解放します
特にコンピューターの使用を継続したい場合、すべてのアプリを一度に閉じるキーボード ショートカットはありません。 ただし、上で説明した解決策はすべての場合に適切であり、最も実用的であると思われる解決策を使用する必要があります。 このプロセスにより RAM が解放され、CPU 使用率が高い場合のコンピューターのクラッシュを回避するのに役立ちます。
最終更新日: 2023 年 9 月 14 日
上記の記事には、Guiding Tech のサポートに役立つアフィリエイト リンクが含まれている場合があります。 ただし、編集上の完全性には影響しません。 コンテンツは公平かつ本物のままです。



