Windows 11 で Outlook のメール受信遅延を修正する 10 の最良の方法
その他 / / September 14, 2023
Microsoft Teams や Slack などのソフトウェア ソリューションがあっても、企業や新興企業の間では電子メールが依然として好まれています。 ただし、Outlook が遅延メールを受信すると、ワークフローが壊れる可能性があります。 Windows 用 Outlook アプリでのメッセージ配信の遅れや遅さは、混乱や間違いを引き起こす可能性があります。 Windows 版 Outlook でのメール受信の遅延を修正する最良の方法は次のとおりです。

Windows での Outlook エクスペリエンスには、いくつかの要因が影響する可能性があります。 アカウント認証エラー、破損したキャッシュ、古いアプリ、サーバー側の問題などが原因である可能性があります。 それらを確認して、遅滞なくメールの受信を開始しましょう。
1. インターネット接続を確認する
ラップトップで不安定なインターネット接続を使用して作業している場合、Outlook での電子メールの受信に遅延が発生する可能性があります。 安定したインターネット接続に接続して、再試行する必要があります。 もし Windows 11 で Wi-Fi が機能しない、問題を解決するには、専用のガイドを確認してください。
2. Outlook をバックグラウンドで開いたままにする
デフォルトのメール アプリとは異なり、Outlook デスクトップ アプリは閉じても新しいメールを同期しません。 インスタント電子メールアラートを受信するには、バックグラウンドで開いたままにしておく必要があります。
3. サーバーのステータスを確認する
Outlook デスクトップ アプリは、Gmail、Yahoo、AOL、およびその他の電子メール プロバイダーをサポートしています。 いずれかの電子メール サービスが停止した場合、新しい電子メールの受信が遅れる可能性があります。 向かうことができます ダウンディテクター 電子メール プロバイダーを検索して問題を確認します。
4. 電子メールプロバイダーを再度追加する
最近メールプロバイダーのパスワードを変更しましたか? Outlook でも同様に更新する必要があります。 そうしないと、新しいメールがまったく受信されなくなります。
ステップ1: Outlook を開き、上部にある [ファイル] をクリックします。
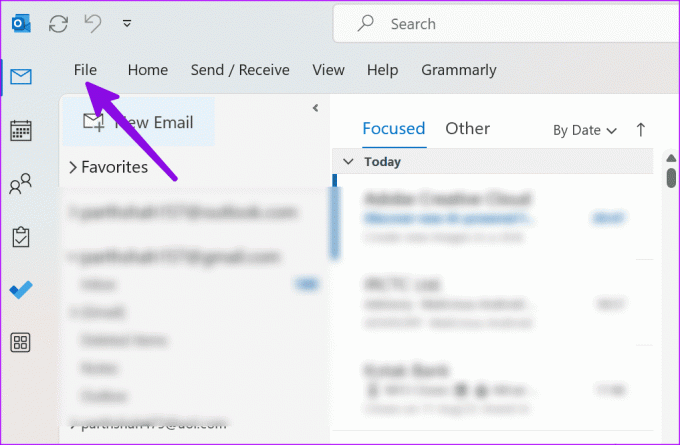
ステップ2: 「情報」を選択し、「アカウント設定」を展開します。 「アカウント設定」を開きます。

ステップ 3: 電子メールプロバイダーを選択し、「削除」をクリックします。
ステップ 4: 上部の [新規] をクリックし、アカウントの詳細が記載された同じメールの受信箱を追加します。
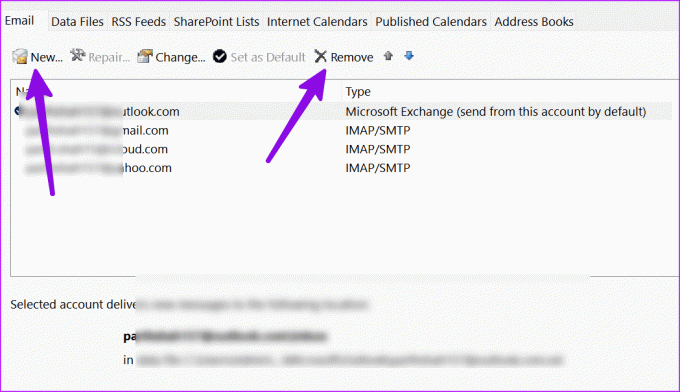
5. ドライブの最適化
大きな PST ファイルは、日常の Outlook エクスペリエンスに影響を与える可能性があります。 以下の手順を使用して圧縮する必要がある場合があります。
ステップ1: Windows キーを押して、「ドライブのデフラグと最適化」を検索します。

ステップ2: ドライブを選択し、「最適化」をクリックします。

プロセスが完了したら、PC を再起動し、Outlook を再度使用してみてください。 インスタントメールが届きます。
6. 不要なアドオンを削除する
破損した、または古い Outlook アドオンの 1 つが、「Outlook のメール受信が遅い」などの問題の主な原因である可能性があります。Outlook から不要なアドオンを削除する必要があります。 その方法は次のとおりです。
ステップ1: コンピューターで Outlook アプリを開き、上部にある [ファイル] をクリックします。

ステップ2: オプションを開きます。

ステップ 3: サイドバーから「アドイン」を選択し、「管理」メニューの横にある「移動」をクリックします。

ステップ 4: アドインを選択し、[削除] をクリックします。

Outlook を再起動すれば準備完了です。
7. Outlook データ用のスペースを確保する
PC に十分な空き容量がない場合、Outlook でのメールの遅延が発生する可能性があります。 Windows 11 には、ラップトップまたは PC のスペースを節約するためのいくつかのトリックが用意されています。
ステップ1: Windows + I キーボード ショートカットを押して、設定を開きます。
ステップ2: サイドバーから「システム」を選択します。 「ストレージ」メニューを開きます。
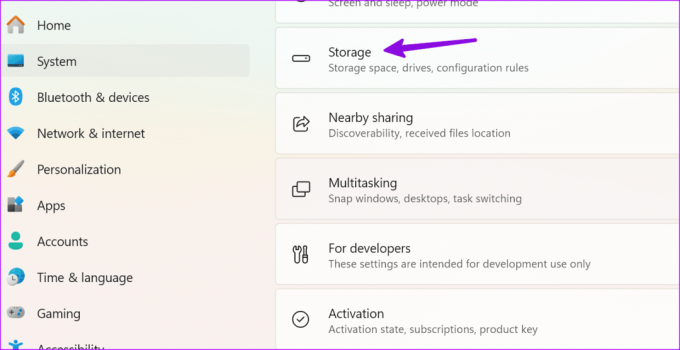
ステップ 3: 現在のドライブのスペースを確認してください。
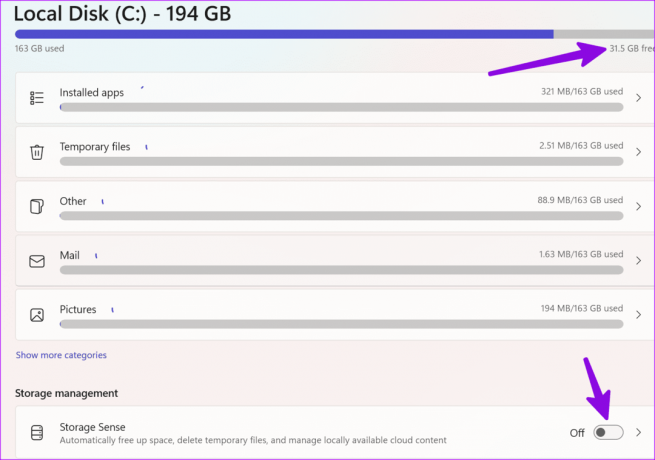
一時ファイルや写真を削除したり、同じメニューからクリーンアップの推奨事項を確認したりして、貴重なスペースを PC に戻すことができます。 ストレージセンサーの切り替えを自動的に有効にすることもできます。 Windows 上のスペースを解放する.
8. ウイルススキャンを実行する
Windows PC が破損したファイルや偽のファイルの影響を受けている場合、電子メールを時間どおりに受信できないという問題が発生する可能性があります。 サードパーティのウイルス対策アプリは必要ありません。 Windows セキュリティを使用するだけで、PC でフル スキャンを実行できます。 以下の手順を実行してください。
ステップ1: Windows キーを押して [スタート] メニューを開き、次のように入力します。 Windows セキュリティ 検索バーに を入力し、Enter キーを押します。
ステップ2: サイドバーから「ウイルスと脅威の保護」を選択します。 「スキャンオプション」をクリックします。
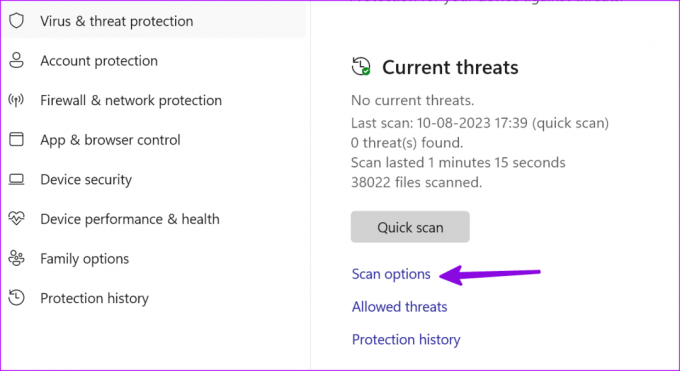
ステップ 3: [フル スキャン] の横にあるラジオ ボタンを選択し、[今すぐスキャン] ボタンをクリックします。

アプリを最小化して作業を続行します。
9. 見通しを更新する
Microsoft は、新機能やバグ修正を追加して Outlook アプリを頻繁に更新します。 アプリが遅れて電子メールを受信するのは、PC 上のバグのあるアプリのビルドが原因である可能性があります。 最新の Outlook アプリをインストールします。
ステップ1: Outlook アプリを起動し、上部にある [ファイル] をクリックします。
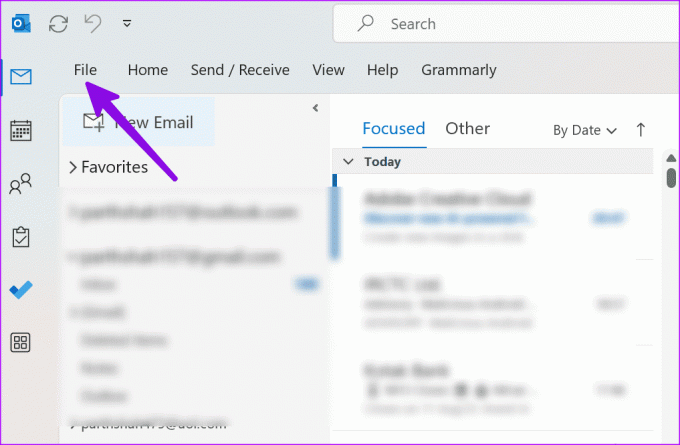
ステップ2: [Office アカウント] を選択し、[更新オプション] を展開します。 「今すぐ更新」を選択します。

10. 新しい Outlook エクスペリエンスを試す
Microsoft は、Outlook デスクトップを Windows 上の新しい Web ベースの Outlook アプリに置き換えます。 Outlook デスクトップで引き続き問題が発生する場合は、新しい Outlook プレビュー バージョンを試してください。
ステップ1: Outlook アプリを開き、上部にある [新しい Outlook を試す] トグルを有効にします。

ステップ2: アプリを再起動し、新しいアバターで Outlook を確認します。
Outlook でスムーズなメール交換を楽しむ
Outlook メールが遅延すると、重要な更新を見逃す可能性があります。 不便な Web バージョンに移行する前に、上記の手順を使用して問題をすぐに解決してください。
最終更新日: 2023 年 8 月 11 日
上記の記事には、Guiding Tech のサポートに役立つアフィリエイト リンクが含まれている場合があります。 ただし、編集上の完全性には影響しません。 コンテンツは公平かつ本物のままです。

によって書かれた
Parth 氏は以前、EOTO.tech でテクノロジー ニュースをカバーしていました。 彼は現在、Guiding Tech でフリーランスとして、アプリの比較、チュートリアル、ソフトウェアのヒントとテクニックについて執筆し、iOS、Android、macOS、Windows プラットフォームを深く掘り下げています。


