Windows でゲーム サービスが更新されない問題を解決する 7 つの方法
その他 / / September 15, 2023
Gaming Services は、Xbox アプリを通じて取得したゲームのインストールと更新を処理するシステム アプリです。 マルチプレイヤー ゲームや実績などの Xbox Live 機能をサポートします。 ただし、Gaming Services アプリが Windows 10 または 11 PC にインストールまたは更新されない場合は、問題を解決するまでこれらの操作を行うことはできません。
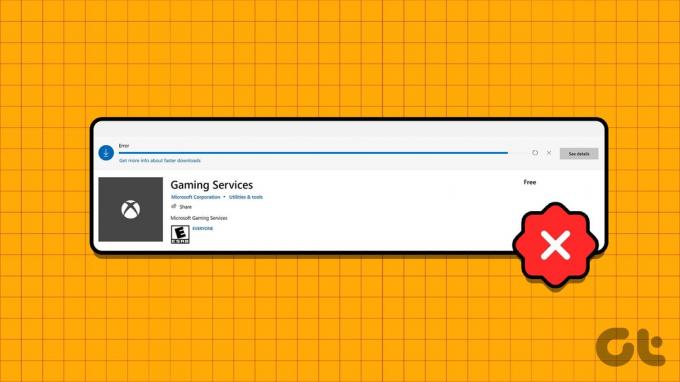
ゲーム サービスの更新に失敗すると、Xbox アプリが「ゲーム サービスのインストール中」でスタックする場合があります。 メッセージには数分かかる場合があります。 これにより、Windows は常に Microsoft Store にリダイレクトされるため、ゲームをダウンロードまたは更新したり、既存のゲームをプレイしたりすることができなくなります。 このガイドには、問題の解決に役立ついくつかの役立つヒントが含まれています。
1. Xbox アプリを閉じて、もう一度試してください
ゲーム サービス アプリは Xbox アプリと緊密に統合されているため、Xbox アプリがバックグラウンドでアクティブになっている間は、ゲーム サービス アプリのインストールや更新で問題が発生する可能性があります。 まず、PC 上の Xbox アプリを閉じて、ゲーム サービスを更新できるかどうかを確認します。
タスクバーの [非表示のアイコンを表示] 矢印をクリックし、Xbox アイコンを右クリックして [終了] を選択します。
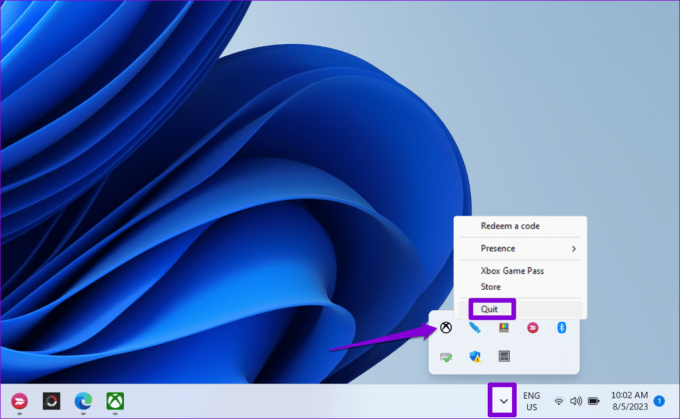
Microsoft Store アプリを開き、左側のサイドバーから [ライブラリ] タブに切り替えて、[ゲーム サービス] の横にある [更新] ボタンをクリックします。
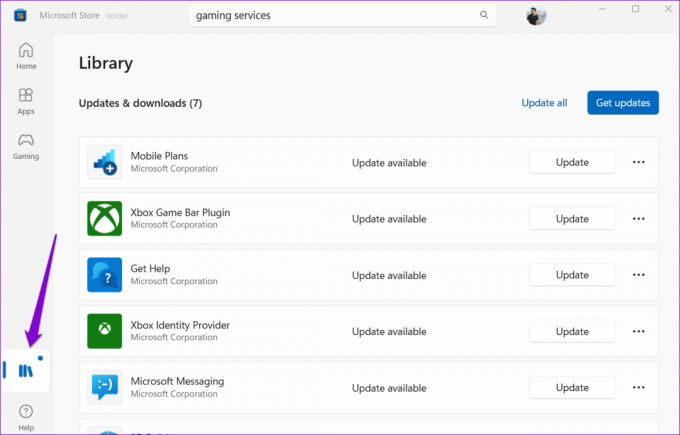
2. Windows ストア アプリのトラブルシューティング ツールを実行する
Windows ストア アプリのトラブルシューティング ツールを実行すると、PC 上のアプリのインストールまたは更新の問題に効果的に対処できます。 このツールを実行して、ゲーム サービスが更新されるかどうかを確認してください。
ステップ1: Windows + I キーボード ショートカットを押して、設定アプリを開きます。 左側のサイドバーから「システム」タブを選択し、右側のペインから「トラブルシューティング」をクリックします。
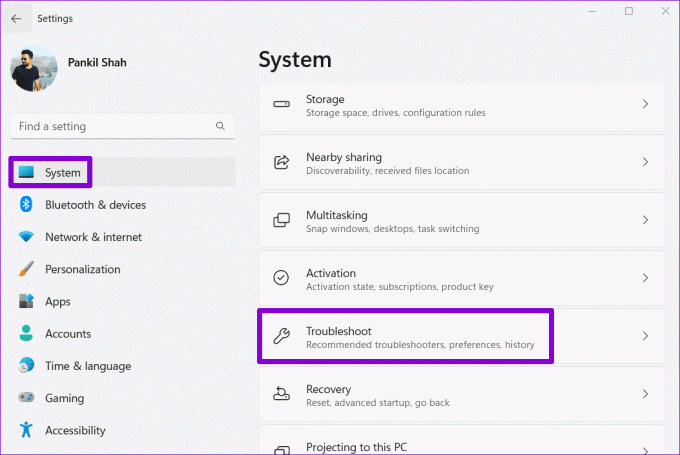
ステップ2: 「その他のトラブルシューティング」をクリックします。

ステップ 3: Windows ストア アプリの横にある [実行] ボタンをクリックして、トラブルシューティング プロセスを開始します。

トラブルシューティング ツールの実行を許可してから、ゲーム サービスをもう一度更新してみてください。
3. ゲーム サービス アプリを修復またはリセットする
アプリに関連付けられた既存のデータが破損している場合、Gaming Services アップデートのインストールが停止することがあります。 問題を解決してみることができます Windows に組み込まれているアプリ修復機能を使用する. その方法は次のとおりです。
ステップ1: [スタート] アイコンを右クリックし、リストから [インストールされているアプリ] を選択します。

ステップ2: リストをスクロールして、ゲーム サービスを見つけます。 横にある 3 つの点のメニュー アイコンをクリックし、[詳細オプション] を選択します。
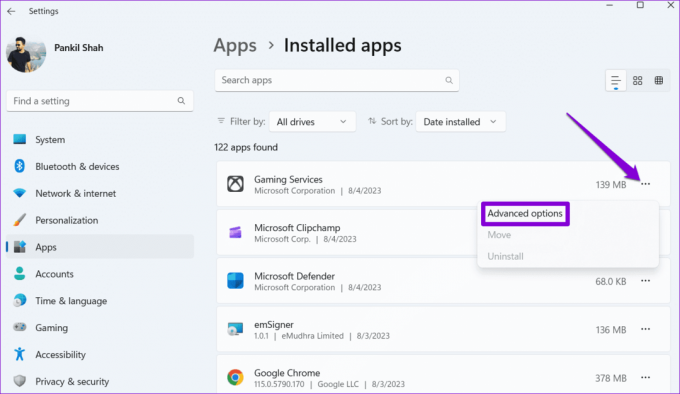
ステップ 3: [修復] ボタンをクリックして、Windows がアプリの問題を修正できるようにします。
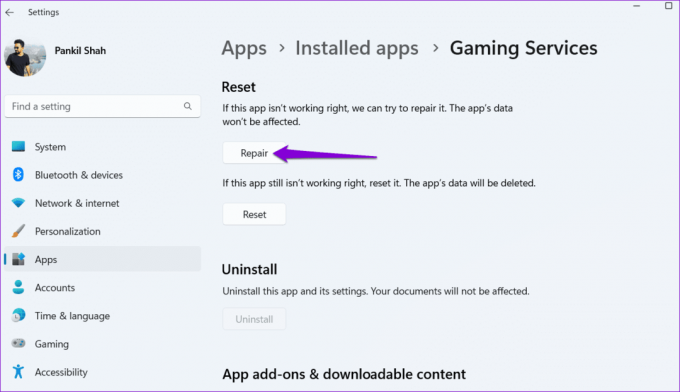
ゲーム サービスを修復してもインストールまたは更新できない場合は、同じメニューからリセットしてみてください。 これにより、破損したファイルを含むアプリに関連付けられたすべてのデータが消去され、デフォルト設定に復元されます。
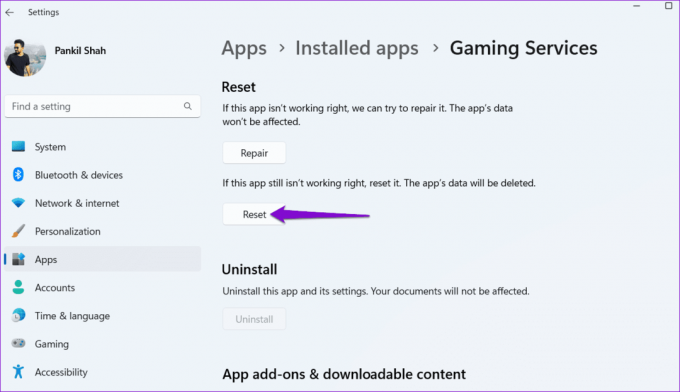
4. Microsoft ストアのキャッシュをリセットする
そのような アプリの更新中に問題が発生する Microsoft Store キャッシュの破損が原因で発生する可能性もあります。 その場合は、Microsoft Store のキャッシュをリセットすると問題が解決します。
ステップ1: Windows + R キーボード ショートカットを押して、[ファイル名を指定して実行] ダイアログ ボックスを開きます。
ステップ2: タイプ wsreset.exe [名前]フィールドに入力してEnterを押します。

キャッシュを削除すると、Microsoft Store が自動的に開きます。 その後、Windows 10 または Windows 11 PC でゲーム サービスを更新できるようになります。
5. レジストリからゲーム サービス キーを削除する
レジストリ ファイル内の Gaming Services エントリが不適切に構成されている場合も、このような問題が発生する可能性があります。 いくつかの Microsoft フォーラムのユーザーが報告 この問題を解決するには、レジストリ エディターを使用して Gaming Services キーを削除します。 この方法を試してみることもできます。
レジストリ ファイルには Windows の重要な設定が含まれているため、次のことをお勧めします。 すべてのレジストリ ファイルをバックアップします または 復元ポイントを作成する 先に進む前に。
ステップ1: Windows + S キーボード ショートカットを押して、検索メニューを開きます。 タイプ レジストリエディタ ボックス内で「管理者として実行」を選択します。

ステップ2: ユーザー アカウント制御 (UAC) プロンプトが表示されたら、[はい] を選択します。

ステップ 3: レジストリ エディター ウィンドウで、上部のアドレス バーを使用して次のキーに移動します。
Computer\HKEY_LOCAL_MACHINE\SYSTEM\CurrentControlSet\Services\GamingServices
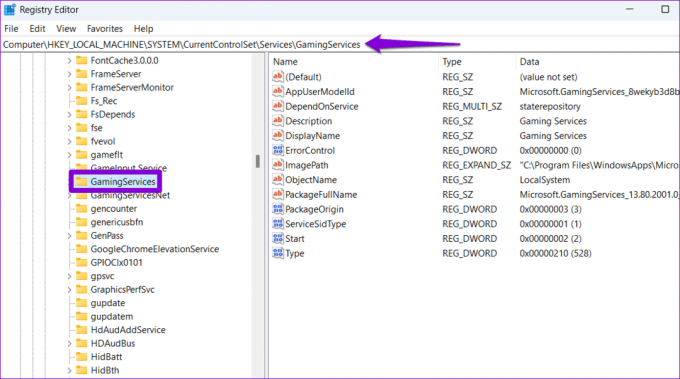
ステップ 4: 左側のペインで GamingServices キーを右クリックし、[削除] を選択します。
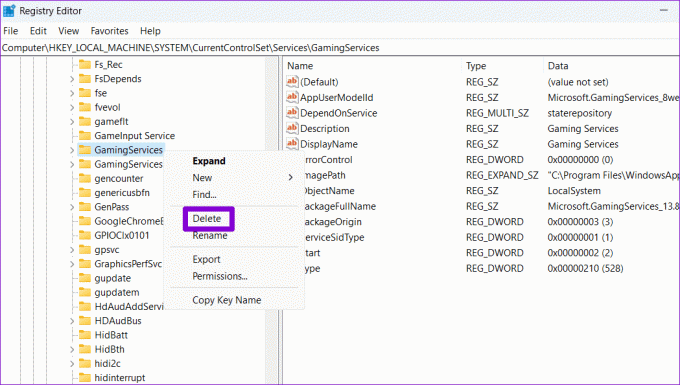
ステップ5: [はい]を選択して確認します。

ステップ6: 同様に、GamingServicesNet キーも削除します。
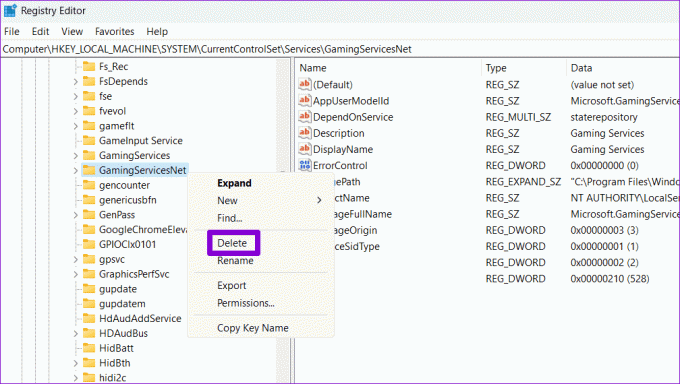
上記の手順を完了した後に PC を再起動し、その後ゲーム サービスを更新できるかどうかを確認します。
6. ゲーム サービスのアンインストールと再インストール
レジストリから Gaming Services キーを削除しても効果がない場合は、PowerShell を使用して PC から Gaming Services を削除し、再インストールできます。 その方法は次のとおりです。
ステップ1: タスクバーの検索アイコンをクリックし、次のように入力します。 パワーシェルをクリックし、「管理者として実行」を選択します。

ステップ2: ユーザー アカウント制御 (UAC) プロンプトが表示されたら、[はい] を選択します。

ステップ 3: PowerShell ウィンドウで次のコマンドを入力し、Enter キーを押します。
get-appxpackage Microsoft.GamingServices | remove-AppxPackage -allusers
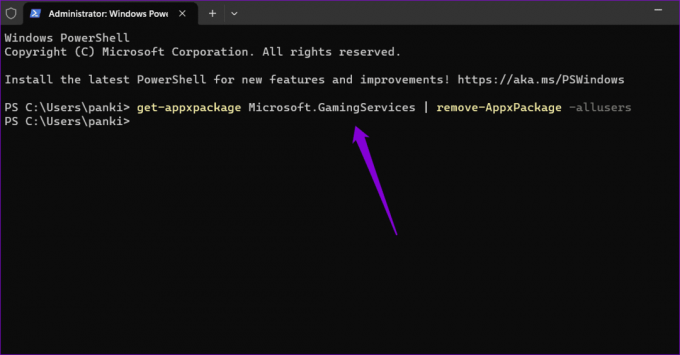
ステップ 4: PowerShell がゲーム サービスを削除したら、次のコマンドを入力して Enter キーを押します。
start ms-windows-store://pdp/?productid=9MWPM2CQNLHN
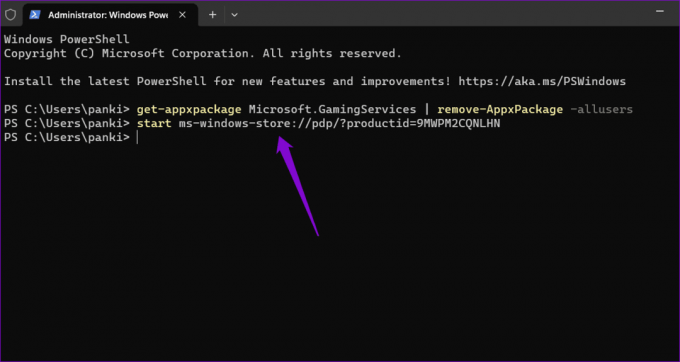
ステップ5: 「インストール」ボタンをクリックしてアプリをダウンロードします。

その後コンピューターを再起動すると、Xbox アプリでゲーム サービスのインストールまたは更新を要求されなくなります。
7. Windows アップデートをインストールする
それでも Gaming Services をインストールまたは更新できない場合は、Windows に問題がある可能性があります。 保留中の Windows Update をインストールして、問題が解決するかどうかを確認できます。
Windows + I キーボード ショートカットを押して、設定アプリを開きます。 [Windows Update] タブで、[更新プログラムの確認] ボタンをクリックします。 保留中のシステム アップデートをダウンロードしてインストールし、ゲーム サービスを再度アップデートしてみてください。

ゲームのスリルが待っています
上記の提案のいずれかにより、Windows 10 または 11 PC でゲーム サービスがインストールまたは更新されない問題が解決され、中断することなくゲームを続行できるようになります。 その後、これらの便利な機能を忘れずに試してください Windows PC のゲームパフォーマンスを向上させるためのヒント.
最終更新日: 2023 年 8 月 7 日
上記の記事には、Guiding Tech のサポートに役立つアフィリエイト リンクが含まれている場合があります。 ただし、編集上の完全性には影響しません。 コンテンツは公平かつ本物のままです。

によって書かれた
Pankil は本職は土木技術者で、EOTO.tech でライターとしてキャリアをスタートしました。 彼は最近フリー ライターとして Guiding Tech に加わり、Android、iOS、Windows、Web のハウツー、説明、購入ガイド、ヒントとテクニックをカバーしています。



