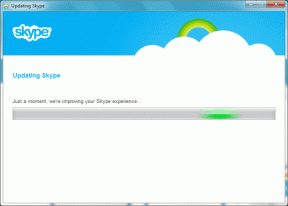Microsoft Wordの「この画像は現在表示できません」エラーに対するトップ7の修正
その他 / / September 15, 2023
ほとんどの Word 文書には、テキストとともに画像やグラフィックが含まれる可能性があります。 これらの画像は文書の視覚的な魅力を高め、さまざまな機能的および伝達的な目的に役立ちます。 ただし、Microsoft Word が文書内の画像の読み込みに失敗し、代わりに「この画像は現在表示できません」というエラーが表示される場合は、問題を解決する必要がある可能性があります。

画像を再度追加したり、Word を再起動したりするなどの通常の方法で問題が解決しない場合は、別の方法を検討してください。 「この画像は現在表示できません」を修正するための解決策をまとめました。 Windows 10 または Windows 11 PC の Word でエラーが発生する.
1. テキストの折り返しに「テキストと行内」オプションを使用する
Word 文書に画像が表示されない一般的な理由は、「テキストと行内」以外の折り返しスタイルを使用している場合です。 エラーが表示されている画像ボックスを右クリックし、「テキストの折り返し」に移動し、サブメニューから「テキストと行内」オプションを選択してエラーを修正します。 問題。
![Word の [テキストと行内] オプションを使用する](/f/efe83bd4bb6a194a01e3614e3f58a07c.png)
2. ビューの種類を変更する
ドラフトを使用するか、 Word でのアウトライン表示 また、プログラムが画像やグラフィックをロードできなくなる可能性もあります。 Microsoft Word でビューの種類を変更して、問題が解決されるかどうかを確認できます。
Word 文書を開き、上部の [表示] タブをクリックし、[印刷レイアウト] または [Web レイアウト] オプションを選択します。 その後、Word に画像が表示されるはずです。

3. 画像のプレースホルダーを無効にする
画像プレースホルダー オプションを有効にすると、Word は文書内の画像とグラフィックを空のボックスに置き換えます。 このため、Windows 10 または 11 PC で Word が画像を表示できないように見えることがあります。 混乱を避けるために、Word の画像プレースホルダー オプションを無効にすることをお勧めします。
ステップ1: PC で Microsoft Word を開き、左上隅の [ファイル] メニューをクリックします。

ステップ2: 左側のサイドバーから「オプション」を選択します。

ステップ 3: [Word のオプション] ウィンドウで、左側のサイドバーから [詳細設定] タブに切り替えます。 [ドキュメントのコンテンツを表示] セクションまで下にスクロールし、[画像のプレースホルダーを表示] チェックボックスをオフにします。 次に、「OK」をクリックします。
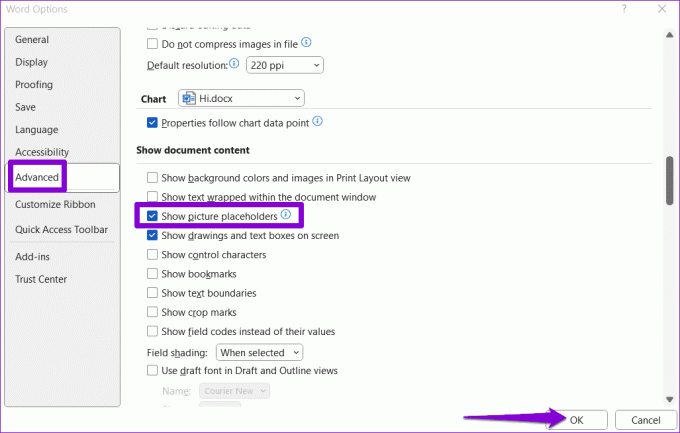
4. 図面とテキスト ボックスを表示するように Word を構成する
Microsoft Word で図面やテキスト ボックスの表示を制限している場合、「この画像は現在表示できません」または「この画像は表示できません」などのエラーが表示されることがあります。 これを変更する方法は次のとおりです。
ステップ1: PC で Microsoft Word を開き、左上隅の [ファイル] メニューをクリックします。

ステップ2: 左下隅にある「オプション」をクリックします。

ステップ 3: [詳細設定] タブで、[画面に図面とテキスト ボックスを表示する] チェックボックスをオンにし、[OK] をクリックします。
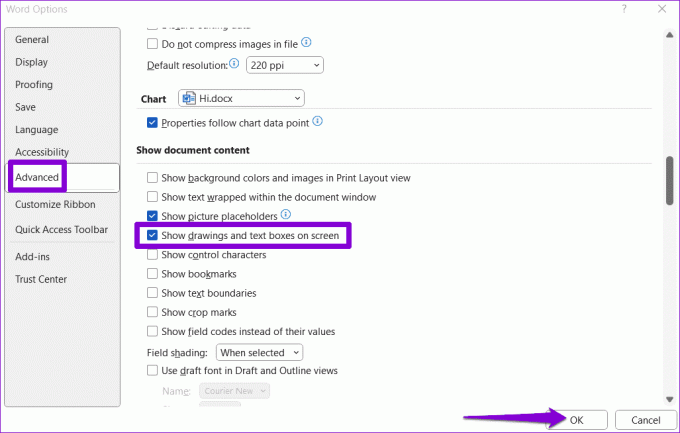
5. ドラフト品質を無効にする
下書き品質オプションを有効にすると、Word で文書が簡略化された形式で読み込まれることがあります。 このオプションは、気を散らすことなくテキストを確認するのに役立ちますが、Word が文書内に画像を読み込まないようにすることもできます。 これを回避するには、次の手順を使用して Word の下書き品質オプションをオフにします。
ステップ1: PC で Microsoft Word を開き、左上隅の [ファイル] メニューをクリックします。

ステップ2: 左側のペインで「オプション」を選択します。

ステップ 3: [詳細設定] タブで、[印刷] セクションまで下にスクロールし、[ドラフト品質を使用する] チェックボックスをオフにします。 次に、「OK」をクリックします。
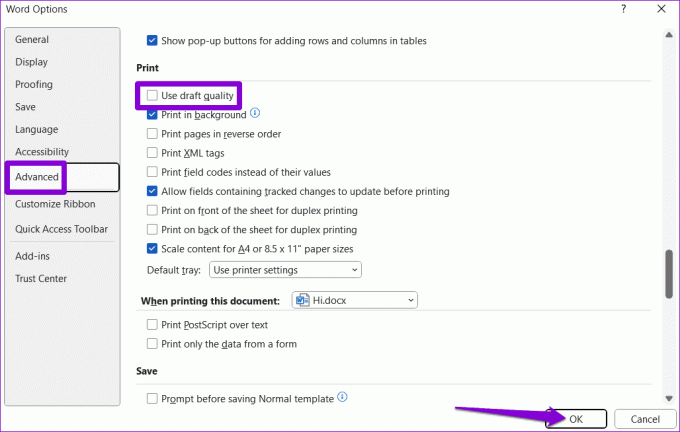
6. 問題のあるファイルを修復する
「この画像は現在表示できません」エラーが特定のドキュメントでのみ表示される場合は、問題が発生している可能性があります。 Wordファイルの問題 自体。 Word に組み込まれている文書修復オプションを使用して、問題を解決できます。
ステップ1: Microsoft Wordを開き、上部の「ファイル」メニューをクリックします。

ステップ2: 左側のサイドバーから「開く」を選択し、「参照」オプションをクリックします。
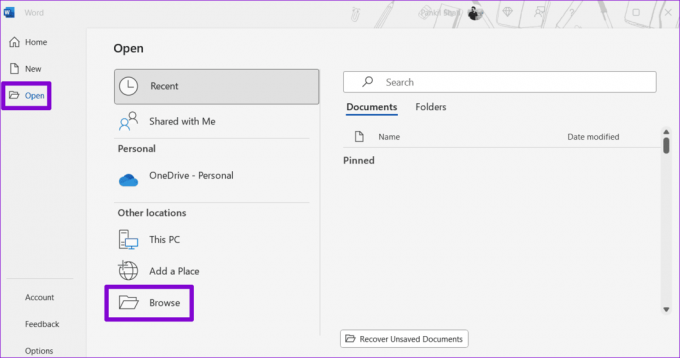
ステップ 3: Word ファイルを見つけて選択します。 次に、「開く」の横にある下矢印をクリックして、「開いて修復」を選択します。

Microsoft Word がファイルを修復するまで待ち、その後画像が正常に読み込まれるかどうかを確認します。
7. Office修復ツールを実行する
他のすべてが失敗した場合は、Office アプリに関連する重要なファイルの一部が破損している可能性があります。 その場合、他の Office アプリでもこのエラーが発生する可能性があります。 この問題を修正するには、次の手順に従って Office 修復ツールを実行できます。
ステップ1: Windows + R キーボード ショートカットを押して、[ファイル名を指定して実行] ダイアログ ボックスを開きます。 タイプ アプリウィズ.cpl ボックスに入力して Enter キーを押します。

ステップ2: リストから Microsoft Office スイートを見つけて選択します。 次に、上部の「変更」ボタンをクリックします。

ステップ 3: [クイック修復] オプションを選択し、[修復] をクリックします。

エラーが解決しない場合は、Microsoft はオンライン修復を実行することをお勧めします。 このプロセスには時間がかかる場合がありますが、Microsoft Word に関する問題が解決される可能性が高くなります。

ピクセルがかくれんぼをするとき
Microsoft Word での画像の操作 通常は簡単ですが、「この画像は現在表示できません」などのエラーが発生してワークフローが中断される場合があります。 上記のヒントのいずれかが根本的な問題の解決に役立ち、Word で以前と同じように画像が表示されることを願っています。
最終更新日: 2023 年 8 月 7 日
上記の記事には、Guiding Tech のサポートに役立つアフィリエイト リンクが含まれている場合があります。 ただし、編集上の完全性には影響しません。 コンテンツは公平かつ本物のままです。

によって書かれた
Pankil は本職は土木技術者で、EOTO.tech でライターとしてキャリアをスタートしました。 彼は最近フリー ライターとして Guiding Tech に加わり、Android、iOS、Windows、Web のハウツー、説明、購入ガイド、ヒントとテクニックをカバーしています。