IPhone および iPad で自動入力パスワードが機能しない場合の 7 つの方法
その他 / / September 16, 2023
iPhone または iPad の自動入力機能を使用すると、Web サイトやアプリの複雑なパスワードを覚えたり手動で入力したりする必要がなくなります。 デバイスはすべてのパスワードを安全に保存します iCloud キーチェーン 必要なときにいつでもすぐに取得できます。 これは便利ですが、iPhone または iPad でパスワードの自動入力が機能しなくなるとイライラすることがあります。

パスワードを覚えるのに苦労する必要はありません。 このガイドには、iPhone または iPad にパスワードを簡単に自動入力させるための役立つヒントがいくつか含まれています。
1. パスワードの自動入力オプションを有効にする
高度なトラブルシューティングのヒントを試す前に、iPhone または iPad で誤ってパスワードの自動入力オプションを無効にしていないことを確認することをお勧めします。 それを確認する方法は次のとおりです。
ステップ1: 設定アプリを開き、「パスワード」をタップして、「パスワード オプション」を選択します。


ステップ2: 「パスワードの自動入力」の横にあるトグルを有効にします。 すでにオンになっている場合は、オフにしてから再度オンにしてみてください。

2. iCloud キーチェーンの同期を有効にする
[パスワードの自動入力] オプションを有効にしても、無効にしている場合はあまり役に立たない可能性があります。 iPhone または iPad で iCloud キーチェーンを同期する. オンに戻す方法は次のとおりです。
ステップ1: 設定アプリを開き、上部にある自分の名前をタップします。 次に、以下のメニューから「iCloud」を選択します。
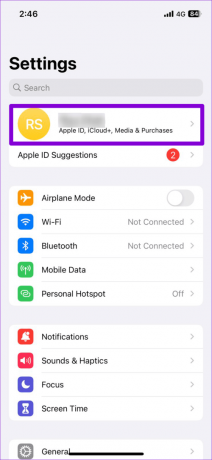

ステップ2: 「パスワードとキーチェーン」をタップし、「この iPhone を同期」の横にあるスイッチをオンにします。
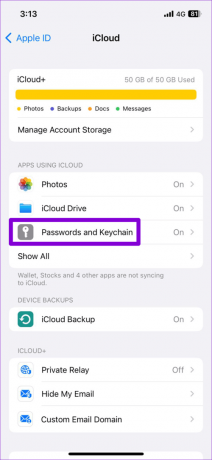
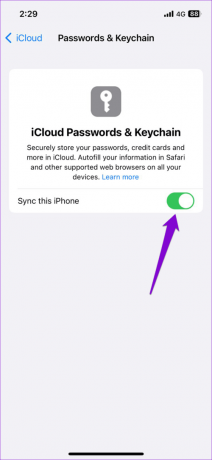
3. プライベートブラウズモードをオフにする
iPhone または iPad でプライベート モードで閲覧する場合、自動入力機能は機能しないことを知っておくことが重要です。 プライベート ブラウジング モードでのみこの問題が発生している場合は、デバイスに問題がない可能性があります。
電源を切るために Safariのプライベートブラウズモード:
ステップ1: Safari を開き、右下隅にあるタブ アイコンをタップします。

ステップ2: 下部にあるプライベート オプションをタップし、[[数字] タブ] を選択してプライベート ブラウジング モードを終了します。
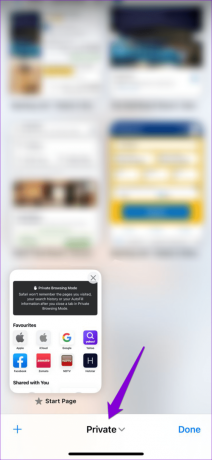

4. Web サイトの自動入力の詳細を削除して再追加する
iPhone または iPad で特定の Web サイトのパスワードを入力していませんか? その場合は、その Web サイトに関連付けられている自動入力情報を削除し、再入力してください。 その方法は次のとおりです。
ステップ1: 設定アプリを開き、下にスクロールして「パスワード」をタップします。

ステップ2: 右上隅にある「編集」オプションをタップします。

ステップ 3: データを削除したいWebサイトを選択し、左上隅にある「削除」をタップします。 次に、プロンプトが表示されたら、「パスワードの削除」を選択します。

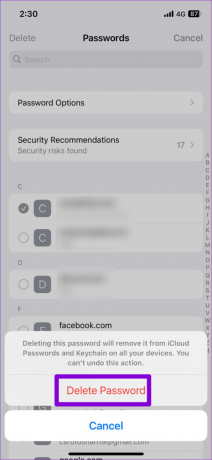
ステップ 4: 右上隅にあるプラス アイコンをタップし、Web サイトのログイン資格情報を再度追加します。
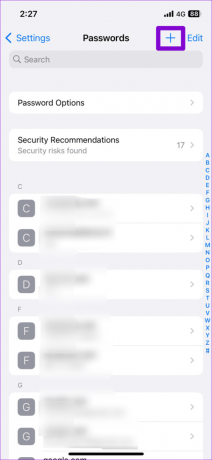
5. iCloudキーチェーンサーバーのステータスを確認する
場合によっては、iCloud キーチェーン サーバーの問題によりデバイスがパスワードを同期できなくなり、iPhone または iPad で自動入力機能が機能しなくなることがあります。 この可能性を確認するには、Apple のシステム ステータス ページに移動し、iCloud キーチェーンの左側にあるアイコンを探します。
Apple システムステータスページにアクセスしてください

アイコンが緑色の場合は、サーバーに問題がないことを意味します。 ただし、黄色または赤色のアイコンが表示されている場合は、サービスが停止していることを意味します。 その場合は、Apple が問題を解決するまで待つ必要があります。
6. 問題のあるアプリを閉じて再度開く
もしあなたの 保存されたパスワード 特定のアプリでのみ動作しているわけではない場合は、iPhone または iPad で再起動してみてください。 これにより、自動入力機能で問題を引き起こした可能性のある一時的な不具合が修正されます。
画面の下から上にスワイプして (またはホーム画面ボタンを 2 回押して)、アプリ スイッチャーを表示します。 問題のあるアプリを見つけて、そのカードをスワイプして閉じます。

アプリを再度開き、問題がまだ存在するかどうかを確認します。
7. iOSアップデートをインストールする
Apple は、新機能を追加し、問題に対処するために、iPhone および iPad のアップデートを定期的にリリースします。 上記のヒントが効果がない場合は、保留中のアップデートをインストールして問題が解決するかどうかを確認してください。
設定アプリを開き、「一般」をタップし、次のメニューで「ソフトウェアアップデート」を選択します。 保留中のアップデートをダウンロードしてインストールし、自動入力機能が機能するかどうかを確認します。
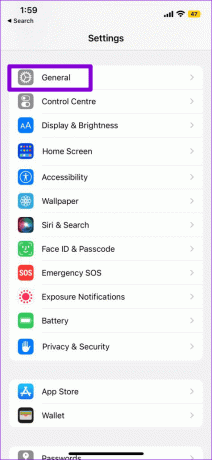
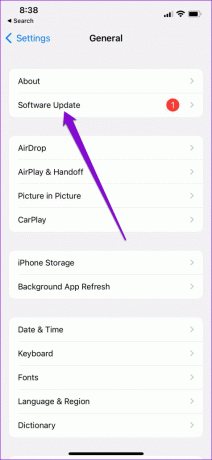
自動入力の煩わしさはもうありません
iPhone または iPad の自動入力機能を使用すると、お気に入りのサービスにサインインする際の時間と労力を節約できます。 場合によっては、使用中に 1 ~ 2 回の問題が発生することがありますが、上記の解決策で修正できないことはありません。
最終更新日: 2023 年 8 月 11 日
上記の記事には、Guiding Tech のサポートに役立つアフィリエイト リンクが含まれている場合があります。 ただし、編集上の完全性には影響しません。 コンテンツは公平かつ本物のままです。

によって書かれた
Pankil は本職は土木技術者で、EOTO.tech でライターとしてキャリアをスタートしました。 彼は最近フリー ライターとして Guiding Tech に加わり、Android、iOS、Windows、Web のハウツー、説明、購入ガイド、ヒントとテクニックをカバーしています。

![サムスンギャラクシーノート8:私たちの第一印象[インド]](/f/4a0cf3c87db233f0fdabadd849ed89ca.png?1594385772?width=288&height=384)

