Windows 11 コンピューターの RAM サイズを確認する 4 つの最良の方法
その他 / / September 20, 2023
RAMはの頭字語です ランダム・アクセス・メモリ. これは、情報を保存するためにコンピュータのマザーボードに取り付けられるメモリの一種です。 ただし、PC 上の別のストレージ デバイスであるハード ドライブとは異なり、コンピュータの電源を切ると、RAM に保存されているデータはすべて失われます。 RAM は、Windows オペレーティング システムおよび PC 上で実行されている他のアプリケーションからの情報を一時的に保存するだけです。

状況によっては、PC の RAM のサイズを把握しておく必要があります。 そのような状況の 1 つは、RAM サイズが、メモリ消費量の多いアプリの実行に対応できるほど大きいかどうかを知る必要がある場合です。 システムの速度が低下した場合、原因がわからない場合は RAM サイズを把握する必要がある場合もあります。 RAM サイズを確認するさまざまな方法を次に示します。
1. PC設定を使用してRAMサイズを確認する
PC 設定を使用して RAM サイズを確認するには、次の手順を実行します。
ステップ1: PC で、画面の左下にある [スタート] メニューをクリックします。

ステップ2: 歯車アイコンをクリックして Windows 設定を起動します。

ステップ 3: 表示されたオプションから「システム」をクリックします。

ステップ 4: [システム] ウィンドウの左側のペインで、一番下までスクロールし、リストされたオプションから [バージョン情報] をクリックします。

ステップ5: [デバイスの仕様] を最後まで読んで、RAM サイズに関する情報を見つけます。
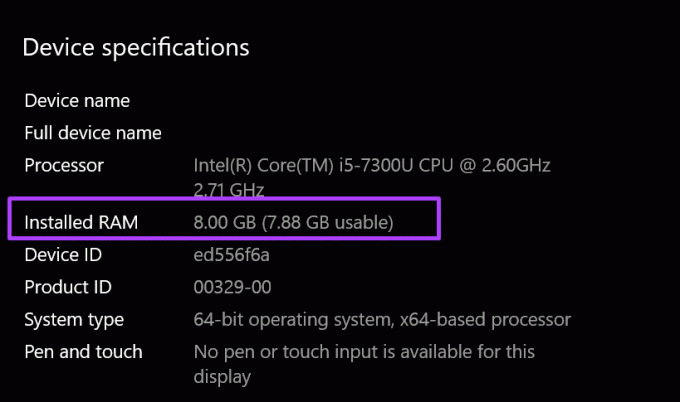
2. システム情報を使用して RAM サイズを確認する
システム情報を使用して RAM サイズを確認する方法は次のとおりです。
ステップ1: キーボードの Windows + R キーを同時に押して、[ファイル名を指定して実行] ダイアログ ボックスを起動します。
ステップ2: タイプ msinfo32 [開く] の横の空のフィールドに入力します。

ステップ 3: 「OK」をクリックして「システム情報」ウィンドウを起動します。

ステップ 4: 「システム情報」ウィンドウの左側のペインで「システムの概要」をクリックします。

ステップ5: [システム情報] ウィンドウの右側のペインに移動し、[インストールされている物理メモリ (RAM)] まで下にスクロールします。 PC の RAM のサイズが表示されるはずです。

3. コマンドプロンプトを使用してRAMサイズを確認する
コマンド プロンプトは、コンピューターの RAM サイズを確認するもう 1 つの方法です。 ほとんどの人は、特定のコマンドを入力する必要があるため、このプロセスは少し難しいと考えています。 以下のプロセスに必要なコマンドをまとめて、簡単にできるようにしました。
ステップ1: PC で、画面の左下にある [スタート] メニューをクリックします。

ステップ2: 検索フィールドに、コマンド プロンプトのクエリを入力します。
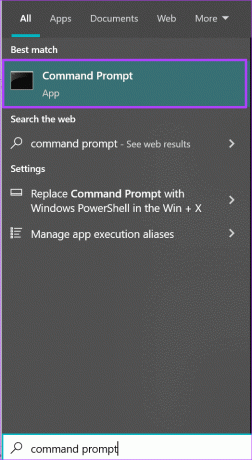
ステップ 3: コマンド プロンプトの結果をクリックして起動します。

ステップ 4: タイプ wmic メモリチップの取得/フォーマット: リスト コマンドプロンプトに入力します。

ステップ5: キーボードの Enter キーを押してコマンドを実行します。
ステップ6: 結果から、RAM サイズを表す「容量」の横の値に注目してください。
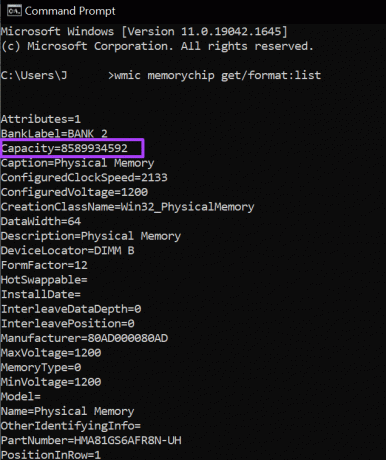
上記のコマンドを入力すると、常に数値が取得されます。 数値の意味がわからない場合は、いつでも調査できます。
4. タスクマネージャーを使用してRAMサイズを確認する
コンピュータのタスク マネージャーは、最も重要な機能の 1 つです。 これは多用途であり、コンピューターのプロセスと、RAM サイズ、使用量、速度などのメモリの状態に関する情報を提供します。 タスク マネージャーを使用して PC の RAM サイズを確認するには、以下の手順に従ってください。
ステップ1: PC のタスクバーを右クリックします。

ステップ2: リストされたオプションから「タスク マネージャー」をクリックします。
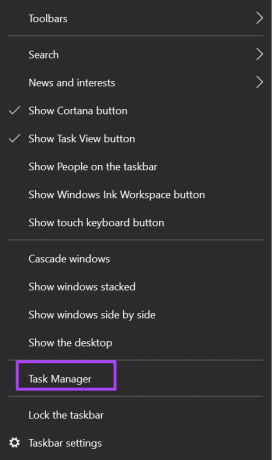
キーボードの Ctrl + Alt + Delete キーを同時に押して、タスク マネージャーを起動することもできます。
ステップ 3: タスク マネージャーがミニ ウィンドウとして起動する場合は、ウィンドウの左下にある [詳細] をクリックして展開します。
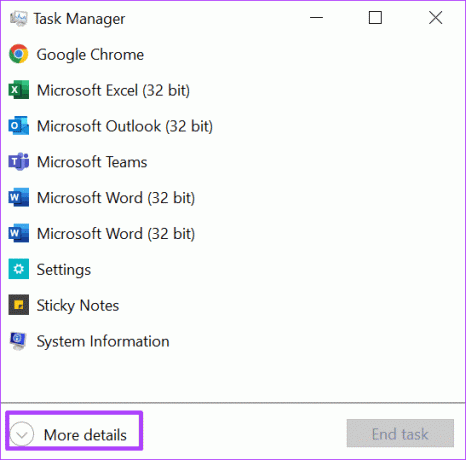
ステップ 4: ウィンドウの上部にあるタブで、「パフォーマンス」をクリックします。
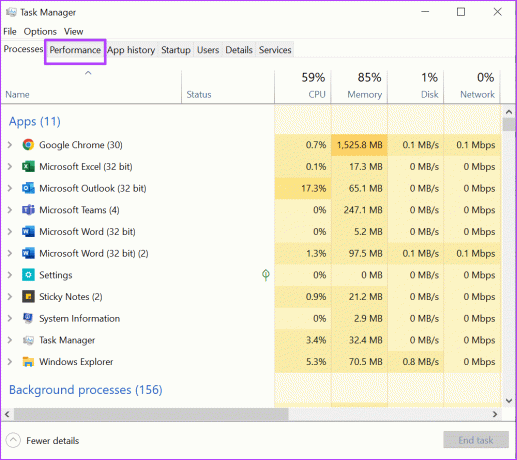
ステップ5: サイドバーにカーソルを置き、「メモリ」をクリックすると、RAM に関するすべての情報が表示されます。
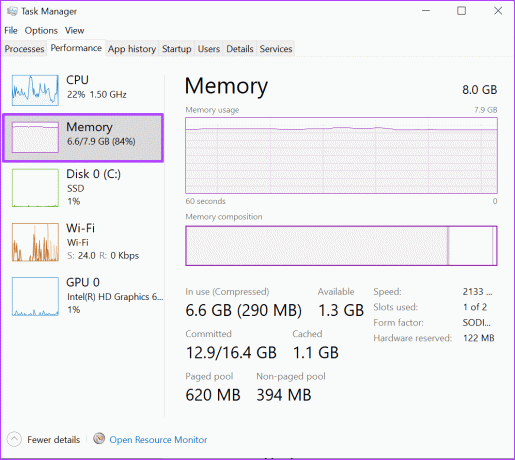
ステップ6: [メモリ] ペインの右側の上部に RAM のサイズが表示されるはずです。
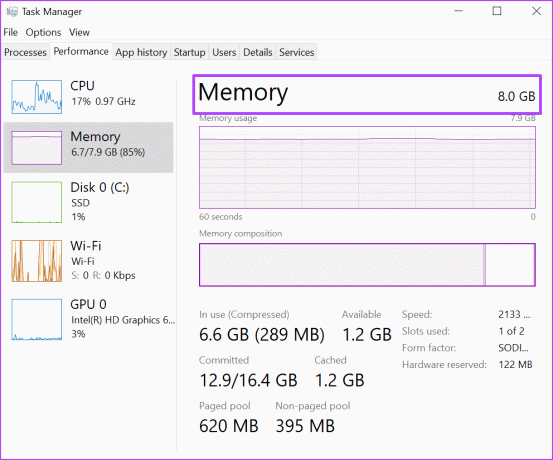
ウィンドウの上部には RAM のサイズとタイプが表示され、下部には RAM の使用量、速度、サイズ、メモリ モデルのフォーム ファクターなどが表示されます。
PC ストレージからのデータの回復
Windows 11 コンピューターの RAM サイズを確認する方法は以上です。 注意すべき点は、PC の RAM はデータを一時的に保存するだけであるということです。 したがって、PC をシャットダウンすると、情報は失われます。 ただし、 ハードドライブまたはメモリカード PC 上では、破損した情報や失われた情報を回復できる場合があります。
最終更新日: 2023 年 8 月 16 日
上記の記事には、Guiding Tech のサポートに役立つアフィリエイト リンクが含まれている場合があります。 ただし、編集上の完全性には影響しません。 コンテンツは公平かつ本物のままです。



