Windowsでグラフィックスデバイスドライバーエラーコード22を修正する6つの方法
その他 / / September 20, 2023
デバイス マネージャーでグラフィックス デバイス ドライバーのステータスを確認すると、エラー コード 22 が表示されますか? このエラーは通常、Windows がコンピュータにインストールされているグラフィック カードと通信できない、または認識できない場合に発生し、システム全体のグラフィック パフォーマンスに影響を与えます。

エラー コード 22 は、一時的な不具合、グラフィックス ドライバーの破損、構成ミスなど、さまざまな理由で表示される可能性があります。 BIOS設定. このガイドでは、根本的な問題をすぐに解決するのに役立ついくつかの役立つヒントを提供します。
1. PC を再起動します
これは簡単な解決策のように思えるかもしれませんが、PC を再起動すると、Windows と GPU ドライバーとの通信を妨げる一時的な問題が解決されることがよくあります。 したがって、それが最初に試してみる必要があります。
タスクバーの Windows アイコンをクリックして [スタート] メニューを開き、電源アイコンをクリックして、表示されたメニューから [再起動] を選択します。 PC を再起動した後、エラーがまだ存在するかどうかを確認します。

2. グラフィックドライバーを有効にする
Windows でエラー コード 22 が表示される一般的な理由は、以前にグラフィック デバイス ドライバーを無効にしていた場合です。 ほとんどの場合、デバイス マネージャーを使用してドライバーを再度有効にするだけでエラーを修正できます。 それで、それを試してみましょう。
ステップ1: [スタート] アイコンを右クリックし、リストから [デバイス マネージャー] を選択します。

ステップ2: ディスプレイ アダプターの左側にある小さな矢印をクリックして展開します。 次に、グラフィックス ドライバーを右クリックし、[有効なデバイス] を選択します。
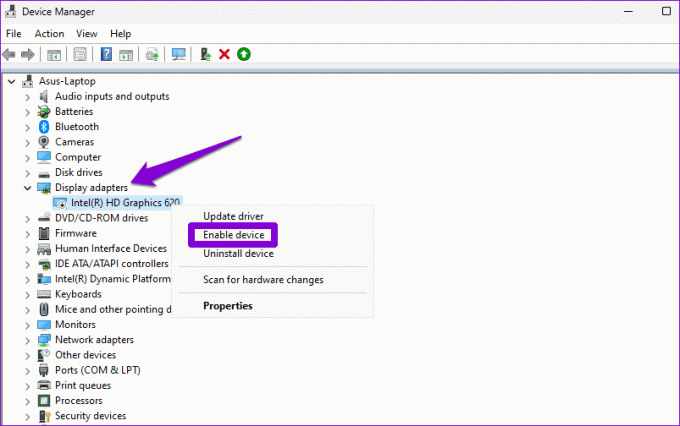
3. デバイスドライバーを更新する
グラフィックス ドライバーを有効にした後でもエラー コード 22 が表示される場合は、ドライバーが古いか互換性がない可能性があります。 これは、次の場合に発生する可能性があります Windows でドライバーの自動更新を無効にする. その場合は、次の手順を実行して、問題のあるドライバーを更新できます。
ステップ1: タスクバーの検索アイコンをクリックし、次のように入力します。 デバイスマネージャを選択し、Enter キーを押します。

ステップ2: [ディスプレイ アダプター] を展開し、グラフィックス ドライバーを右クリックして、 [ドライバーの更新] を選択します。

画面上のプロンプトに従ってドライバーの更新を完了し、エラーが解決されるかどうかを確認します。
4. デバイスドライバーを再インストールする
ドライバーを更新しても効果がないことが判明した場合は、おそらく ドライバーが破損しています または破損しています。 問題を修正するには、ドライバーをアンインストールし、再度インストールする必要があります。 その方法は次のとおりです。
ステップ1: Windows + R キーボード ショートカットを押して、[ファイル名を指定して実行] ダイアログ ボックスを開きます。 タイプ devmgmt.msc ボックスに入力して Enter キーを押します。

ステップ2: [ディスプレイ アダプター] を展開し、グラフィックス ドライバーを右クリックして [デバイスのアンインストール] を選択します。

ステップ 3: [アンインストール]を選択して確認します。
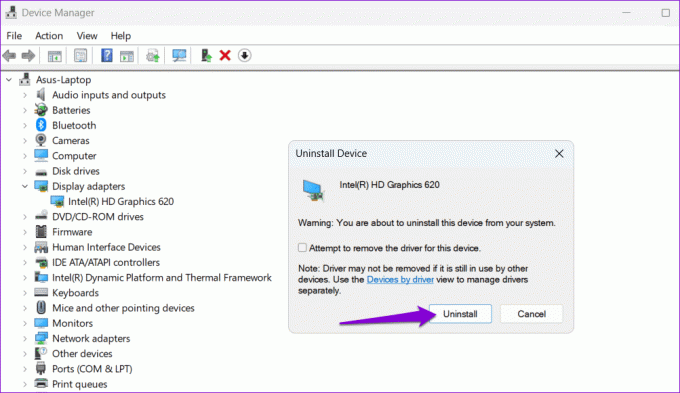
上記の手順を完了したら、製造元の Web サイトにアクセスして、互換性のある最新のディスプレイ ドライバーをダウンロードしてインストールします。
インテル HD グラフィックス ドライバーをダウンロード
NVIDIA GeForce ドライバーをダウンロードする
AMDグラフィックスドライバーをダウンロード
5. BIOSをリセットする
BIOS (または Basic Input Output System) は、システムを正しく起動するためのソフトウェアです。 現在の BIOS 設定に問題がある場合、Windows とグラフィックス ドライバーとの通信に問題が発生し、エラー コード 22 が発生する可能性があります。 BIOS をデフォルト設定にリセットして、エラーが修正されるかどうかを確認できます。
ステップ1: Windows + S キーボード ショートカットを押して、検索メニューを開きます。 タイプ 回復オプション ボックスに入力して Enter キーを押します。

ステップ2: [高度なスタートアップ] の横にある [今すぐ再起動] ボタンをクリックします。

ステップ 3: 「今すぐ再起動」ボタンをクリックします。

ステップ 4: PC が再起動するまで待ちます。 次に、[トラブルシューティング] オプションを選択します。
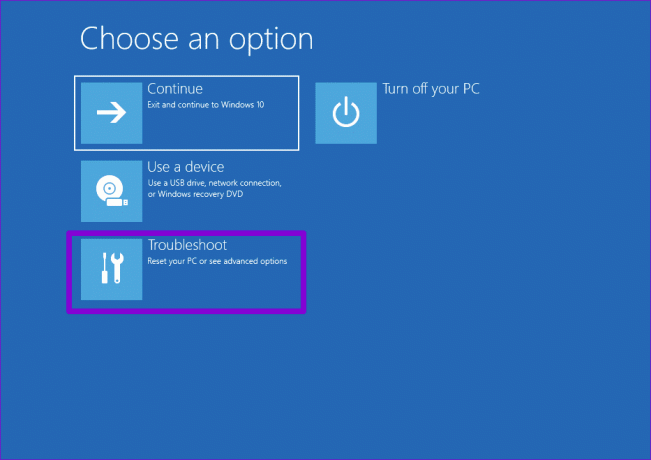
ステップ5: 詳細オプションに移動します。

ステップ6: [UEFI ファームウェア設定] オプションを選択します。

ステップ 7: 「再起動」をクリックします。 PC が BIOS で起動します。 UEFI 設定画面は、PC のメーカーやモデルによって異なる場合があることに注意してください。

ステップ8: BIOS に入ったら、F9 を押して「デフォルト設定」オプションにアクセスします。 次に、「はい」を選択します。

ステップ9: F10 を押して変更を保存し、BIOS を終了します。
この後 PC を再起動し、エラーが引き続き表示されるかどうかを確認します。
6. システムの復元を実行する
システムの復元 は、PC に加えられた悪い変更を元に戻すのに役立つ便利な機能です。 上記のヒントがどれも役に立たない場合は、最後の手段としてシステムの復元を実行することを検討してください。 その方法は次のとおりです。
ステップ1: タスクバーの検索アイコンをクリックし、次のように入力します。 復元ポイントを作成するを選択し、Enter キーを押します。

ステップ2: 「システム保護」タブで、「システムの復元」ボタンをクリックします。

ステップ 3: [推奨される復元] オプションを選択し、[次へ] をクリックして続行します。

ステップ 4: 「完了」をクリックして続行します。

グリッチからグラマーへ
ほとんどの Windows の問題と同様、このエラーに対して万能の解決策はありません。 上記の修正のいずれかが、Windows 10 または 11 PC のグラフィック デバイス ドライバーで発生するエラー コード 22 の解決に役立つはずですので、ご安心ください。 いつものように、以下のコメントでどれがあなたにとって効果的かをお知らせください。
最終更新日: 2023 年 8 月 18 日
上記の記事には、Guiding Tech のサポートに役立つアフィリエイト リンクが含まれている場合があります。 ただし、編集上の完全性には影響しません。 コンテンツは公平かつ本物のままです。

によって書かれた
Pankil は本職は土木技術者で、EOTO.tech でライターとしてキャリアをスタートしました。 彼は最近フリー ライターとして Guiding Tech に加わり、Android、iOS、Windows、Web のハウツー、説明、購入ガイド、ヒントとテクニックをカバーしています。



