Microsoft Wordで分数を作成する4つの最良の方法
その他 / / September 21, 2023
のスイートで Microsoft Office アプリ, Microsoft Wordはワードプロセッサとして知られていますが、Microsoft Excelは数字を連想させることが多いです。 ただし、これは両方のアプリが他の目的に使用されることを意味します。 たとえば、Microsoft Word を使用している場合、分数などの数学関数を挿入する必要がある場合があります。

Word リボンではわかりにくいかもしれませんが、分数の作成に役立つツールがいくつかあります。 この投稿では、Microsoft Word で分数を作成するさまざまな方法について説明します。
オートフォーマットを使用して Microsoft Word に分数を挿入する方法
Microsoft Word では、一般的な分数を一般的な記号に自動的に書式設定する設定を有効にすることができます。 つまり、1/2 のような分数を入力すると、Word はそれを 1/2 の形式に変換します。 Word 文書で設定を有効にする方法は次のとおりです。
ステップ1: タスクバーの「スタート」ボタンをクリックして「スタート」メニューを開き、次のように入力します。 言葉 アプリを検索します。

ステップ2: 結果から、Microsoft Word アプリまたはドキュメントをクリックして開きます。

ステップ 3: Word リボンの左上隅にある [ファイル] タブをクリックします。

ステップ 4: [ファイル] メニューの一番下までスクロールし、[詳細] または [オプション] をクリックして、折りたたまれたメニューを表示します。

ステップ5: メニューから「オプション」をクリックします。

ステップ6: [Word オプション] ポップアップ ウィンドウで、左側のサイドバーの [校正] をクリックします。

ステップ 7: [校正] メニューを下にスクロールし、[オートコレクト オプション] ボタンをクリックして、Microsoft Word 文書で有効になっている言語設定の新しいオートコレクト ボックスを起動します。

ステップ8: 「入力時にオートフォーマット」タブをクリックします。
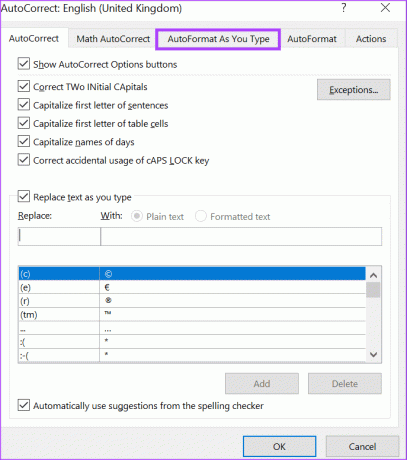
ステップ9: 「入力時に置換」グループで、「分数文字 (1/2) を含む分数 (1/2)」の横にあるボックスにチェックを入れます。
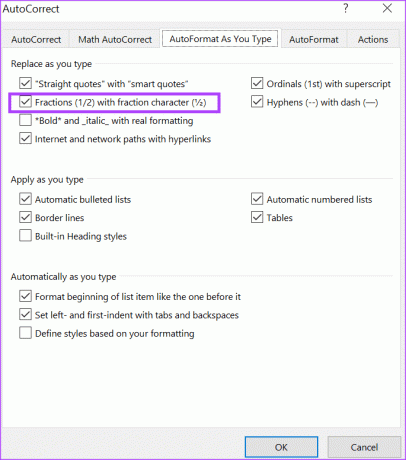
ステップ 10: 「OK」をクリックして変更を保存します。

ステップ 11: Word キャンバスで、「3/4」のような分数を入力すると、分数文字 (¾) に変更されます。
オートフォーマット方法は、1/2、3/4 などの一般的な分数に対してのみ機能します。 1/9、5/8 などの分数では、この方法のメリットが得られない可能性があります。 ただし、正しい分数形式を取得するために以下に使用できる他の方法もあります。
オートコレクトを使用して Microsoft Word で分数を書く方法
オートフォーマット オプションは、Word の既定のオートフォーマット リストに含まれる一般的な分数でのみ機能します。 オートコレクトに新しい分数を含めることで、このリストを拡張できます。 その方法は次のとおりです。
ステップ1: Word リボンの左上隅にある [ファイル] タブをクリックします。

ステップ2: [ファイル] メニューの一番下までスクロールし、[詳細] または [オプション] をクリックして、折りたたまれたメニューを表示します。

ステップ 3: メニューから「オプション」をクリックします。

ステップ 4: [Word オプション] ポップアップ ウィンドウで、左側のサイドバーの [校正] をクリックします。

ステップ5: 校正メニューを下にスクロールし、[オートコレクト オプション] ボタンをクリックして、Microsoft Word 文書で有効になっている言語設定の新しいオートコレクト ボックスを起動します。

ステップ6: 「オートコレクト」タブをクリックします。
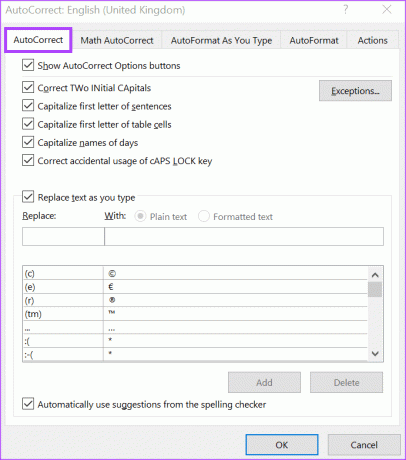
ステップ 7: 「入力時にテキストを置換」オプションの横にあるボックスにチェックを入れます。
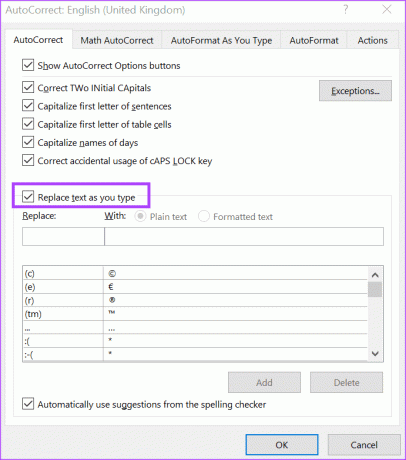
ステップ8: 「置換」フィールドに、分数の単純な形式 (例: 1/8) を入力します。
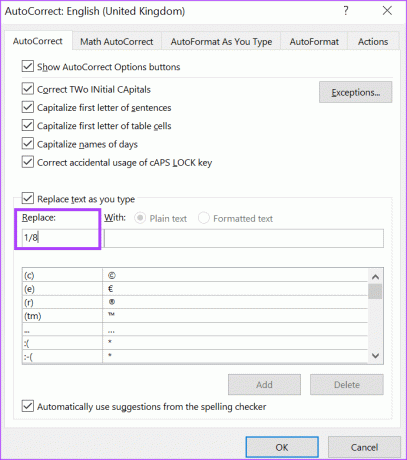
ステップ9: 「With」フィールドに分数の標準形式 (例: 1/8) を入力し、「Add」をクリックします。 必要な分数の標準形式を Web で検索できます。
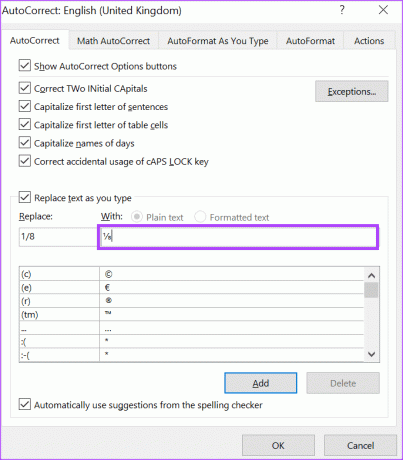
ステップ 10: 作成するすべての分数に対してこの手順を繰り返し、「OK」をクリックして変更を保存します。
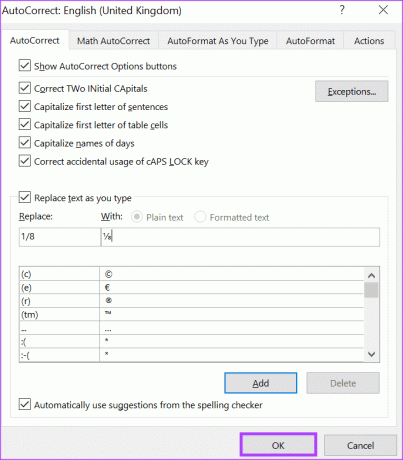
Word キャンバスに「1/8」と入力すると、「1/8」に置き換えられます。
Microsoft Wordに記号を使用して分数を挿入する方法
Microsoft Word には、特殊な記号や数式を表示して文書に挿入できる特殊文字ユーティリティがあります。 これを使用して文書内に分数を作成する方法は次のとおりです。
ステップ1: Microsoft Word リボンで、[挿入] タブをクリックします。

ステップ2: [シンボル] グループ内で [シンボル] ドロップダウン ボタンをクリックします。

ステップ 3: [その他のシンボル] オプションを選択して、[シンボル] ダイアログ ボックスを起動します。
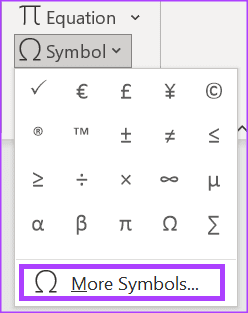
ステップ 4: [シンボル] ダイアログ ボックスで、[シンボル] タブをクリックします。
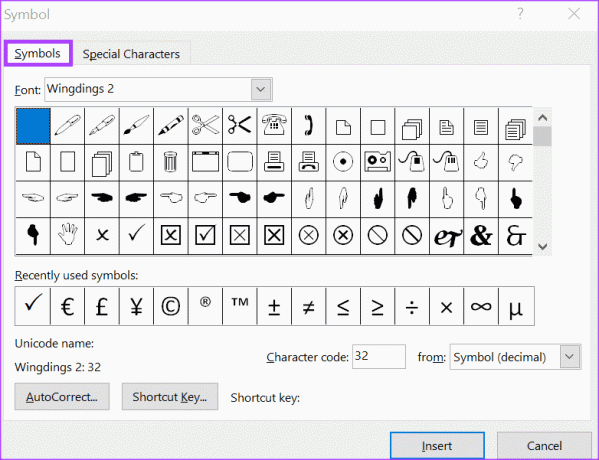
ステップ5: [フォント] ドロップダウンをクリックし、(通常のテキスト) を選択します。

ステップ6: [サブセット] ドロップダウンをクリックし、[数値フォーム] を選択します。
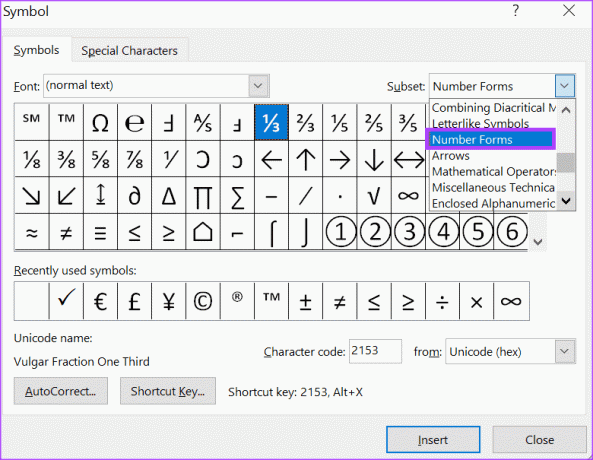
ステップ 7: 文書に挿入する分数を選択し、「挿入」をクリックします。
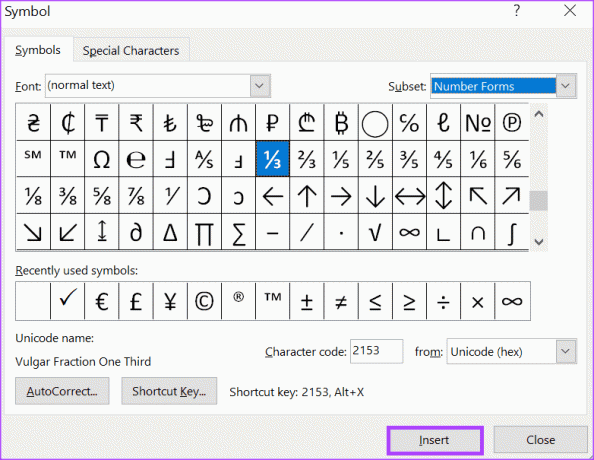
オートフォーマット オプションと同様、記号ユーティリティで使用できる分数の種類は限られています。
Microsoft Wordで数式を使用して分数を計算する方法
文書に挿入できる分数の種類が制限される記号やオートフォーマットのオプションとは異なり、方程式を使用して分数を作成してみることができます。 その方法は次のとおりです。
ステップ1: Microsoft Word リボンで、[挿入] タブをクリックします。

ステップ2: [シンボル] グループ内で、[方程式] ドロップダウン ボタンをクリックします。

ステップ 3: 「新しい数式を挿入」をクリックすると、リボン上に「数式」タブが開きます。
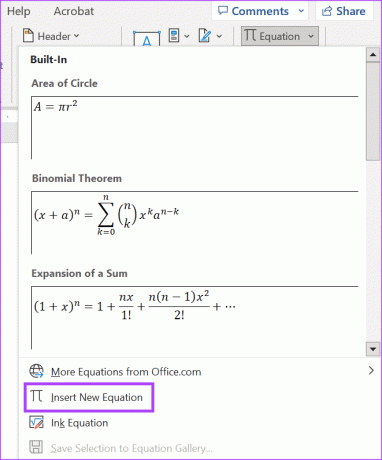
ステップ 4: [方程式] タブの [構造] グループから [分数] ドロップダウンをクリックします。

ステップ5: [分数] ドロップダウンから、分数に適した形式を選択します。 これにより、Word キャンバスに分数の形式が挿入されます。
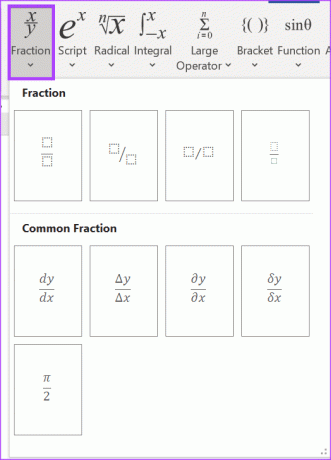
ステップ6: Word キャンバスで、分数の分子と分母を入力します。
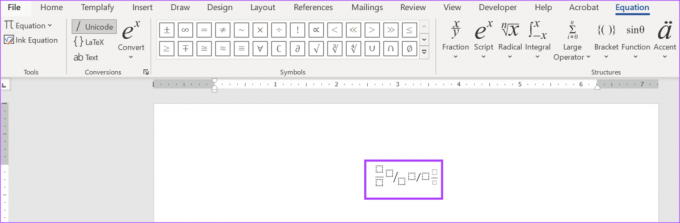
Microsoft Wordでのオートコレクト設定の編集
分数リストの更新とは別に、 Word のオートコレクト設定 他の目的にも役立ちます。 これには、文中で大文字にする文字の選択、Caps Lock の誤使用の修正、数学関数の設定が含まれます。
最終更新日: 2023 年 9 月 11 日
上記の記事には、Guiding Tech のサポートに役立つアフィリエイト リンクが含まれている場合があります。 ただし、編集上の完全性には影響しません。 コンテンツは公平かつ本物のままです。



