Google Playストアの「接続なし」エラーを修正するトップ10の方法
その他 / / September 21, 2023
Android スマートフォンには必須のアプリがいくつかプリインストールされていますが、本当の宝は Google Play ストアにあります。 ただし、携帯電話がインターネットに接続されている場合でも、Google Play ストアで「接続なし」エラーがスローされるとがっかりすることになります。 次のような非正統的な方法に移行する前に、 APK ファイルのサイドローディング Android の場合は、Google Play ストアの「接続なし」エラーを修正する方法を読んでください。
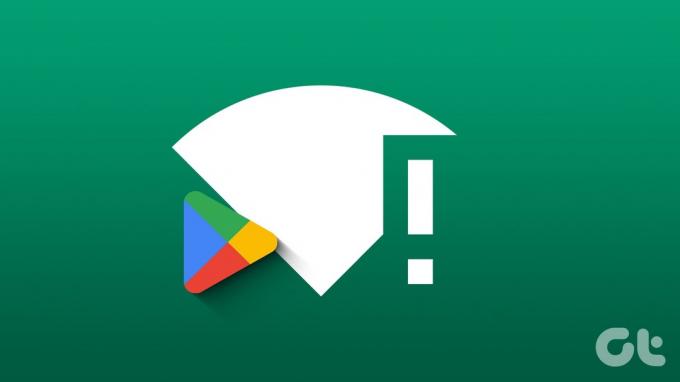
Play ストアがインターネットに接続できない場合でも、お気に入りのゲームやアプリにアクセスできます。 Play ストア以外のインストール済みアプリでインターネットが正常に動作する場合、状況はさらに混乱します。 Play ストアの接続なしエラーを徹底的にトラブルシューティングしましょう。
1. 電話を再起動する
まず、Android スマートフォンを再起動し、Play ストアを再度使用してみる必要があります。 これは、システム アプリの一般的な問題をトラブルシューティングするための実証済みの方法です。
ステップ1: ホーム画面から下にスワイプし、もう一度下にスワイプしてクイックトグルを展開します。
ステップ2: 電源ボタンをタップし、[再起動] を選択して電話機を再起動します。
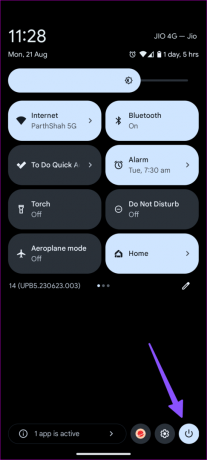
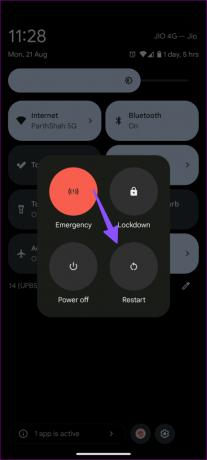
Play ストアを起動して、「接続なし」エラーが発生するかどうかを確認します。
2. Wi-Fiを無効にしてモバイルデータを使用する
自宅またはオフィスの Wi-Fi ネットワークに問題があると、Play ストアにアクセスできなくなる場合があります。 携帯電話の Wi-Fi を一時的に無効にして、モバイル データのみで Play ストアを使用する必要があります。
ステップ1: ホーム画面から下にスワイプし、「インターネット」をタップします。
ステップ2: Wi-Fi を無効にし、モバイルデータを必ず有効にしてください。
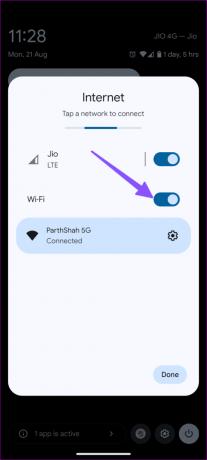
3. Google アカウントを再同期する
Google アカウントを再度同期すると、問題なく Play ストアにアクセスできます。
ステップ1: Android で設定アプリを開き、「パスワードとアカウント」を選択します。
ステップ2: Google アカウントを選択します。

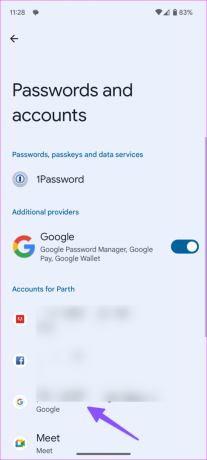
ステップ 3: 「アカウント同期」をタップします。 右上隅にある 3 つの縦の点メニューをタップし、[今すぐ同期] を選択します。

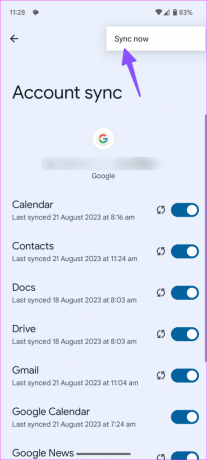
問題が解決しない場合は、Google アカウントを削除し、同じログイン情報を使用して再度サインインしてください。
4. VPNを無効にする
アクティブな VPN ネットワークに接続すると、デバイスの IP アドレスが変更されて身元が隠されます。 電話機が異常な IP ロケーションを検出すると、Play ストアなどのアプリにアクセスできなくなる場合があります。 VPN を無効にして再試行する必要がある場合があります。
5. Google Playサービスを強制停止する
Play ストアは、携帯電話の Google Play サービスと密接に関係しています。 強制的に停止して、アプリを再度実行してみることができます。
ステップ1: 「設定」を開き、「アプリ」を選択します。
ステップ2: 「すべてのアプリを表示」をタップします。

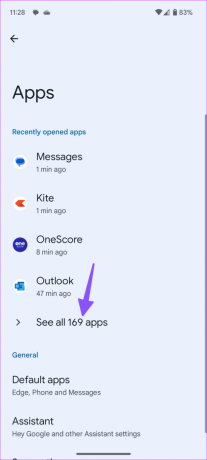
ステップ 3: Google Play サービスを検索して選択し、[強制停止] をタップします。


6. Google Playサービスにデータ許可を与える
Google Play 開発者サービスに関連するデータ権限がない場合、アプリで接続の問題が発生する可能性があります。
ステップ1: Android 設定で Google Play 開発者サービスを開きます (上記の手順を確認してください)。
ステップ2: 「モバイルデータとWi-Fi」をタップします。
ステップ 3: 次のメニューから、[バックグラウンド データ] と [無制限のデータ使用] の横にある切り替えを有効にします。
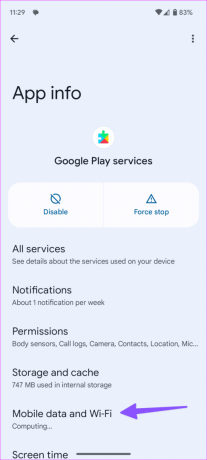
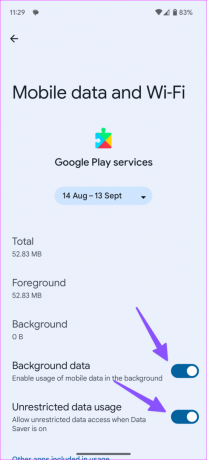
7. Google Play サービスのキャッシュをクリアする
Google Play サービスのキャッシュが破損していると、 バグのある Google Play ストア エクスペリエンス 携帯電話で。 アプリのキャッシュをクリアしましょう。
ステップ1: Android 設定の Google Play 開発者サービスに移動します (上記の手順を参照)。
ステップ2: 「ストレージとキャッシュ」を選択し、「キャッシュをクリア」をタップします。


8. ネットワーク設定をリセットする
Android スマートフォンのネットワーク設定が正しくないと、Play ストアで問題が発生する可能性があります。 あなたがすべき ネットワーク設定をリセットする そしてもう一度運試ししてみてください。
ステップ1: Android で設定アプリを開き、下にスクロールして [システム] を選択し、[オプションをリセット] をタップします

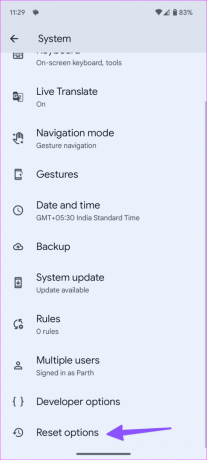
ステップ 3: [Bluetooth と Wi-Fi をリセット] を選択し、[モバイル ネットワーク設定をリセット] をタップして、[リセット] をタップして決定を確認します。
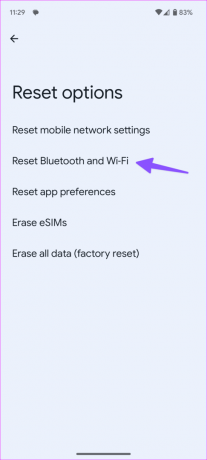
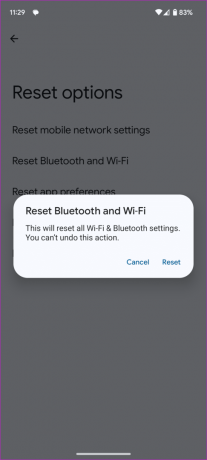
9. Android で日付と時刻を確認する
Android スマートフォンの日付と時刻が正しくないと、デフォルトのアプリが動作しなくなる可能性があります。
ステップ1: 設定アプリを開き、「システム」に進みます(上記の手順を確認してください)。
ステップ2: 日付と時刻を選択します。
ステップ 3: 関連するタイムゾーンを選択するか、[自動的に設定] の横にあるトグルをオンにします。
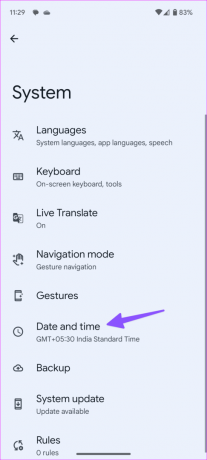
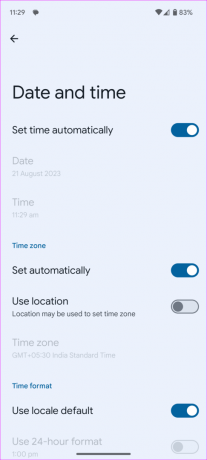
10. Android OSをアップデートする
Android バージョンが古いことが、携帯電話で Play ストアが誤動作する原因である可能性があります。 携帯電話で利用可能な最新の Android ソフトウェア バージョンを確認してインストールできます。
ステップ1: Android で設定アプリを開き、「システム」を選択します。
ステップ2: [システムアップデート]をタップして、携帯電話に最新のOSをインストールします。 一部の Android スマートフォンでは、システム アップデートが別のサブセクションの下にネストされていることに注意してください。
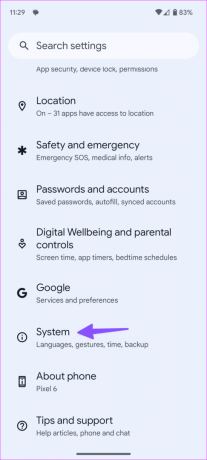
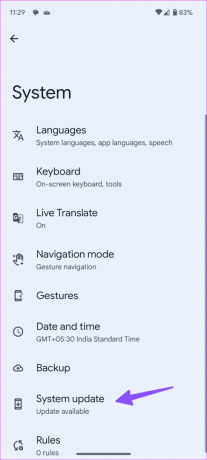
ヒント: Play ストアを更新する
Play ストアで「接続なし」エラーのトラブルシューティングを行った後、以下の手順を使用して最新バージョンに更新します。
ステップ1: Play ストアを起動し、上部のプロフィール写真をタップして、[設定] を選択します。
ステップ2: 「バージョン情報」を展開し、「Play ストアを更新」をタップして最新のビルドをインストールします。
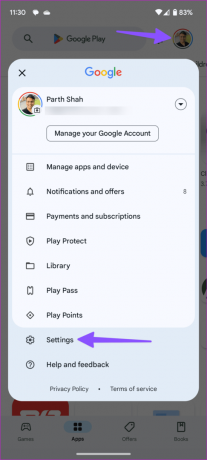

Android の可能性を最大限に引き出す
Google Play ストアは Android エクスペリエンスの核心です。 アプリが「接続なし」エラーをスローすると、すぐに気分が台無しになる可能性があります。 どのトリックが役に立ちましたか? 以下のコメント欄で発見したことを共有してください。
最終更新日: 2023 年 8 月 21 日
上記の記事には、Guiding Tech のサポートに役立つアフィリエイト リンクが含まれている場合があります。 ただし、編集上の完全性には影響しません。 コンテンツは公平かつ本物のままです。

によって書かれた
Parth 氏は以前、EOTO.tech でテクノロジー ニュースをカバーしていました。 彼は現在、Guiding Tech でフリーランスとして、アプリの比較、チュートリアル、ソフトウェアのヒントとテクニックについて執筆し、iOS、Android、macOS、Windows プラットフォームを深く掘り下げています。



