Windows 11 で Microsoft Defender アプリにログインできない場合のトップ 6 の解決策
その他 / / September 21, 2023
Microsoft 365 サブスクリプションにより、Windows 11 PC を含むすべてのデバイスで Microsoft Defender アプリにアクセスできるようになります。 Windows セキュリティと連携して、Web 保護、リアルタイム セキュリティ アラート、その他の重要なセキュリティ ヒントを提供することで、オンラインの安全を保ちます。 ただし、これらの機能を利用できるのは、Microsoft Defender にログインしていない場合のみです。 Windows 11 PC 上のアプリ.

不明瞭なエラーが原因で Microsoft Defender アプリにアクセスできないように見えても、心配する必要はありません。 以下に、Microsoft Defender アプリへのアクセスをすぐに回復するのに役立つヒントをいくつか示します。
1. ログイン資格情報を再確認してください
技術的なトラブルシューティングに入る前に、ログイン認証情報にタイプミスがないか再確認してください。 また、Microsoft 365 Family または Personal サブスクリプションにリンクされたアカウントを使用していることを確認する必要があります。
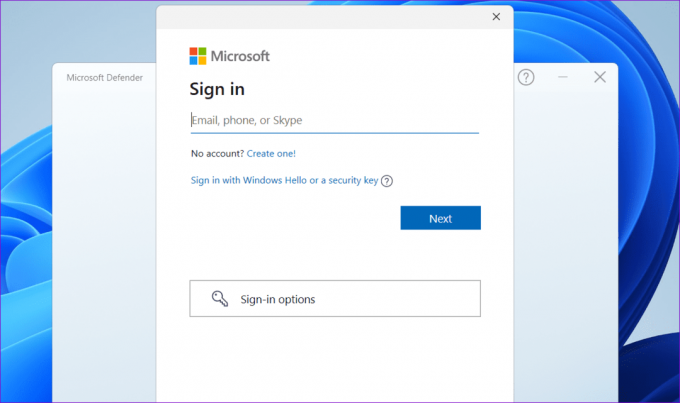
それでも「Microsoft Defender にログインできません」というメッセージが表示される場合は、以下の修正に進んでください。
2. アプリを閉じてもう一度お試しください
Microsoft Defender アプリの一時的な問題により、サーバーとの接続を確立できず、ログイン資格情報を確認できない場合があります。 ほとんどの場合、次の方法で問題を解決できます。 アプリを完全に閉じる そしてそれを再開します。 以下に同じ手順を示します。
ステップ1: Ctrl + Shift + Esc キーボード ショートカットを押して、タスク マネージャーを開きます。
ステップ2: [プロセス] タブを選択し、リストで Microsoft Defender を見つけます。 それを右クリックし、「タスクの終了」オプションを選択します。

PC で Microsoft Defender アプリを再度開き、再度ログインしてみます。
3. Microsoft Defender アプリを修復またはリセットする
あなたの Windows 11 PCには修復機能が含まれています
UWP (ユニバーサル Windows プラットフォーム) アプリに関する一般的な問題を自動的に修正できます。 この機能を使用して Microsoft Defender アプリを修復し、ログイン エラーが解決されるかどうかを確認できます。ステップ1: タスクバーの [スタート] アイコンを右クリックし、[インストールされているアプリ] を選択します。

ステップ2: リストをスクロールして、リスト上の Microsoft Defender アプリを見つけます。 その横にある 3 点メニュー アイコンをクリックし、[詳細オプション] を選択します。
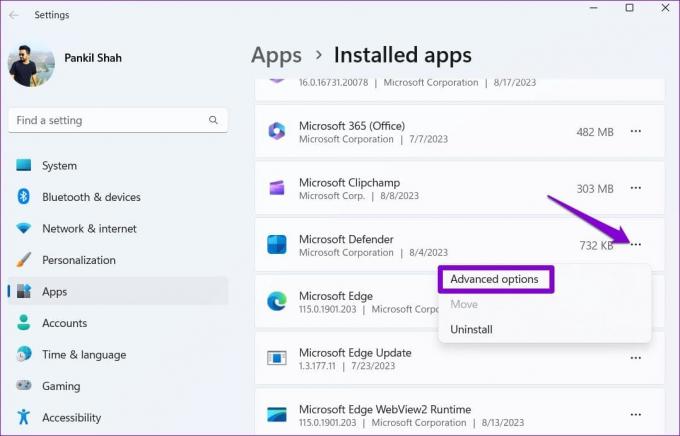
ステップ 3: [リセット]セクションで、[修復]ボタンをクリックします。 プロセスが完了すると、ボタンの横にチェックマークが表示されます。
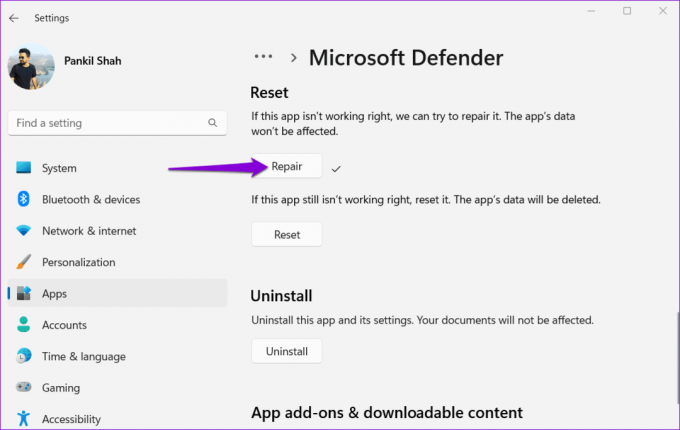
Microsoft Defender アプリを修復してもログインできない場合は、リセットしてみてください。 これを行うには、上記の手順を繰り返し、[リセット] ボタンを選択します。 これにより、アプリの誤動作の原因となっている可能性がある問題のあるアプリ データが消去されます。
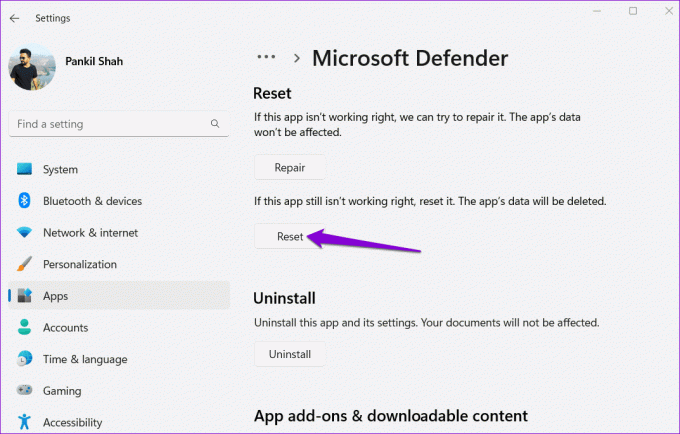
4. アプリを更新する
Microsoft Defender アプリでのこのようなログインの問題は、Windows 11 PC で古いアプリを実行している場合にも発生する可能性があります。 Microsoft Store アプリにアクセスして、Microsoft Defender の更新プログラムが利用可能かどうかを確認できます。 アプリを更新すると、アカウントにログインできるようになります。
Windows 版 Microsoft Defender
5. Windows アップデートをインストールする
このような問題を回避するには、Windows を最新バージョンに更新しておくことが重要です。 したがって、Microsoft Defender アプリを更新しても問題が解決しない場合は、システムに利用可能な更新プログラムがあるかどうかを確認してください。
Windows + I キーボード ショートカットを押して、設定アプリを開きます。 左側のサイドバーから「Windows Update」タブを選択し、「更新プログラムの確認」ボタンをクリックします。 保留中のアップデートをダウンロードしてインストールし、問題が解決するかどうかを確認します。

6. システムの復元を実行する
システムに加えられた最近の変更がこの問題を引き起こした可能性があります。 原因が特定できない場合は、次のことを試してみてください システムの復元を実行する. これにより、Microsoft Defender アプリが正常に動作する時点に PC を戻すことができます。
心配しないでください。このプロセスによってファイルやデータは消去されません。 ただし、選択した復元ポイントより後にインストールされたプログラムやアップデートはすべて削除されます。
ステップ1: タスクバーの検索アイコンをクリックし、次のように入力します。 復元ポイントを作成するをクリックして、表示される最初の結果を選択します。

ステップ2: 「システムのプロパティ」で、「システムの保護」タブを選択します。 次に、「システムの復元」ボタンをクリックします。

ステップ 3: [推奨される復元] オプションを選択し、[次へ] をクリックして続行します。

ステップ 4: 「完了」をクリックして続行します。
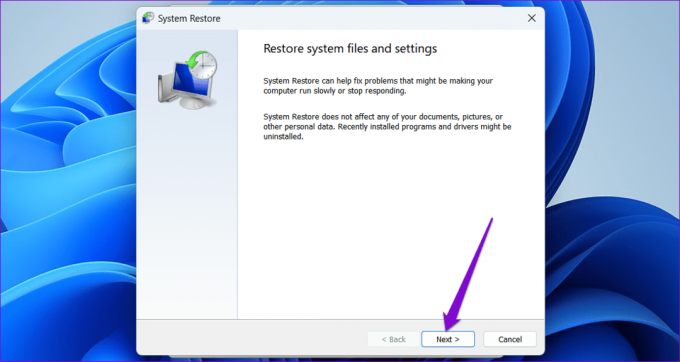
Windows が指定された時点に自動的に復元されると、Microsoft Defender アプリを使用できるようになります。
伐採の煩わしさはもうありません
Microsoft Defender ダッシュボードを使用すると、すべてのデバイスのセキュリティ状態を 1 か所で簡単に確認できます。 ログイン エラーにより Windows 11 の Microsoft Defender アプリにアクセスできない場合がありますが、上記の解決策で修正できないことはありません。
最終更新日: 2023 年 8 月 18 日
上記の記事には、Guiding Tech のサポートに役立つアフィリエイト リンクが含まれている場合があります。 ただし、編集上の完全性には影響しません。 コンテンツは公平かつ本物のままです。

によって書かれた
Pankil は本職は土木技術者で、EOTO.tech でライターとしてキャリアをスタートしました。 彼は最近フリー ライターとして Guiding Tech に加わり、Android、iOS、Windows、Web のハウツー、説明、購入ガイド、ヒントとテクニックをカバーしています。



