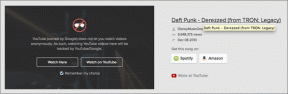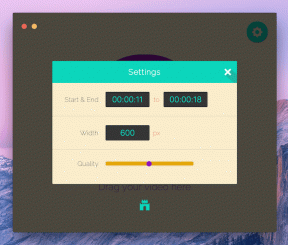IPhone と Mac で Outlook の連絡先が同期しない場合の 7 つの最適な修正方法
その他 / / September 22, 2023
Outlook アカウントを使用して連絡先を保存したい場合は、次のことができます。 iPhone の連絡先アプリと同期する そしてマック。 デバイス上で連絡先を同期すると、連絡先にアクセスするために iPhone や Mac に別のアプリをインストールする必要はありません。

ただし、一部のユーザーは、Outlook の連絡先が iPhone および Mac と同期しないと不満を抱いています。 あなたも同じ問題に直面している場合、iPhone と Mac で Outlook の連絡先が同期しない問題を修正する最良の方法を以下に示します。
Outlook アカウントで連絡先の同期が有効になっているかどうかを確認する必要があります。 これは、iPhone または Mac が Outlook の連絡先と同期していない場合の最初の解決策です。 同じことを確認する方法は次のとおりです。
iPhoneの場合
ステップ1: iPhone で設定アプリを開きます。

ステップ2: 下にスクロールして「連絡先」をタップします。

ステップ 3: 「アカウント」をタップします。

ステップ 4: Outlook アカウントを選択し、連絡先の同期が有効になっているかどうかを確認します。

そうでない場合は、「連絡先」の横にあるトグルをタップして有効にします。
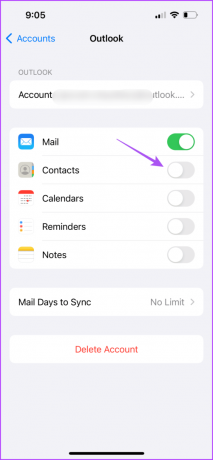
ステップ5: その後、戻って上部にある iCloud アカウント名をタップします。

ステップ6: 「iCloud」をタップします。
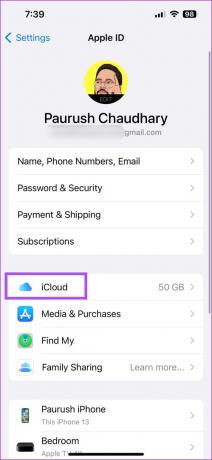
ステップ 7: 「すべて表示」を選択します。
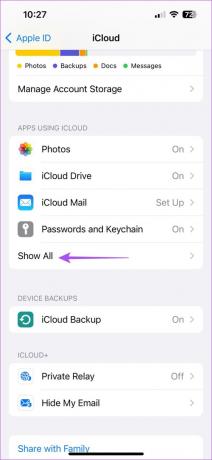
ステップ8: 「連絡先」の横にあるトグルをタップします。
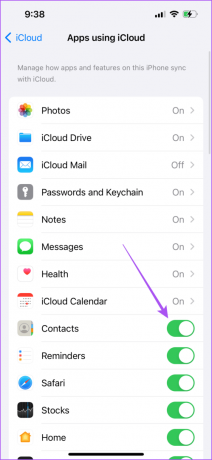
ステップ9: 設定アプリを閉じ、しばらく待ってから連絡先を開いて、問題が解決したかどうかを確認します。

Macの場合
ステップ1: コマンド + スペースバーのキーボード ショートカットを押してスポットライト検索を開き、次のように入力します。 連絡先、 そしてReturnを押します。

ステップ2: 右上隅の「連絡先」をクリックし、「設定」を選択します。

ステップ 3: [アカウント] タブで、左側のメニューから Outlook アカウントを選択し、[このアカウントを有効にする] の横にあるチェックボックスをクリックします。

ステップ 4: ウィンドウを閉じて、Mac の設定を開きます。

ステップ5: 左側のメニューから Apple アカウント名をクリックします。

ステップ6: iCloudを選択します。

ステップ 7: 「すべて表示」をクリックします。

ステップ8: 「連絡先」の横にあるトグルをクリックし、「完了」を選択します。

ステップ9: 設定ウィンドウを閉じて、問題が解決したかどうかを確認してください。
2. Outlook をデフォルトのアカウントとして設定する
Outlook の連絡先がまだ iCloud と同期していない場合は、Outlook アカウントがデフォルトとして設定されているかどうかを確認できます。 その方法は次のとおりです。
iPhoneの場合
ステップ1: iPhone で設定アプリを開きます。

ステップ2: 下にスクロールして「連絡先」を選択します。

ステップ 3: 「デフォルトアカウント」をタップします。
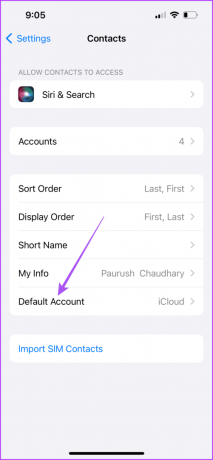
ステップ 4: 「Outlook」を選択します。
ステップ5: 設定アプリを閉じて、問題が解決したかどうかを確認してください。
Macの場合
ステップ1: コマンド + スペースバーのキーボード ショートカットを押してスポットライト検索を開き、次のように入力します。 連絡先、 そしてReturnを押します。

ステップ2: 右上隅の「連絡先」をクリックし、「設定」を選択します。

ステップ 3: [全般] タブで、[デフォルト アカウント] の横のドロップダウンをクリックします。
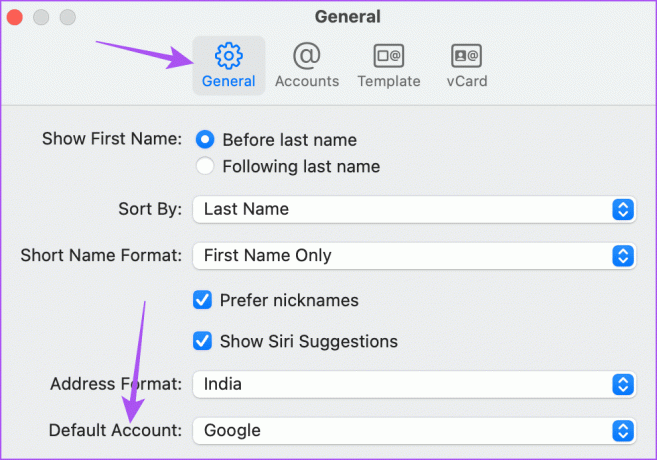
ステップ 4: 「Outlook」を選択します。
ステップ5: ウィンドウを閉じて、問題が解決したかどうかを確認してください。
3. モバイルデータからWi-Fiに切り替える(iPhone)
iPhone の Outlook と iCloud の間で連絡先がまだ同期しない場合は、インターネット速度を確認する必要があります。 モバイルデータを使用している場合は、Wi-Fi ネットワークに切り替えることをお勧めします。 これにより、iPhone により高速で安定したインターネット接続が提供されます。 デュアルバンド ルーターをお持ちの場合は、iPhone を 5GHz 周波数帯域に接続することをお勧めします。
4. Wi-Fi の低データ モードを無効にする
Wi-Fi ネットワークに接続した後、接続された Wi-Fi ネットワークで低データ モードが無効になっていることを確認する必要があります。 Outlook の連絡先を同期するには、Wi-Fi からの良好なインターネット速度が必要です。 iPhone と Mac で同じことを確認する方法は次のとおりです。
iPhoneの場合
ステップ1: iPhone で設定アプリを開きます。

ステップ2: 「Wi-Fi」をタップします。
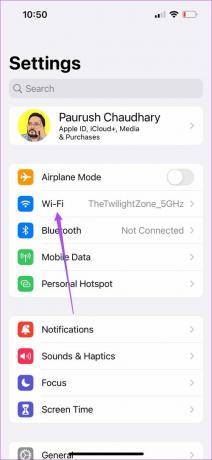
ステップ 3: 接続されている Wi-Fi ネットワークの横にある「i」アイコンをタップします。
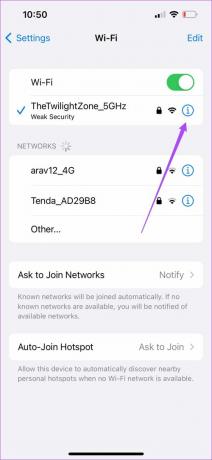
ステップ 4: [低データ モード] の横にあるトグルをタップして、機能を無効にします。

ステップ5: 設定を閉じて、問題が解決したかどうかを確認してください。
Macの場合
ステップ1: コマンド + スペースバーのキーボード ショートカットを押してスポットライト検索を開き、次のように入力します。 Wi-Fi、 そしてReturnを押します。

ステップ2: 接続されている Wi-Fi ネットワーク名の横にある [詳細] をクリックします。

ステップ 3: [低データ モード] の横にあるトグルをクリックして、機能を無効にします。

ステップ 4: 「OK」をクリックして確認します。

ステップ5: 設定ウィンドウを閉じて、問題が解決したかどうかを確認してください。
5. Outlook アカウントを再度追加する
Outlook の連絡先がまだ同期しない場合は、Outlook アカウントを再度追加してみてください。 つまり、iPhone と Mac で Outlook アカウントを使用して再度ログインできるようになります。
iPhoneの場合
ステップ1: iPhone で設定アプリを開きます。

ステップ2: 下にスクロールして「連絡先」をタップします。

ステップ 3: 「アカウント」を選択します。

ステップ 4: Outlook アカウントを選択し、[アカウントの削除] をタップします。


ステップ5: 確認のため、「アカウントの削除」をもう一度タップします。

ステップ6: [アカウントの追加] をタップし、Outlook アカウントを再度追加します。
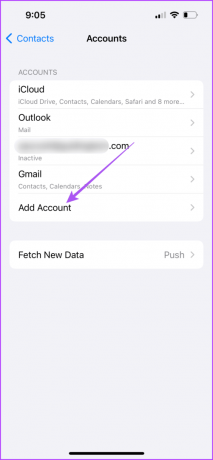
ステップ 7: 設定を閉じて、問題が解決したかどうかを確認してください。
Macの場合
ステップ1: コマンド + スペースバーのキーボード ショートカットを押してスポットライト検索を開き、次のように入力します。 インターネットアカウント、 そしてReturnを押します。
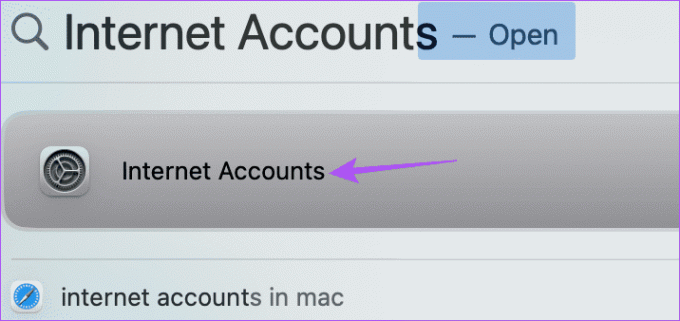
ステップ2: Outlook アカウントを選択します。
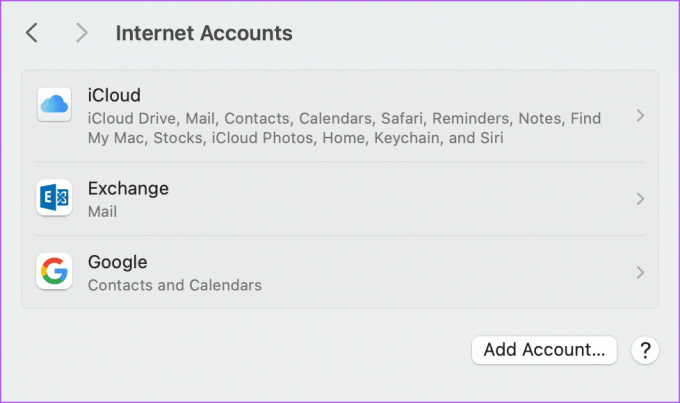
ステップ 3: 「アカウントの削除」をクリックします。
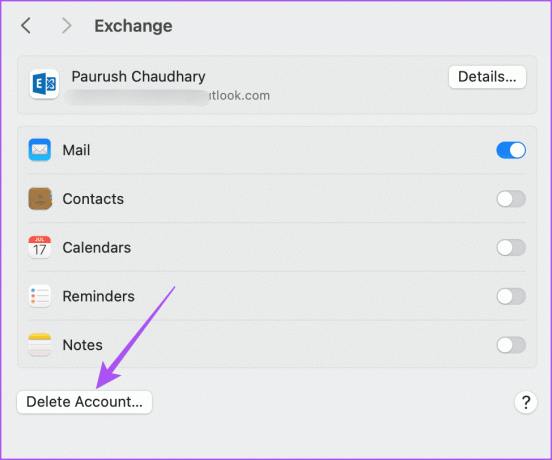
ステップ 4: 「OK」をクリックして確認します。
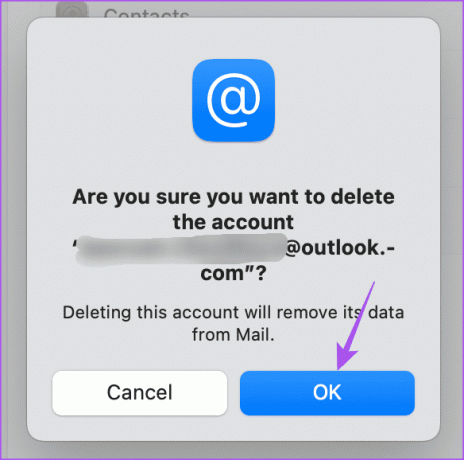
ステップ5: [アカウントの追加] を選択し、Outlook 資格情報を再度入力します。
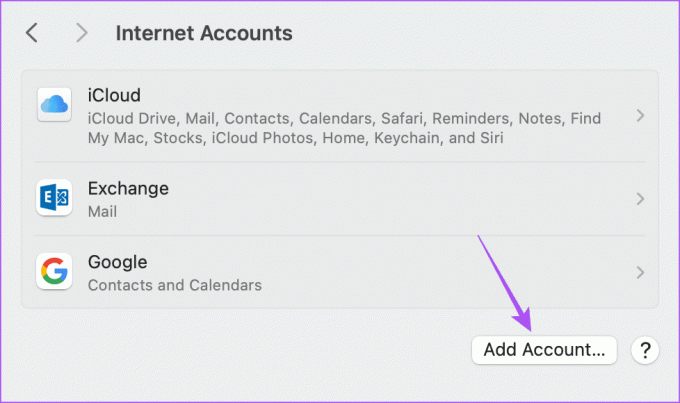
ステップ6: その後、問題が解決したかどうかを確認してください。
iPhone および Mac の連絡先アプリを強制終了して再起動してみることもできます。 これは、アプリを新たにスタートさせるための、基本的かつ効果的なソリューションです。
iPhoneの場合
ステップ1: ホーム画面で上にスワイプして押し続けると、バックグラウンド アプリ ウィンドウが表示されます。
ステップ2: 右にスワイプして連絡先アプリを探し、上にスワイプして削除します。

ステップ 3: 連絡先アプリを再起動し、問題が解決したかどうかを確認します。

Macの場合
ステップ1: 左上隅にある Apple アイコンをクリックし、「強制終了」を選択します。

ステップ2: 連絡先アプリを選択し、「強制終了」をクリックします。
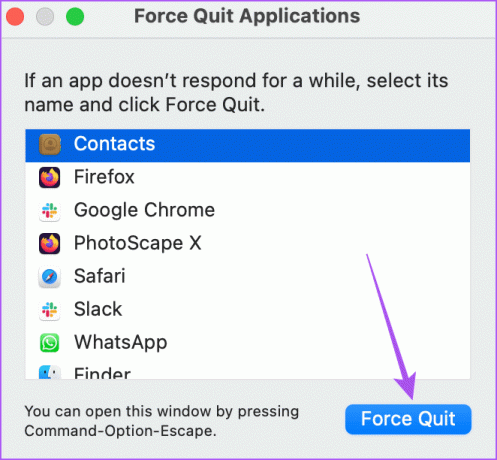
ステップ 3: 連絡先アプリを再度開き、問題が解決したかどうかを確認します。

最後にお勧めする解決策は、連絡先アプリを更新することです。 iPhone または Mac でどの解決策も機能しなかった場合は、これを行ってください。
iPhoneでアップデートする
ステップ1: 設定アプリを開き、「一般」をタップします。


ステップ2: 「ソフトウェアアップデート」をタップします。

ステップ 3: アップデートが利用可能な場合は、ダウンロードしてインストールします。
ステップ 4: その後、連絡先アプリを再起動し、問題が解決したかどうかを確認してください。
Macでアップデートする
ステップ1: コマンド + スペースバーのキーボード ショートカットを押してスポットライト検索を開き、次のように入力します。 ソフトウェアのアップデートを確認し、 そしてReturnを押します。
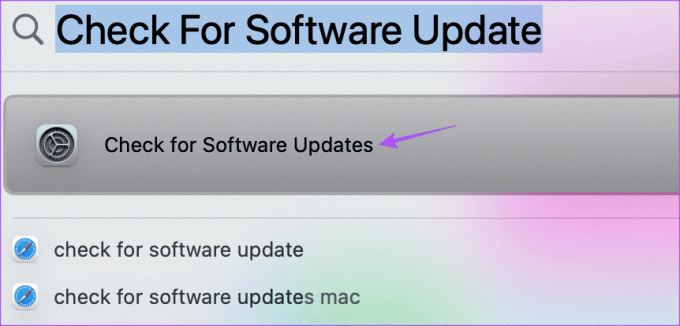
ステップ2: アップデートが利用可能な場合は、ダウンロードしてインストールします。
ステップ 3: 完了したら、問題が解決したかどうかを確認します。
これらの解決策は、Outlook の連絡先が iPhone および Mac と同期しない問題を修正するのに役立ちます。 私たちの投稿を読むこともできます Outlook アカウントのパスワードを変更する.
最終更新日: 2023 年 8 月 10 日
上記の記事には、Guiding Tech のサポートに役立つアフィリエイト リンクが含まれている場合があります。 ただし、編集上の完全性には影響しません。 コンテンツは公平かつ本物のままです。