Samsung Galaxy 携帯電話のロック画面でメッセージの内容を非表示にする方法
その他 / / September 22, 2023
ほとんどのスマートフォンには、不正アクセスを防ぐための生体認証保護機能が備わっています。 iPhone ユーザーに関しては、Face ID 保護はロック画面の通知にも機能します。 つまり、Face ID 認証が完了した場合にのみメッセージの内容がロック解除されます。 Samsung は、Galaxy 携帯電話の One UI に同様のトリックを実装しました。 Samsung スマートフォンのロック画面でメッセージの内容を非表示にする方法は次のとおりです。

デフォルト設定では、電話にアクセスする人は誰でも受信した電子メールやメッセージを表示できます。 無言の会話や通知を非表示にすることはできますが、実装は iOS ほど完璧ではありません。 しかし、サムスンのOne UI。 システムは、顔で電話のロックを解除した場合にのみメッセージの内容を表示します。 実際に動作を確認してみましょう。
Galaxy Phone に Face ID 保護を設定する
Samsung Galaxy スマートフォンには、Face ID と指紋認証が搭載されています。 ただし、ほとんどのユーザーは利便性のために指紋生体認証を設定します。 顔認証ロックを設定するには、以下の手順に従ってください。
ステップ1: Samsung Galaxy スマートフォンで [設定] を開きます。
ステップ2: 「セキュリティとプライバシー」までスクロールします。
ステップ 3: 「生体認証」を選択します。 「顔認識」をタップします。 デバイスの PIN を入力して認証を完了します。


ステップ 4: 「顔認識」をタップし、画面上の指示に従ってセットアップを完了します。
ステップ5: 顔認証を有効にし、スワイプが切り替わるまでロック画面を表示したままにします。


お使いの Samsung Galaxy スマートフォンは、顔認証ロック解除、指紋スキャナー、PIN によって保護されるようになりました。 メッセージの内容を非表示にするには、ロック画面の通知を調整する必要があります。
ロック画面の通知設定を変更する
Galaxy スマートフォンで顔認証ロックを設定したら、次のことを行います。 ロック画面を微調整する 通知設定。
ステップ1: Samsung Galaxy スマートフォンの [設定] を開き、[通知] を選択します。
ステップ2: 「ロック画面の通知」をタップします。


ステップ 3: [コンテンツを非表示にする] の横にあるラジオ ボタンをタップします。
ステップ 4: 「ロック解除時にコンテンツを表示」トグルを有効にします。
ステップ5: [表示する通知] をタップすると、いくつかのオプションから選択できます。


すべてのアラートとサイレント通知を表示することも、アラート (一般) 通知のみを表示するようにシステムを設定することもできます。 携帯電話をロックし、セキュリティ設定が動作していることを確認してください。
ロック画面で通知をタップすると、代わりに通知センターが開きます。 また、通知メッセージを展開しようとするときは、電話のロックを解除する必要があります。 One UI があなたの顔を検出して電話のロックを解除した後、メッセージを展開して内容を確認できます。 iPhone を使用している場合は、Samsung の実装にすぐに慣れることができるでしょう。

選択したアプリからのメッセージ内容をロック画面に表示
Samsung は、選択したアプリからのメッセージの内容をロック画面に表示するオプションも提供しています。 たとえば、ソーシャル メディア アプリからのメッセージ コンテンツを有効にし、電子メール、メッセージ、銀行などの重要なサービスについては非表示にすることができます。 やるべきことは次のとおりです。
ステップ1: Galaxy スマートフォンで設定アプリを起動し、[通知] までスクロールします。
ステップ2: 「ロック画面の通知」を選択します。

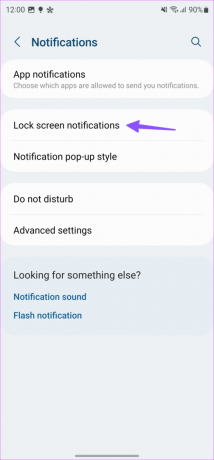
ステップ 3: 「コンテンツを表示」の横にあるラジオボタンをタップします。
ステップ 4: [設定] の歯車アイコンをタップし、ロック画面通知にコンテンツを表示できるアプリの横にあるトグルをオンにします。 Telegram、Messenger などのプライベート アプリがロック画面にコンテンツを表示しないようにできます。
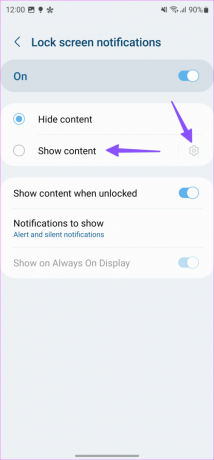

通知履歴を有効にする
あなたやお子様が誤ってロック画面の通知をスワイプし、通知を閉じてしまうことがあります。 プロセス中に重要なアラートやメッセージを見逃す可能性があります。 Android には、外出先で受信および拒否したアラートを保存する、きちんとした「通知履歴」オプションが付属しています。 Samsung も同様の機能を実装しており、以下の手順に従って有効にできます。
ステップ1: Galaxy スマートフォンで設定アプリを開き、通知までスクロールします。
ステップ2: 「詳細設定」をタップします。


ステップ 3: 「通知履歴」を選択します。
ステップ 4: 以下のメニューから同様に有効にします。


その後、知らずに通知を無視した場合は、同じメニューにアクセスして見逃したアラートを見つけます。
ロック画面の通知を調整する
デフォルトの One UI ロック画面のカスタマイズ オプションは一部に制限されている場合があります。 ロック画面で通知アイコンがどのように表示されるかを制御することはできません。 ファンではない方は、 グッドロックを使用する それを微調整します。
注記: Samsung Good Lock は、いくつかの地域でのみ利用可能です。
ステップ1: Galaxy ストアから Samsung Good Lock をダウンロードします。
ステップ2: Good Lock を起動し、LockStar をインストールします。
ステップ 3: それをタップしてください。 ロック画面のトグルを有効にしてタップします。 時計、メディア プレーヤー、アプリのアイコンを任意の場所に並べ替えることができます。


ステップ 4: アプリのアイコンをタップして、通知の種類、スケール、透明度、色を変更できます。 「保存」をタップすれば準備完了です。

Samsung Galaxy 携帯電話に Good Lock をダウンロード
機密情報を覗き見から隠す
メッセージ (OPT を受信する)、Gmail、その他のアプリのメッセージ コンテンツを非表示にすることをお勧めします。 顔認識の背後にそれらをロックし、他の人がメッセージの内容を覗くのを防ぐことができます。
最終更新日: 2023 年 8 月 21 日
上記の記事には、Guiding Tech のサポートに役立つアフィリエイト リンクが含まれている場合があります。 ただし、編集上の完全性には影響しません。 コンテンツは公平かつ本物のままです。

によって書かれた
Parth 氏は以前、EOTO.tech でテクノロジー ニュースをカバーしていました。 彼は現在、Guiding Tech でフリーランスとして、アプリの比較、チュートリアル、ソフトウェアのヒントとテクニックについて執筆し、iOS、Android、macOS、Windows プラットフォームを深く掘り下げています。



