デスクトップとモバイルで Spotify の音量を大きくする方法
その他 / / September 23, 2023
これを想像してください: あなたはゾーンに入っており、プロジェクトに取り組んでいるときでも、単にリラックスしているときでも、Spotify でお気に入りの曲を楽しむ準備ができています。 再生ボタンを押すと、オーディオが残念なほど弱く感じられます。 ボリュームを上げて大好きな音楽に没頭するのに苦労した経験は誰しもあるはずです。 しかし恐れることはありません。 デスクトップとモバイルで Spotify の音量を大きくする最良の方法は次のとおりです。
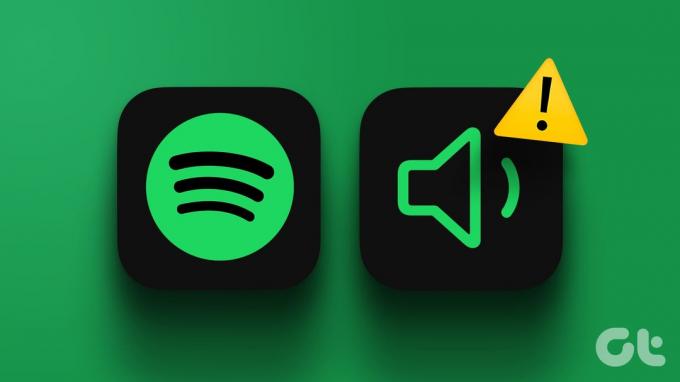
Spotify の音量が小さい問題はデスクトップとモバイルの両方で一般的であり、さまざまな理由で発生する可能性があります。 このガイドでは、音量を上げて Spotify セッションを中断せずに楽しむためのさまざまなソリューションを説明します。 早速入ってみましょう。
注記: Android デバイスと iOS デバイスの手順は同じです。
Spotify の音量を大きくする方法
Spotify の最大音量が低いと感じる場合は、Spotify ではコンピューターとモバイルの両方の [設定] からオーディオを大きくすることができます。 手順を見てみましょう:
注記: この設定により、デバイスのオーディオ出力品質がわずかに低下する可能性があります。
モバイルで
ステップ1: Android または iOS デバイスで Spotify アプリを起動し、右上隅にある設定アイコンをタップします。
ステップ2: [設定] ページで、[再生] をタップします。
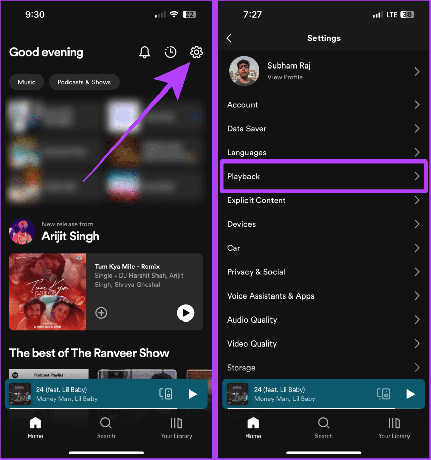
ステップ3: [再生] ページを下にスクロールします。 「オーディオ正規化を有効にする」をオンにして、音量レベルを「大」に設定します。
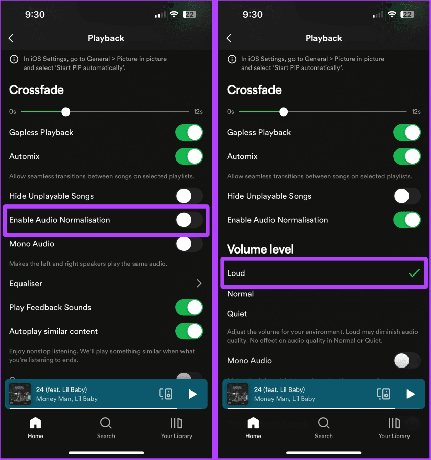
コンピュータ上
ステップ1: Mac または PC で Spotify アプリを開き、プロフィール写真をクリックします。
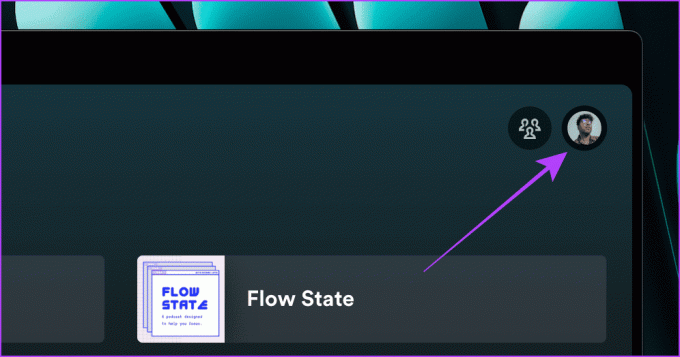
ステップ2: ドロップダウン メニューから [設定] をクリックします。

ステップ3: 音量の正規化のトグルをオンにします。
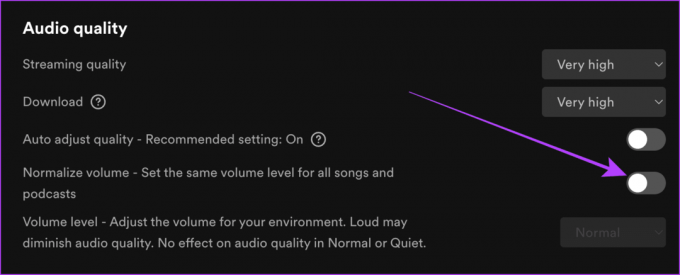
ステップ4: ここで、音量レベルとして「大音量」を選択します。

Spotify で音楽を大きくするその他の方法
しかし、それだけではありません。Spotify で音楽の音量を大きくするためのその他の修正のリストがあります。 問題を取り除くための簡単な調整とデバイス設定をいくつか紹介します。 音量が小さすぎる の問題 スポティファイ 音楽が常に大音量でクリアに再生されるようにします。
1. イコライザー設定を使用する
Spotify にはイコライザーが組み込まれており、正しく使用するとボリューム ブースターのように機能します。 簡単な手順は次のとおりです。
モバイルで
ステップ1: スマートフォンで Spotify を開き、「設定」をタップします。
ステップ2: 次に、「再生」に移動します。

ステップ3: 下にスクロールして「イコライザー」をタップします。
ステップ4: イコライザーを有効にして、すべてのドットを上にドラッグします。

コンピュータ上
ステップ1: コンピューターで Spotify を起動し、プロフィール写真をクリックします。
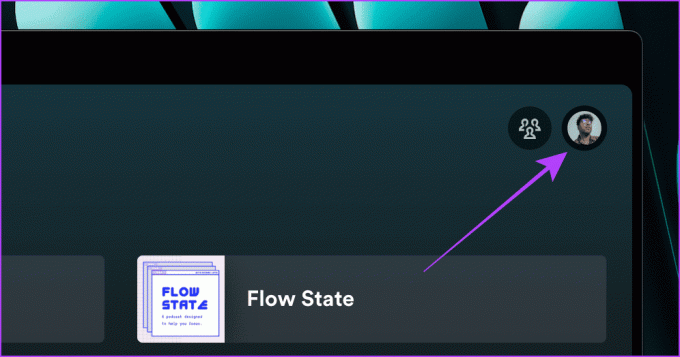
ステップ2:「設定」をクリックします。

ステップ3: [設定] ページで、[再生] セクションまでスクロールし、[イコライザー] トグルをオンにします。

ステップ4: すべてのドットを +12dB までドラッグします。 以上です。
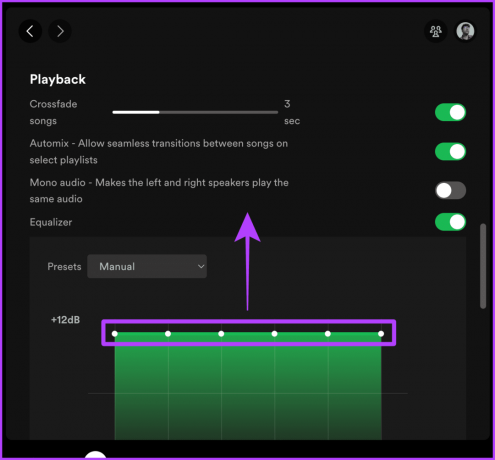
2. Spotify が静かな場合はハードウェア アクセラレーションを有効にする
Mac または PC で Spotify を使用している場合、ハードウェア アクセラレーションをオンにすると、リスニング エクスペリエンスが向上します。 その手順を見てみましょう。
簡単なヒント: Chrome で Spotify を使用している場合は、有効にしてみてください Chrome のハードウェア アクセラレーション.
ステップ1: コンピュータで Spotify アプリを起動し、メニュー バーの Spotify をクリックします。
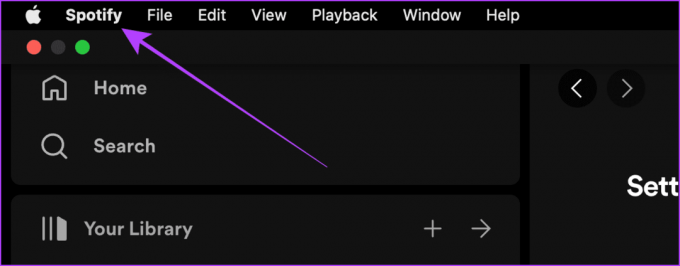
ステップ2: をクリックしてハードウェア アクセラレーションを有効にします。

必読: Spotifyモバイルアプリの悪い音質を修正する方法.
3. Spotify でモノラル音声をオフにする
ステレオ サウンドは、聞いている間にエンベロープを作成します。 一方、Spotify のモノラル オーディオは両方のオーディオ チャンネルを結合し、リスニング エクスペリエンスに影響を与えます。 これを修正する手順は次のとおりです。
モバイルで
ステップ1: Spotify を開き、歯車アイコンをタップして [設定] に移動します。
ステップ2: 設定ページで「再生」をタップします。

ステップ3: モノラルオーディオのトグルをオフにします。

コンピュータ上
ステップ1: コンピューターで Spotify アプリを開き、プロフィール写真をクリックします。
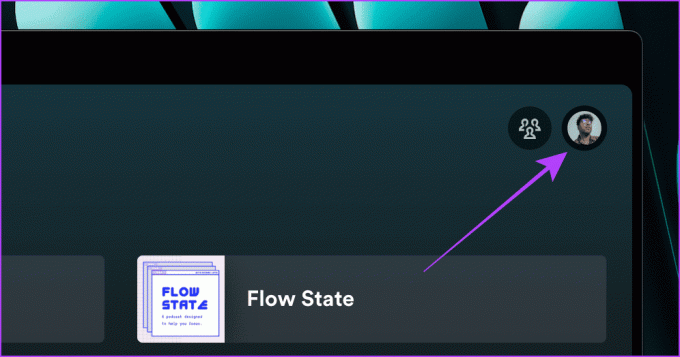
ステップ2:「設定」をクリックします。

ステップ3: [設定] ページの虫眼鏡をクリックします。
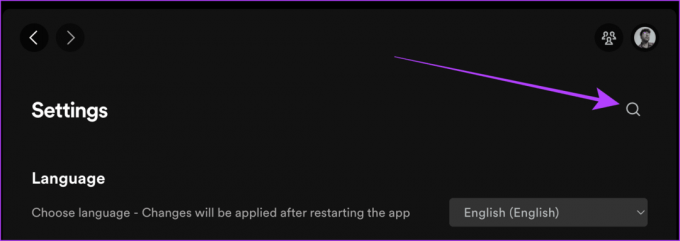
ステップ4: モノラルオーディオを検索し、そのトグルをオフにします。
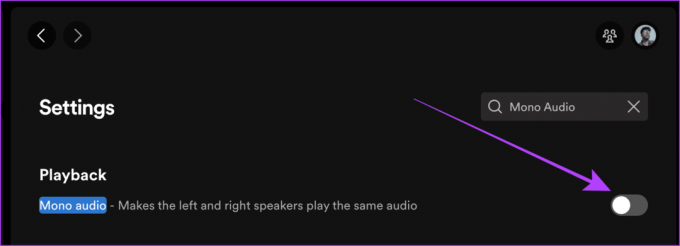
4. デバイスのモノラルオーディオをオフにする
Spotify と同様に、すべてのスマートフォンにもモノラル オーディオ設定が内蔵されています。 誤って有効にしてしまうと、Spotify であろうと他のアプリであろうと、全体的な音楽体験が妨げられる可能性があります。 このような場合には、オフにすることが有益です。 その方法は次のとおりです。
iPhoneの場合
ステップ1: iPhone で [設定] を開き、[アクセシビリティ] に移動します。
ステップ2: 「オーディオ/ビジュアル」をタップします。
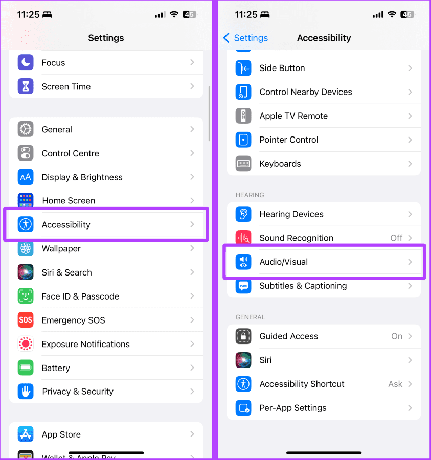
ステップ3: モノラルオーディオのトグルをオフにします。

サムスンの携帯電話の場合
ステップ1: Samsung Galaxy スマートフォンで [設定] を起動し、[アクセシビリティ] をタップします。
ステップ2: ここで、「聴覚強化」をタップします。

ステップ3: [聴覚の強化] ページで、モノラル オーディオのトグルをオフにします。
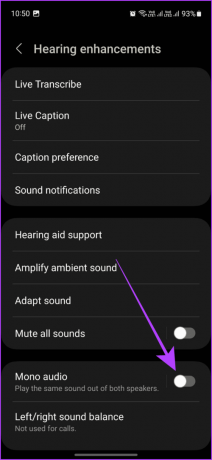
5. クロスフェードをオフにする
現在の曲の終わりと次の曲の始まりですべての曲の音量が下がるのはなぜだろうと思っているなら、それはあなたではなく Spotify です。 Spotify には、2 つの曲の間をスムーズに移行できるクロスフェード機能があります。 これを削除したい場合は、次の手順に従ってください。
モバイルで
ステップ1: 携帯電話で Spotify を開き、歯車アイコンをタップします。
ステップ2: 設定ページで「再生」をタップします。

ステップ3: クロスフェードまでスクロールし、スライダーを左端にドラッグしてオフにします。

コンピュータ上
ステップ1: Mac または PC で Spotify を開き、プロフィール写真をクリックします。
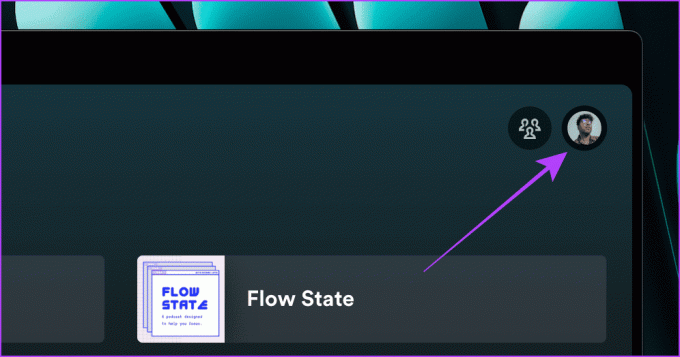
ステップ2: ドロップダウン メニューから [設定] をクリックします。

ステップ3: 再生セクションに移動し、クロスフェード曲のトグルをオフにします。
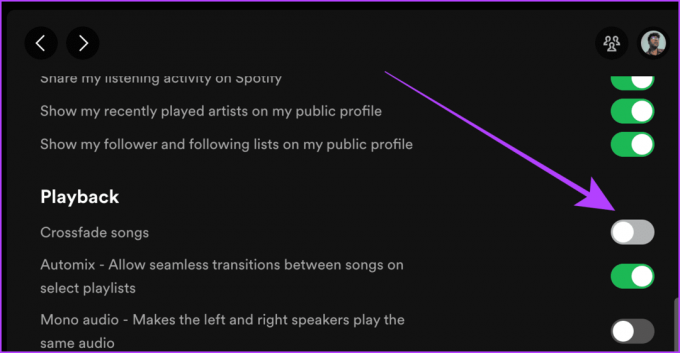
こちらもお読みください: Apple Music vs. Spotify: どちらがストリームによく乗るか.
6. ストリーム品質の選択
Spotify の音質と音量に直接影響を与えるもう 1 つの点は、曲のストリーミング品質です。 より高いストリーム品質に切り替えると、より良いサウンドが得られる可能性があります。 従うべき手順を見てみましょう。
モバイルで
ステップ1: 携帯電話で Spotify アプリを起動し、[設定] アイコンをタップします。
ステップ2: ここで、「オーディオ品質」をタップします。

ステップ3: タップして、Wi-Fi ストリーミングとモバイル ストリーミングの下で「非常に高い」を選択します。

コンピュータ上
ステップ1: コンピューターで Spotify を開き、プロフィール写真をクリックします。
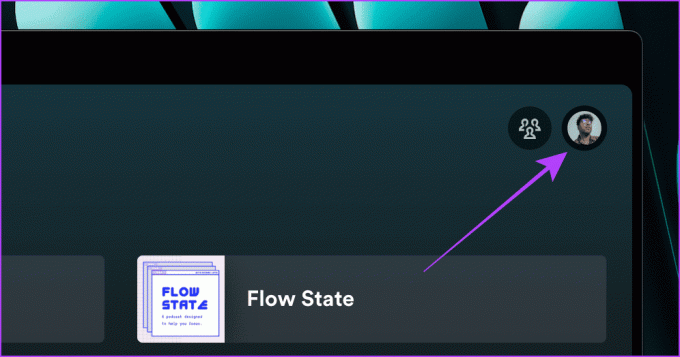
ステップ2:「設定」をクリックします。

ステップ3: [設定] ページで、[オーディオ品質] まで下にスクロールし、[ストリーミング品質] をクリックして、[非常に高い] を選択します。

7. データセーバーを無効にする
Spotify でデータセーバーを有効にすると、モバイルデータの一部を節約できますが、自動的に低いストリーミング品質に切り替わるため、代わりにオーディオ品質に影響を与える可能性があります。 モバイルとコンピューターでこの問題を解決する方法を学びましょう。
ステップ1: 携帯電話で Spotify アプリを起動し、歯車アイコンをタップします。
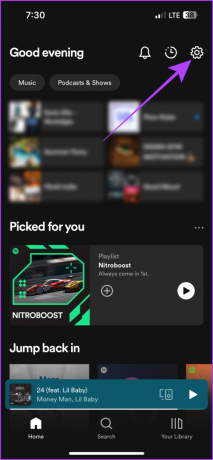
ステップ2:「データセーバー」をタップします。
ステップ3: データセーバーのトグルをオフにします。 以上です。
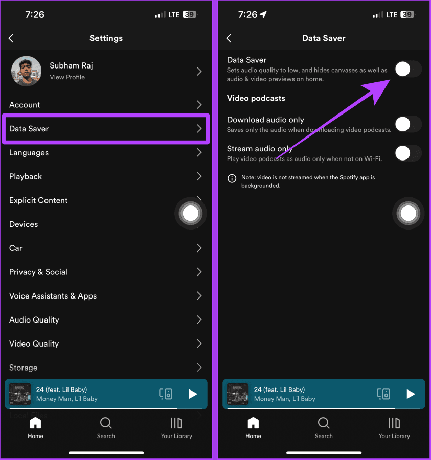
Spotify で大声で
結論として、Spotify の音量設定を調整すると、全体的なリスニング体験が向上します。 Spotify の音量を上げるときは、オーディオの音量と品質のバランスがスムーズなリスニング体験の鍵であることに注意してください。 したがって、上記のすべての修正を試して、Spotify で大声で話してください。
最終更新日: 2023 年 9 月 5 日
上記の記事には、Guiding Tech のサポートに役立つアフィリエイト リンクが含まれている場合があります。 ただし、編集上の完全性には影響しません。 コンテンツは公平かつ本物のままです。



