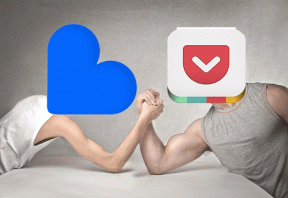Apple Watch の常時表示が機能しない問題を解決する 10 の方法
その他 / / September 23, 2023
あなたが時計の純粋主義者で、しぶしぶ Apple Watch を使い始めた場合、手首に何もない文字盤があっても、それを見ない限り、あまり意味がありません。 時計は、見ているかどうかに関係なく、情報を表示するものです。 ありがたいことに、Apple Watch には常時表示機能がありますが、完全に完璧というわけではありません。 Apple Watch で Always On Display が機能しない場合は、正しい場所にいます。
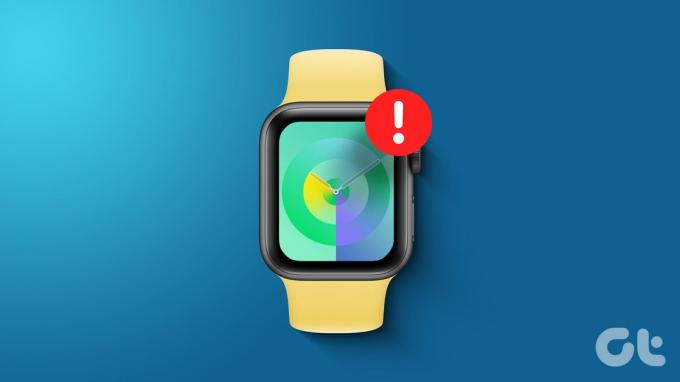
この記事では、問題を解決して常時表示機能を再び稼働させるための 10 の効果的な方法を紹介します。 しかし、まず最初に、問題と、そもそもなぜその問題が発生するのかについて、さらに理解しましょう。
こちらもお読みください: カスタム Apple Watch Face を作成する方法
Apple Watch の常時表示が機能しないのはなぜですか
Apple Watch で常時表示が機能しない理由は次のとおりです。
- お使いの Apple Watch は常時表示をサポートしていません。
- 設定で常時表示を無効にしています。
- watchOS の Always On 機能にバグが影響しています。
- 時計の文字盤にはデリケートな複雑機構があり、それを非表示にしました。
上記の理由を詳しく説明し、Apple Watch の問題を解決するのに役立ちます。
常時オン機能を使用できない場合の修正方法
ここでは、Apple Watch の常時表示を戻す 10 の方法を紹介します。 まずはお使いの Apple Watch がサポートしているかどうかを確認しましょう。
1. Apple Watchの互換性を確認する
Always On Display をサポートする Apple Watch のすべてのエディションは次のとおりです。
- アップルウォッチシリーズ5
- アップルウォッチシリーズ6
- アップルウォッチシリーズ7
- アップルウォッチシリーズ8
- アップルウォッチシリーズ9
- アップルウォッチウルトラ
- Apple Watch ウルトラ 第 2 世代
残念ながら、第 1 世代と第 2 世代の Apple Watch SE には、Always-On ディスプレイが搭載されていません。 ただし、お使いのエディションがサポートしている場合でも、[設定] で [常時オン] が有効になっている場合にのみ使用できます。 同じことを確認するには、次の修正に移動してください。
こちらもお読みください: Apple Watch 9 vs. Apple Watch 8: どれを買うべきか
2. 設定で常時オンを有効にする
Apple Watch の Always On ディスプレイをオフにしている場合、または最初から有効にしていない場合は、次の方法でオンにします。
ステップ1: Digital Crown を押して、設定アプリをタップします。
ステップ2: 「ディスプレイと明るさ」をタップします。

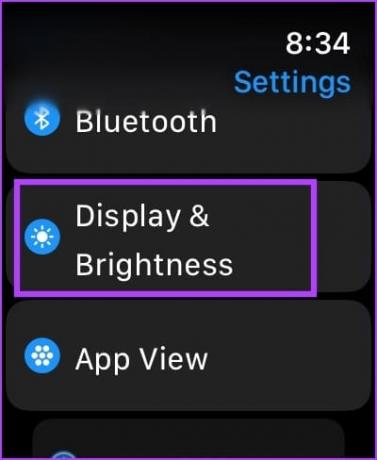
ステップ 3: 「常時オン」をタップします。
ステップ 4: 「常時オン」の切り替えをオンにします。


3. 常時表示時間のみ: コンプリケーション、通知、アプリデータを有効にする
Apple Watch の Always On ディスプレイに時刻のみが表示されている場合は、合併症、通知、アプリデータの表示を誤って無効にしている可能性があります。 それらをオンに戻す方法は次のとおりです。
ステップ1: デジタルクラウンをタップしてアプリライブラリを起動します。
ステップ2: 設定アプリを開きます。
ステップ 3: 「ディスプレイと明るさ」をタップします。

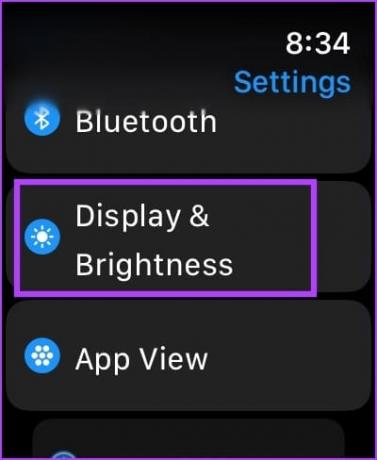
ステップ 4: 「常時オン」をタップします。
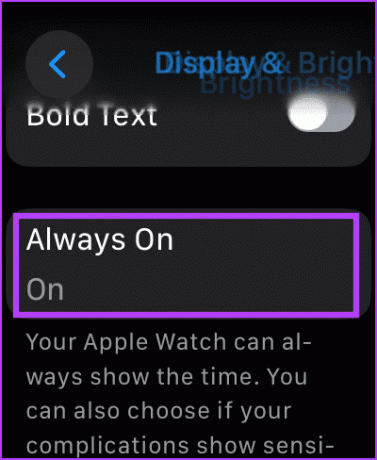
ステップ5: 下にスクロールして、Always On を変更するためのさまざまな設定を見つけます。
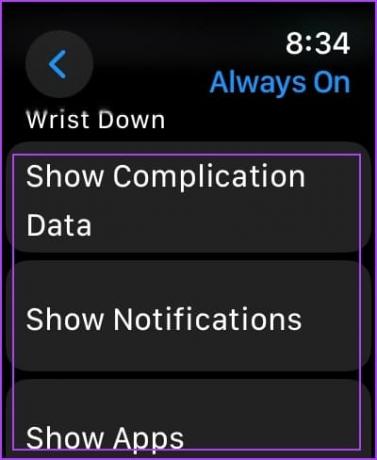
3 つのオプションのそれぞれの動作は次のとおりです。
- 「追加機能データを表示」を選択し、追加機能データをオフにします:手首を下げた状態で見たくない場合。 ただし、特定のアプリの合併症データをオフにすることもできます。
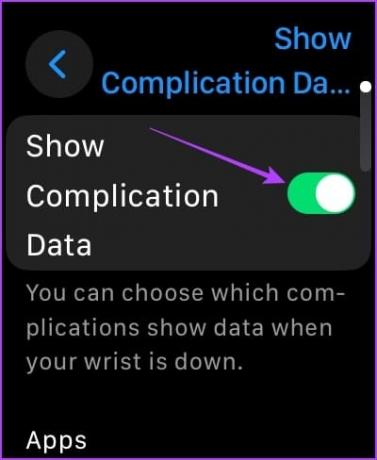
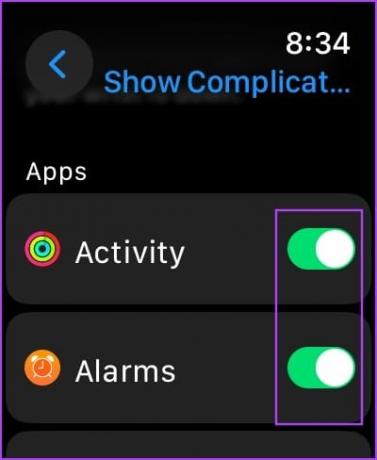
- 「通知を表示」を選択し、通知をオフにします:手首を下げた状態で見たくない場合。 ただし、特定のアプリの通知をオフにすることもできます。
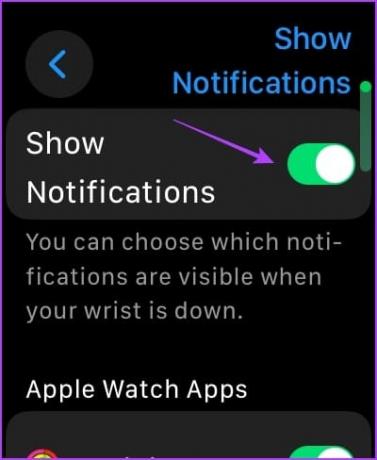
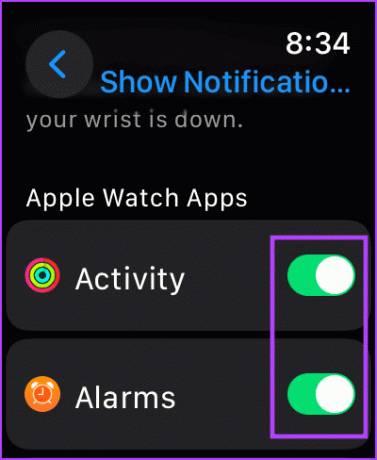
- 「アプリを表示」を選択し、トグルをオフにします: Always On ディスプレイからすべてのアプリを非表示にします。 ただし、手首を下げているときにウォッチフェイスに特定のアプリを表示することもできます。

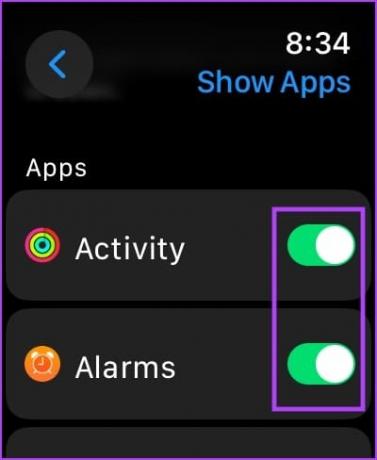
4. 低電力モードを無効にする
Apple Watch の Always On ディスプレイは、低電力モードを有効にしないと機能しません。 オフにする方法は次のとおりです。
ステップ1: 設定アプリを開きます。
ステップ2: 「バッテリー」をタップします。

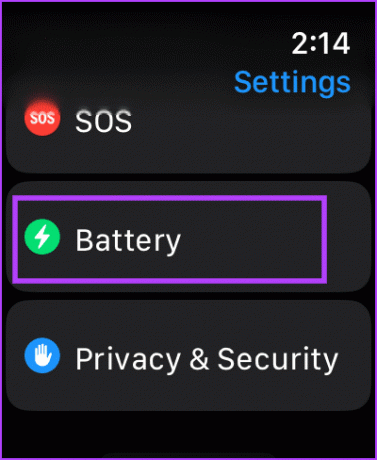
ステップ 3: 「低電力モード」のトグルをオフにします。

5. 手首の自動検出をオフにする
手首の検出に問題がある場合、Apple Watch はユーザーが時計を着用していることを認識しないため、常時表示機能が表示されない可能性があります。 したがって、手首の自動検出をオフにして、問題の解決を試みてください。
ステップ1: 設定アプリを開きます。
ステップ2: 「パスコード」をタップします。

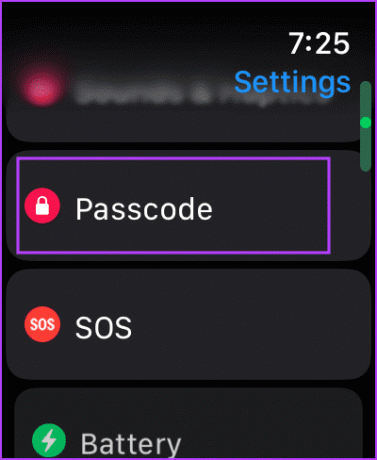
ステップ 3: 下にスクロールして、手首検出のトグルをオフにします。
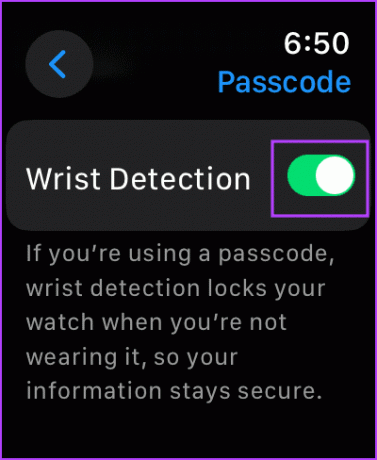
6. シネマモードまたはシアターモードを無効にする
Apple Watch のシネマ モードまたはシアター モードでは画面が暗くなり、Always On ディスプレイが表示されない場合は、シアター モードをオフにしてみてください。 その方法は次のとおりです。
上にスワイプしてコントロールセンターにアクセスし、二重マスクアイコンをタップしてシネマモードをオフにするだけです。
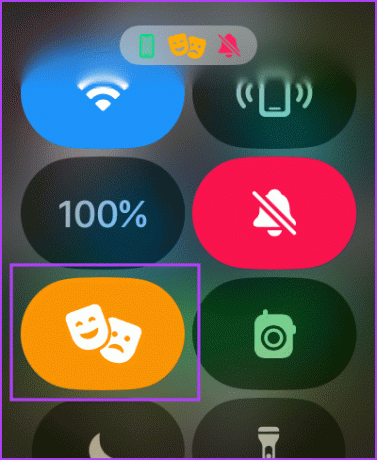
7. Apple Watchを再起動する
Apple Watch をシャットダウンすると、バグがある場合はそれを含むすべてのプロセスが閉じられます。 したがって、バグが常時表示機能に影響を与えている場合は、Apple Watch を再起動すると問題を解決できる可能性があります。
ステップ1: Digital Crown を 1 回押してホーム画面を開き、[設定] に移動します。
ステップ2: 「一般」をタップします。


ステップ 3: 「シャットダウン」をタップします。 これにより、Apple Watch の電源がオフになります。
ステップ 4: 次に、サイドボタンを押したままにして、Apple Watch の電源をオンにします。

8. ウォッチフェイスの変更
Apple Watch のバグが特定の文字盤に影響を与えている可能性があります。 したがって、Apple Watch の文字盤を変更して、常時表示機能が機能しているかどうかを確認してください。
現在の文字盤を長押しします。 次に、スワイプして新しい文字盤を選択します。
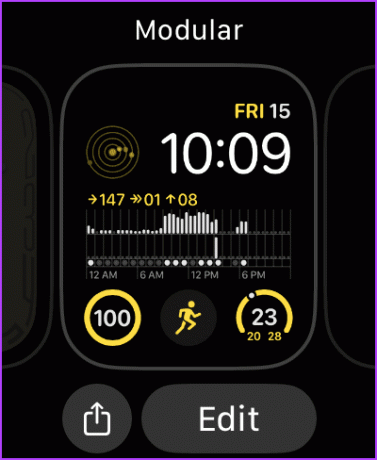
9. Apple Watchをアップデートする
多くのユーザーが Apple Watch の常時表示で問題に直面した場合、Apple は遅かれ早かれそれを修正するアップデートをリリースするでしょう。 したがって、Apple Watch で最新バージョンの watchOS を実行していることを確認してください。
Apple Watchをアップデートする方法は次のとおりです。
ステップ1: iPhone で Watch アプリを開きます。
ステップ2: 「一般」をタップします。

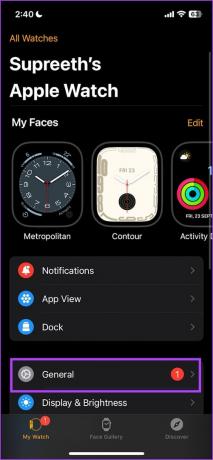
ステップ 3: 「ソフトウェアアップデート」をタップします。
ステップ 4: 新しいアップデートが利用可能な場合は、ダウンロードしてインストールします。
アップデートをインストールするときは、Apple Watch のバッテリー残量が少なくとも 50% あり、充電中である必要があります。


10. Apple Watchをリセットする
上記の方法がどれもうまくいかない場合は、Apple Watch をリセットしてください。 これにより、ソフトウェア関連の問題が解決されるはずです。 ただし、これを行うと、ワークアウトデータを含む Apple Watch 上のすべてのデータが消去されます。 そして、バックアップがない限り、それらを復元することはできません。
それでも続行したい場合は、以下の手順に従ってください。
ステップ1: Digital Crown を 1 回押してホーム画面を開き、[設定] に移動します。
ステップ2: 「一般」をタップします。


ステップ 3: 「リセット」をタップします。
ステップ 4: 「すべてのコンテンツと設定を消去」をタップして続行します。 プロンプトが表示されたら、削除を確認します。
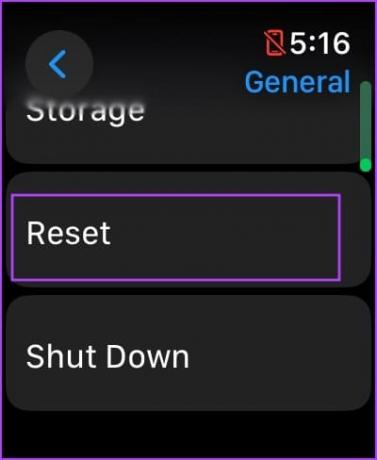
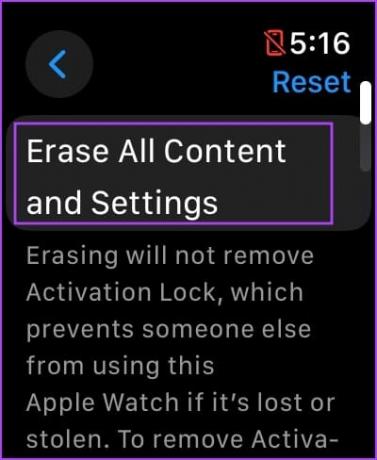
以上が、Apple Watch で常時表示が機能しない場合に実行できるすべての解決策のまとめです。 ただし、この機能のファンではない場合は、次の方法を参照してください。 Apple WatchのAlways Onディスプレイを無効にする.
さらに質問がある場合は、以下の FAQ セクションをご覧ください。
Apple Watch で Always On Display が機能しない場合の FAQ
Apple Watch で Always On ディスプレイを使用すると、バッテリーをあまり消費しません。
Apple Watch の Always On ディスプレイ専用に輝度を上げることはできません。
いいえ。Apple Watch の常時表示用に別の文字盤を設定することはできません。
Apple Watchにすぐにアクセス
この記事が問題を解決し、Apple Watch で常時表示を使用するのに役立つことを願っています。 私たちは、Always On ディスプレイの落ち着いた控えめな文字盤のファンですが、時間を表示する、よりシンプルな文字盤を好む人もいます。 あなたの好みは何ですか? 以下のコメント欄でお知らせください。
最終更新日: 2023 年 9 月 20 日
上記の記事には、Guiding Tech のサポートに役立つアフィリエイト リンクが含まれている場合があります。 ただし、編集上の完全性には影響しません。 コンテンツは公平かつ本物のままです。