ソフトウェアなしでアスタリスクの後ろに隠されたパスワードを明らかにする
その他 / / November 28, 2021
ソフトウェアなしでアスタリスクの後ろに隠されたパスワードを明らかにする: アカウントまたはWebサイトにログインするためにパスワードを入力するときは常に、パスワードの代わりに表示されるのは一連のドットまたはアスタリスクだけです。 この背後にある主な目的は、あなたの近くまたは後ろに立っている人があなたのパスワードをだますことができないようにすることですが、実際のパスワードを見る必要がある場合があります。 これは主に、長いパスワードを入力し、パスワード全体を再度入力せずに修正したいという間違いを犯した場合に発生します。 のようないくつかのサイト Gmail 入力したパスワードを表示するためのshowオプションを提供しますが、そのようなオプションがないものもあります。 このような場合に隠しパスワードを明らかにする方法をいくつか紹介します。

コンテンツ
- ソフトウェアなしでアスタリスクの後ろに隠されたパスワードを明らかにする
- 方法1:Inspect Elementを使用して、アスタリスクの背後にある隠しパスワードを明らかにする
- 方法2:Android用のInspectElementを使用して隠しパスワードを明らかにする
- 方法3:Chromeに保存されているパスワードを明らかにする
ソフトウェアなしでアスタリスクの後ろに隠されたパスワードを明らかにする
ノート: 必ず 復元ポイントを作成する 何かがうまくいかない場合に備えて。
方法1:Inspect Elementを使用して、アスタリスクの背後にある隠しパスワードを明らかにする
任意のページのスクリプトに小さな変更を加えることで、パスワードを簡単に再表示でき、そのためのソフトウェアも必要ありません。 アスタリスクの後ろに隠されたパスワードを再表示または表示するには:
1.パスワードを入力したページを開き、パスワードを公開します。
2.次に、この入力フィールドのスクリプトを変更して、パスワードを確認できるようにします。 パスワードフィールドを選択して右クリックします。 クリック '検査する' また '要素を検査する’はブラウザによって異なります。
![パスワードフィールドを右クリックし、[検査]を選択するか、Ctrl + Shift + Iを押します。](/f/facd6c4643f0bd3ffcd668ea105d7d91.png)
3.または、を押します Ctrl + Shift + I 同様に。
4.ウィンドウの右側に、ページのスクリプトが表示されます。 ここでは、パスワードフィールドのコード部分がすでに強調表示されています。

5.次にダブルクリックします type =” password” ‘と入力します文章「パスワード」の代わりに「」を入力して、Enterキーを押します。
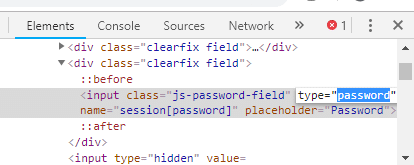
6.あなた ドットやアスタリスクの代わりに、入力したパスワードが表示されます.

これはあなたが簡単に使用できる最も簡単な方法です アスタリスクまたはドットの後ろに隠されたパスワードを明らかにする (****)任意のWebブラウザーで、ただしAndroidでパスワードを表示する場合は、以下の方法に従う必要があります。
方法2:Android用のInspectElementを使用して隠しパスワードを明らかにする
デフォルトでは、 アンドロイド Inspect Elementオプションがないため、Androidデバイスで同じことを行うには、この長い方法に従う必要があります。 ただし、デバイスに入力したパスワードを本当に明らかにする必要がある場合は、所定の方法に従ってそれを行うことができます。 使用する必要があることに注意してください クロム このために両方のデバイスで。
1.このためには、USB経由で電話をコンピューターに接続する必要があります。 また、USBデバッグ お使いの携帯電話で有効にする必要があります。 設定に移動し、次に携帯電話の開発者向けオプションに移動して USBデバッグを有効にします。
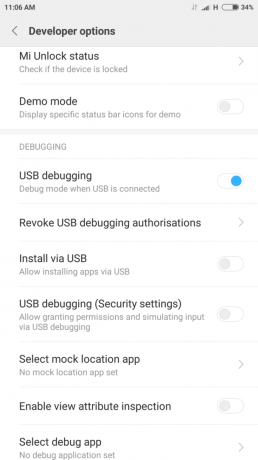
2.電話がコンピューターに接続されたら、 USBデバッグの許可を許可する.

3.次に、上のページを開きます クロム パスワードを入力し、それを明らかにしたい場所。
4.コンピューターでChromeWebブラウザーを開き、次のように入力します chrome:// inspect アドレスバーにあります。
5.このページで、あなたはあなたを見ることができます Androidデバイス 開いているタブの詳細。
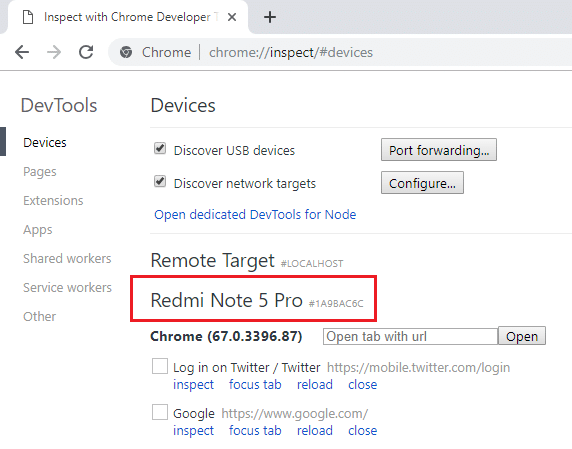
6.をクリックします 検査する あなたがしたいタブの下 でパスワードを公開します。
7.開発ツールウィンドウが開きます。 この方法ではパスワードフィールドが強調表示されていないため、手動で検索するか、Ctrl + Fを押して「password」と入力して見つける必要があります。
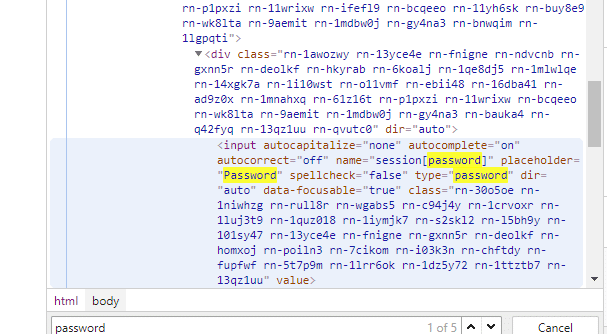
8.ダブルクリック type =” password” 次に、「文章' の場所で 'パスワード’. これにより、入力フィールドのタイプが変更され、パスワードを確認できるようになります。
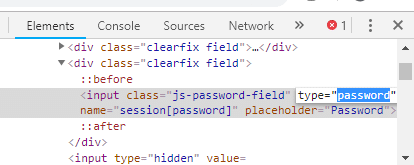
9.Enterキーを押すと、 ソフトウェアなしでアスタリスクの後ろに隠されたパスワードを明らかにします。
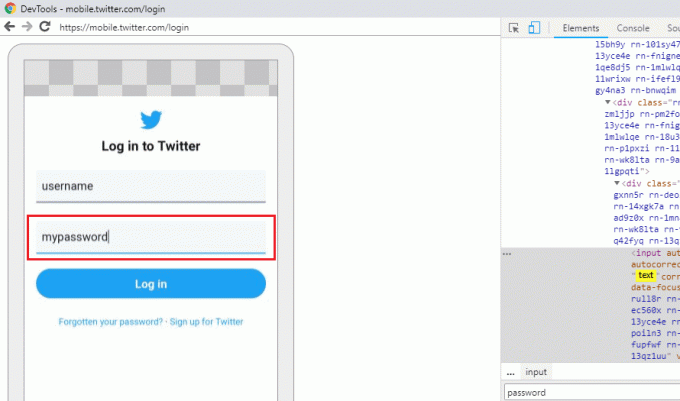
方法3:Chromeに保存されているパスワードを明らかにする
パスワードを覚えるのが嫌いで、代わりに保存されたパスワードを使用する傾向がある人にとって、何らかの理由で自分でパスワードを入力しなければならない場合、それは挑戦になります。 このような場合、Webブラウザの保存されたパスワードリストにアクセスしてパスワードを見つけることができます。 Webブラウザのパスワードマネージャオプションは、保存したすべてのパスワードを表示します。 Chromeユーザーの場合、
1. Chrome Webブラウザーを開き、をクリックします。 3ドットメニュー ウィンドウの右上隅にあります。
2.「設定メニューから ’。
![Google Chromeを開き、右上隅から3つのドットをクリックして、[設定]を選択します。](/f/876aec16687b09bc08113d5b0ded7355.png)
3.設定ウィンドウで、「パスワード’.
![Chromeの設定ウィンドウで[パスワード]をクリックします](/f/750ab5bddcd467f80ac0967e9025d811.png)
4.あなたは見ることができるようになります 保存したすべてのパスワードとユーザー名のリスト とウェブサイト。
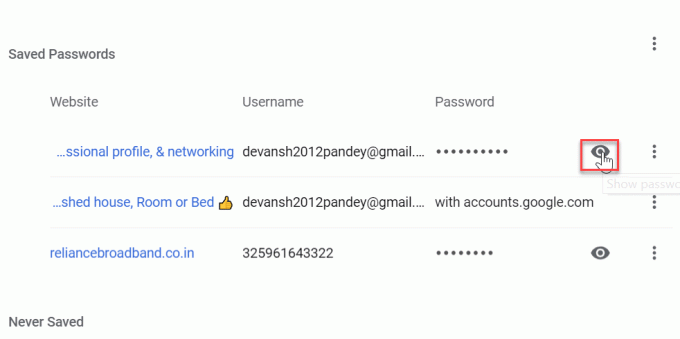
5.パスワードを公開するには、次のことを行う必要があります 表示アイコンをクリックします パスワードフィールドの横。
6.PCのログインパスワードを入力してください 続行するためのプロンプトで。
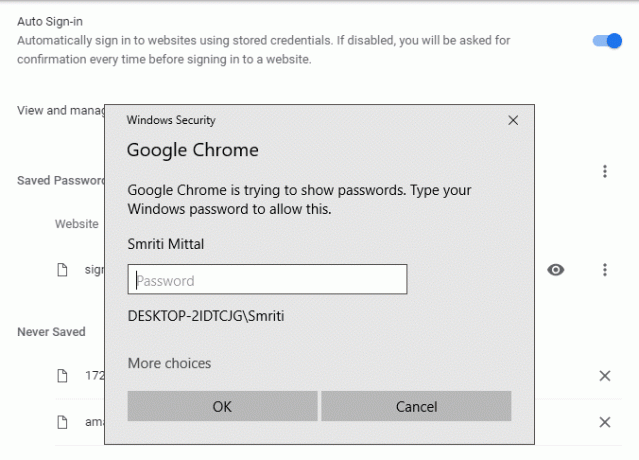
7.必要なパスワードが表示されます。
したがって、これらは、サードパーティのソフトウェアをダウンロードすることなく、隠されたパスワードを明らかにするために使用できるいくつかの方法でした。 ただし、パスワードを頻繁に公開する傾向がある場合、これらの方法にはかなりの時間がかかります。 したがって、より簡単な方法は、これを行うために特に専用の拡張機能をダウンロードすることです。 たとえば、ChromeのShowPassword拡張機能を使用すると、マウスをホバーするだけで非表示のパスワードを表示できます。 また、怠惰な場合は、パスワードマネージャーアプリをダウンロードして、パスワードを入力する必要がないようにしてください。
おすすめされた:
- あるGmailアカウントから別のGmailアカウントにメールを簡単に移動する
- Windows10で自動更新を無効にする4つの方法
- Windows10でタッチスクリーンを無効にする[ガイド]
- Windows10で最大音量制限を設定する
上記の手順がお役に立てば幸いです。 ソフトウェアなしでアスタリスクの後ろに隠されたパスワードを明らかにする, ただし、このチュートリアルに関してまだ質問がある場合は、コメントのセクションで気軽に質問してください。



