外部モニターが接続されているときに Windows で Wi-Fi が機能しなくなるに関するトップ 7 の修正
その他 / / September 23, 2023
仕事においてマルチタスクの重要性はますます高まっており、 セカンドモニター コンピュータを使いやすくします。 ただし、一部のユーザーは、Windows 10 または Windows 11 を搭載したラップトップまたはデスクトップに外部モニターを接続すると、Wi-Fi が機能しなくなることに気づく場合があります。

多くの場合、接続ケーブルの不良または緩みが引き金となりますが、破損したドライバや古いドライバなどの要素も原因となります。 ネットワークの問題 外部モニターが Wi-Fi ネットワークに干渉する可能性があります。 このガイドでは、最も効率的なソリューションについて説明します。
1. 接続ケーブルを変更する
接続ケーブルが不良であると、Windows で外部モニターを接続しているときに Wi-Fi が機能しなくなる可能性があります。 これは、ケーブルに欠陥があるとアンテナとして機能し、電波を拾い、Wi-Fi 信号に干渉を引き起こす可能性があるためです。 このような場合は、新しい接続ケーブルを入手すると問題が解決します。
ケーブルを変更する場合は、別の種類のケーブルを使用することを検討してください。 したがって、VGA ケーブルから VGA ケーブルに切り替えることができます。 HDMIケーブル特に、一般に信号の送信が優れているためです。
2. ネットワークとインターネットのトラブルシューティング ツールを実行する
外部スクリーンの接続時に Wi-Fi が切断または切断される場合は、いくつかのネットワークの問題が原因である可能性があります。 Windows には、コンピュータをスキャンしてネットワークの問題を解決し、修正に役立つ提案を提供する、ネットワークとインターネットのトラブルシューティング ツールが付属しています。 以下の手順でこのトラブルシューティングを実行する必要があります。
ステップ1: Windows + I キーボード ショートカットを押して、設定アプリを開きます。
ステップ2: 左側のサイドバーから [システム] を選択し、右側のペインから [トラブルシューティング] を選択します。

ステップ 3: 「その他のトラブルシューティング」を選択します。

ステップ 4: 「ネットワークとインターネット」のトラブルシューティング ツールの [実行] ボタンをクリックします。
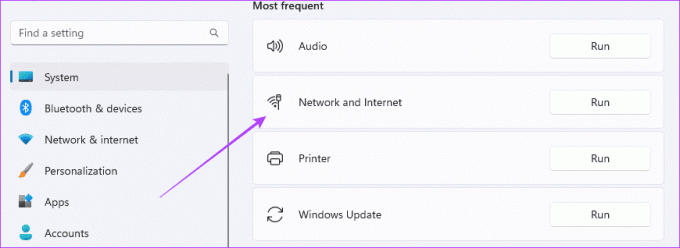
ステップ5: 推奨事項に従ってプロセスを完了してください。
3. ネットワークアダプターのトラブルシューティングツールを実行する
ネットワーク アダプターまたはネットワーク インターフェイス カード (NIC) は、コンピューターをネットワークに接続するのに役立ちます。 Windows コンピュータには、有線および無線のネットワーク アダプタが搭載されています。 ワイヤレス アダプターに欠陥があると、干渉を受けやすくなり、PC またはラップトップをモニターに接続するとインターネット接続が失われる場合があります。 ネットワーク アダプターのトラブルシューティング ツールを実行すると、根本的な問題がスキャンされ、問題が解決される可能性があります。
ステップ1: タスクバーの Windows Search (虫眼鏡) アイコンをクリックし、次のように入力します。 アダプタをクリックし、[ネットワーク アダプターの問題を見つけて解決する] をクリックします。
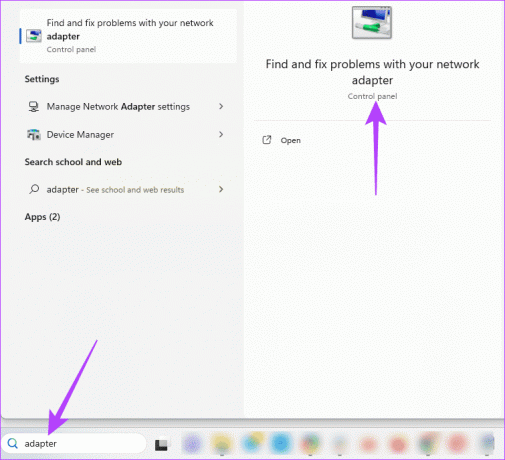
ステップ2: 「詳細設定」オプションをクリックします。
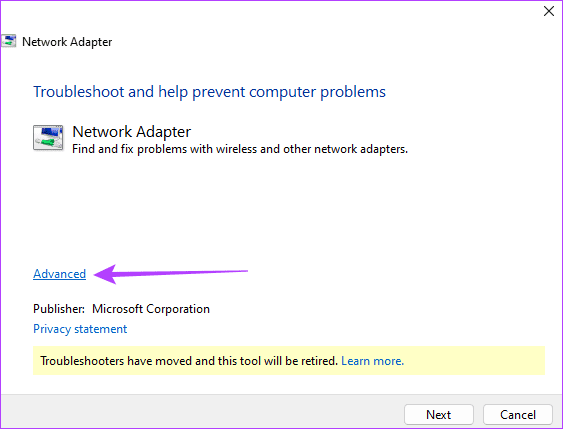
ステップ 3: 「修復を自動的に適用する」にチェックを入れて「次へ」をクリックします。

ステップ 4: トラブルシューティング リストから [すべてのネットワーク アダプター] を選択し、[次へ] をクリックします。
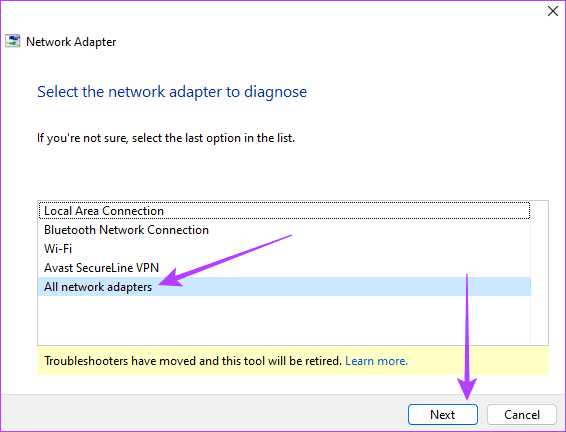
ステップ5: トラブルシューティング ツールの実行を許可し、推奨される修正を適用します。
4. ネットワーク アダプターとディスプレイ アダプターのドライバーを更新する
ドライバーは、ハードウェアとソフトウェアの間の重要なリンクとして機能します。 ドライバーが古いと、コンピューターとネットワーク アダプター間の互換性の問題が発生する可能性があります。 これらの問題により、2 台目のモニターを接続するときに Wi-Fi 接続が中断される可能性があります。 既知の問題に対する最新のバグ修正を入手するには、以下の手順に従ってネットワーク アダプターとディスプレイ ドライバーを更新する必要があります。
ステップ1: タスクバーの「スタート」メニューを右クリックし、「デバイス マネージャー」を選択します。

ステップ2: [ネットワーク アダプター] カテゴリを展開し、Wi-Fi ドライバーを右クリックして、[ドライバーの更新] を選択します。
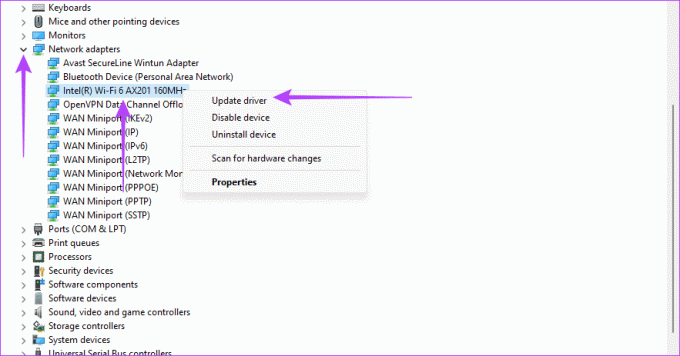
ステップ 3: 「ドライバーを自動的に検索」をクリックします。
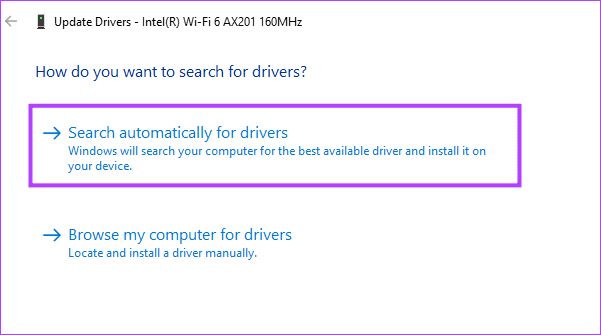
ステップ 4: プロンプトに従ってプロセスを完了し、更新手順を繰り返します。今回はディスプレイ アダプターに対して行います。
5. ネットワークドライバーを再インストールする
ネットワーク ドライバーに問題がある場合、互換性の問題やドライバーの競合が発生し、Wi-Fi ネットワークに問題が発生して不安定になる可能性があります。 外部デバイスまたは周辺デバイスがコンピュータに接続されている場合、この不安定性がさらに悪化することがあります。 再インストールすると、破損した互換性のないドライバーによって引き起こされる問題が修正され、ドライバーの競合が解決されます。
ステップ1: タスクバーの「スタート」メニューを右クリックし、「デバイス マネージャー」を選択します。

ステップ2: [ネットワーク アダプター] カテゴリを展開し、Wi-Fi ドライバーを右クリックして [デバイスのアンインストール] を選択し、選択を確認します。
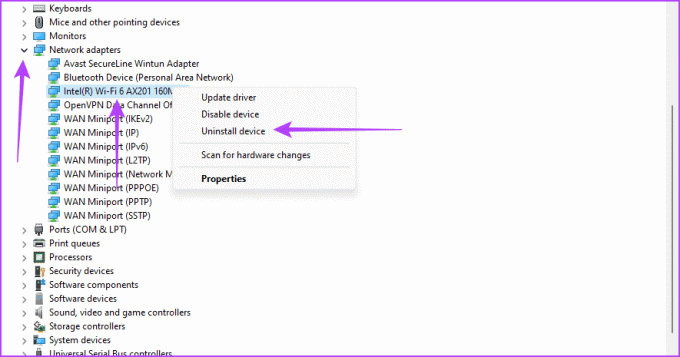
ステップ 3: コンピューターを再起動し、デバイス マネージャーを再起動します。
ステップ 4: [ハードウェア デバイスのスキャン] アイコンをクリックし、Windows で外部モニターが接続されているときに Wi-Fi が引き続き動作しなくなるかどうかを確認します。
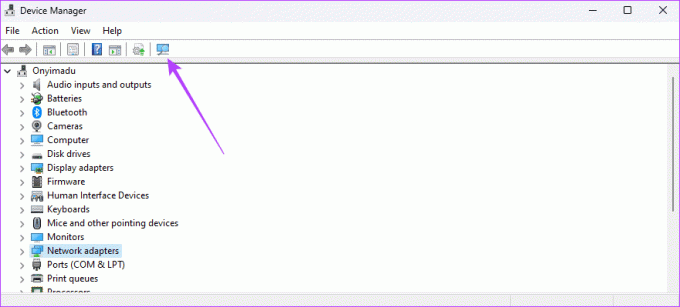
6. ネットワークアダプターの電源管理の設定を更新する
電力を節約するためにネットワーク アダプターが省電力モードになり、外部モニターが接続されているときに Wi-Fi が切断されることがあります。 最善の回避策は、電力を節約するためにコンピュータのアダプタがオフにならないようにすることです。
ステップ1: タスクバーのスタート メニューを右クリックし、パワー ユーザー メニューからデバイス マネージャーを選択します。

ステップ2: [ネットワーク アダプター] カテゴリを展開し、Wi-Fi ドライバーを右クリックして、[プロパティ] を選択します。
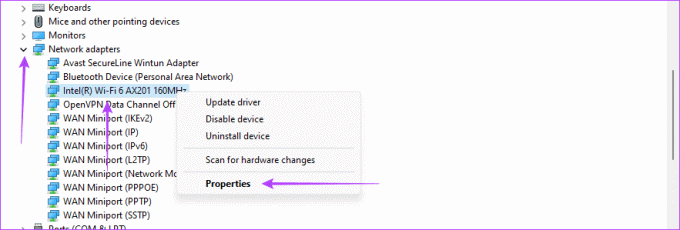
ステップ 3: 「電源管理」タブをクリックし、「電力を節約するためにコンピューターでこのデバイスの電源をオフにできるようにする」のチェックを外し、「OK」をクリックします。

7. ネットワークをリセットする
Wi-Fi 接続の問題がネットワーク設定の不良または破損によって引き起こされた場合、リセットするとすべての設定がデフォルトに戻り、問題が解決されます。 ただし、これは、ネットワークの詳細をすべて入力し、関連する設定を再度調整する必要があることを意味します。
ステップ1: Windows + I キーボード ショートカットを押して、設定アプリを開きます。
ステップ2: 左側のサイドバーから「ネットワークとインターネット」をクリックし、右側から「ネットワークの詳細設定」を選択します。
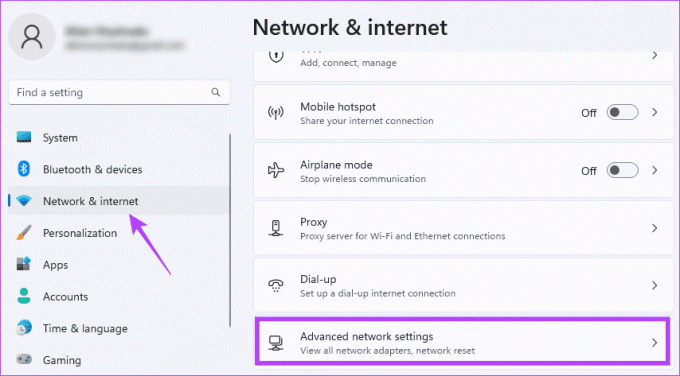
ステップ 3: 下にスクロールし、右側のペインで [ネットワークのリセット] をクリックします。
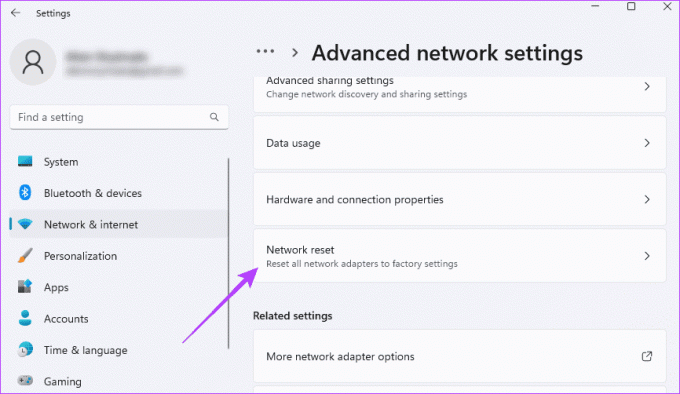
ステップ 4: 「今すぐリセット」ボタンをクリックします。
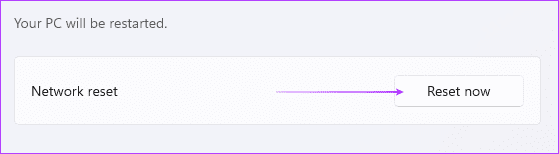
ネットワーク設定をリセットした後、コンピュータを再起動し、ネットワークの詳細を再度入力します。
デュアル モニターを使用したマルチタスクに戻る
外部モニターの Wi-Fi への干渉は奇妙な動作であり、コンピューターに根本的な問題があることを示しています。 ほとんどの場合、問題はネットワークまたはディスプレイ ドライバーに関連しており、それを解決する簡単な解決策があります。 あなたがすべき ドライバーを更新してください この問題を避けるために定期的に実行してください。
Wi-Fi の問題を最も効果的に解決するために検討した解決策をお知らせください。
最終更新日: 2023 年 9 月 14 日
上記の記事には、Guiding Tech のサポートに役立つアフィリエイト リンクが含まれている場合があります。 ただし、編集上の完全性には影響しません。 コンテンツは公平かつ本物のままです。



