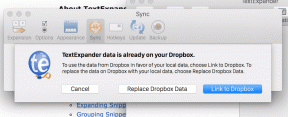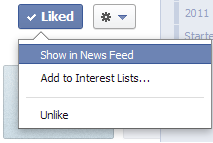簡単な手順でMacBookの名前を変更する方法
その他 / / September 25, 2023
Mac コンピュータには、単なる識別子ではない名前が付いています。 これはデジタル アイデンティティの一部であり、デバイスを区別し、コンピューティング エクスペリエンスをパーソナライズするのに役立ちます。 しかし、MacBook の名前を変更する方法を考えたことはありますか? 「はい」の場合、このガイドはあなたのためのものです。
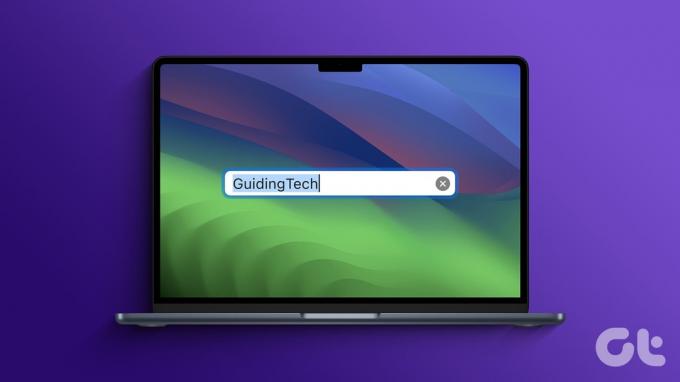
Mac の名前は単なる技術的なラベルではありません。 それは現実的で個人的な選択です。 Mac の名前を変更する説得力のある理由がいくつかあります。 しかし、最も顕著な理由の 1 つは、Mac に割り当てられたデフォルト名によって、所有者の名前やコンピューターのモデルなどの機密情報が漏洩する可能性があることです。 したがって、個人情報を保護するために名前を変更できます。
Mac でコンピュータ名を変更する前に知っておくべきこと
Mac でコンピュータ名の変更を始める前に、知っておくべき重要な点がいくつかあります。
- コンピューター名を変更するには管理者アクセスが必要です。 必要な権限があることを確認してください。
- Mac が Apple ID でサインインし、iCloud サービスを使用している場合、コンピュータ名を変更すると、これらのサービスに影響が出る可能性があります。 シームレスな統合を確保するには、Apple ID からサインアウトし、名前を変更し、再度サインインすることをお勧めします。

- コンピュータ名を変更すると、通常、変更を完全に適用するためにシステムを再起動する必要があります。 ワークフローの中断を避けるために、この再起動を実行する都合の良い時間を計画してください。
これらの要素を考慮することで、ワークフローの潜在的な複雑化や中断を最小限に抑えながら、Mac のコンピュータ名を変更できます。
こちらもお読みください: macOS ソノマ vs. macOS Ventura: 違いは何ですか
方法1. 設定を使用して MacBook の名前を検索して変更する
MacBook またはその他の macOS デバイスの名前を変更するのは簡単です。 最新の macOS バージョンを実行しているユーザー向けの手順から始めましょう。
macOS Ventura 以降の場合
ステップ1: 左上隅にある Apple アイコンをクリックし、ドロップダウン メニューから [システム設定] を選択します。

ステップ2: システム設定モーダルで、「一般」に移動します。

ステップ3: [全般] で、[バージョン情報] を選択します。
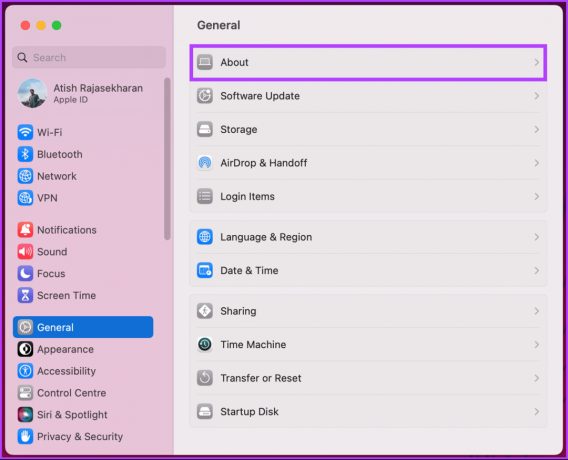
これにより、Mac の「バージョン情報」ページが表示されます。 ここでは、Mac の内部仕様やデバイス名などのその他の詳細に関する優れた詳細が表示されます。
ステップ4: 名前をクリックします。
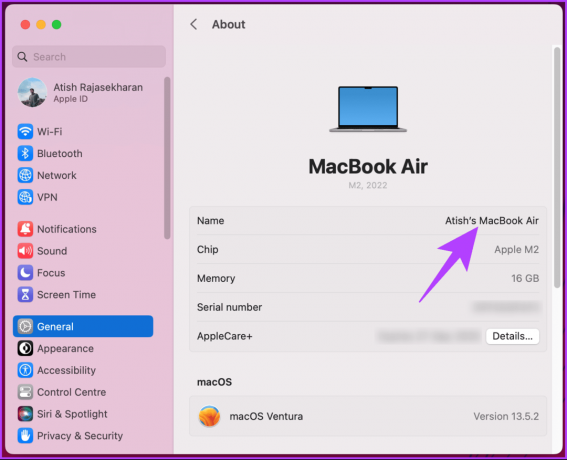
ステップ5: カーソルが表示されたら、名前を編集するか、新しい名前を入力します。 完了したら、キーボードの Return キーを押して保存します。

ステップ6: 最後に、システム設定を終了します。
それでおしまい。 新しい名前は Mac 上のあらゆる場所に反映されます。 問題が発生した場合は、Mac を一度再起動してみてください。 問題は解決するはずです。 ただし、古い macOS バージョンを使用している場合は、このまま読み続けてください。
macOS Monterey 以前の場合
ステップ1: 左上隅にある Apple アイコンをクリックし、ドロップダウン メニューから [システム環境設定] を選択します。
ステップ2: システム設定モーダルで、共有に移動します。
ステップ3: 上部の [コンピュータ名] の横にあるテキスト ボックスをクリックし、新しい名前を編集または入力します。
コンピュータ名を変更したら、システム環境設定を終了して作業を続行できます。 長い手順を実行するのではなく、簡単な 1 ステップのプロセスで MacBook またはその他の Mac デバイスのコンピュータ名を変更したい場合は、次の方法を確認してください。
こちらもお読みください: Macでスクロール方向を逆にする方法
方法2。 ターミナルを使用して Mac のコンピュータ名を変更する
コマンド ラインの使用に慣れている場合は、Mac のターミナル アプリを使用して、macOS でコンピュータの名前を設定または変更できます。 以下の指示に従ってください。
ステップ1: キーボードの「Command + Space キー」を押し、次のように入力します。 ターミナルをクリックし、Return キーを押します。
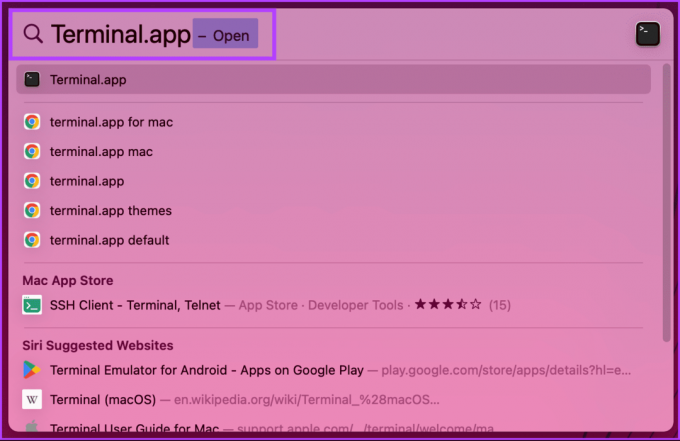
ステップ2: ターミナルが開いたら、以下のコマンドを入力し、キーボードの Return キーを押します。
注記: 交換する あなたの新しいコンピュータ名 設定したい名前を付けます。
sudo scutil –set ComputerName "YourNewComputerName"
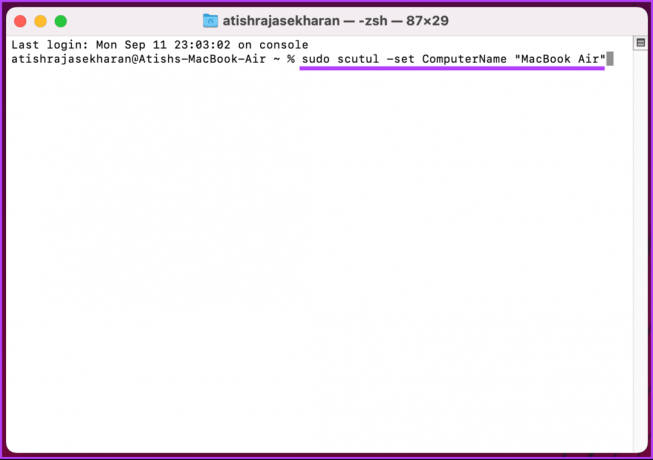
Mac のパスコードを入力するように求められます。これでパスコードが得られます。 コンピュータの名前は正常に変更されました。 Mac のユーザー名を変更したい場合は、このまま読み続けてください。
Mac でユーザー名を変更する方法
この方法は、MacBook または macOS でコンピュータ名を変更するのと似ています。 ただし、Mac ユーザーの表示名は変更できますが、そのユーザーを識別するユーザー名は同じままであることに注意してください。
macOS Ventura 以降を実行している Mac の手順から始めましょう。
macOS Ventura 以降の場合
ステップ1: 左上隅にある Apple アイコンをクリックし、ドロップダウン メニューから [システム設定] を選択します。

ステップ2: システム設定モーダルで、「ユーザーとグループ」に移動します。
macOS デバイスにアカウントを持つユーザーのリストが表示されます。
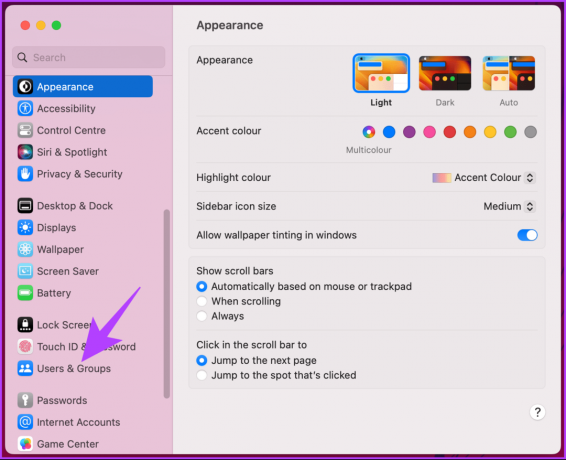
ステップ3: 名前を変更するユーザーを右クリックし、「詳細オプション」を選択します。

ステップ4: ポップアップで管理者パスワードを入力し、「ロック解除」ボタンをクリックします。
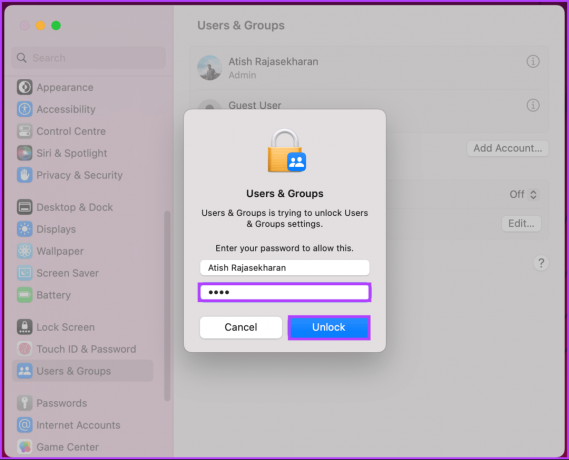
次のステップに進む前に、知らずに変更すると PC にアクセスできなくなる可能性があることに注意することが重要です。
ステップ5: モーダルで、[フルネーム] の横にあるテキスト ボックスをクリックし、新しい名前を入力または変更します。
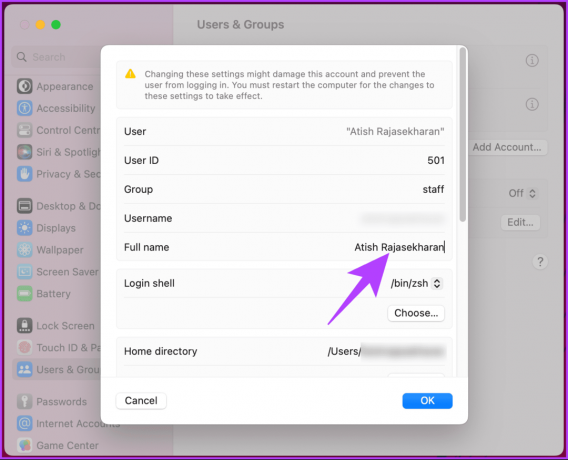
さあ、どうぞ。 変更したユーザー名は Mac 全体に反映されます。
こちらもお読みください: 公式 macOS Sonoma 壁紙をダウンロード (4K)
macOS Monterey 以前の場合
ステップ1: 左上隅にある Apple アイコンをクリックし、ドロップダウン メニューから [システム環境設定] を選択します。
ステップ2: システム設定モーダルで、「ユーザーとグループ」に移動します。
ステップ3: 下部の南京錠をクリックし、管理者パスワードを入力して変更します。
ここでは、macOS デバイスにアカウントを持つユーザーの名前が表示されます。
ステップ4: 名前を変更するユーザーを右クリックし、「詳細オプション」を選択します。
ステップ5: [フルネーム] の横にあるテキスト ボックスをクリックし、新しい名前を入力または変更し、[OK] をクリックします。
さあ、どうぞ。 Mac 上で必要なユーザー名の変更が完了しました。 Mac のホスト名を変更したい場合は、次の方法を確認してください。
Mac のホスト名を変更する方法
Mac のホスト名を変更すると、ローカル ネットワーク上での Mac の識別方法が変わります。これは、コンピュータ名とは若干異なります。 基本的に、別のコンピュータ名とホスト名を使用できます。
macOS Ventura 以降を実行している Mac の手順から始めましょう。
macOS Ventura 以降の場合
ステップ1: 左上隅にある Apple アイコンをクリックし、ドロップダウン メニューから [システム設定] を選択します。

ステップ2: システム設定モーダルで、「一般」に移動します。

ステップ3: [全般] で、[共有] を選択します。
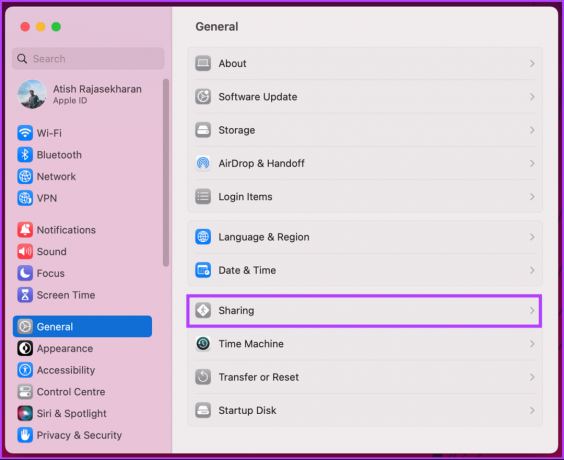
ステップ4: [ローカル ホスト名] まで下にスクロールし、[編集] をクリックします。

ステップ5: ポップアップで、新しいホスト名を入力するか、既存のホスト名を編集して、「OK」をクリックします。
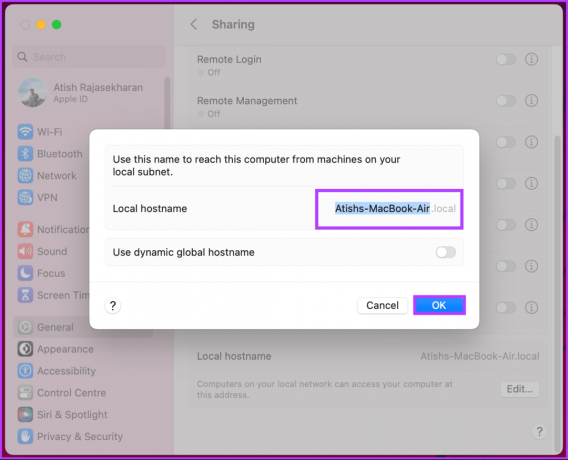
それでおしまい。 Mac のホスト名が正常に変更されました。
macOS Monterey 以前の場合
ステップ1: 左上隅にある Apple アイコンをクリックし、ドロップダウン メニューから [システム環境設定] を選択します。
ステップ2: [共有]を選択します。
ステップ3: モーダルで、「編集」をクリックします。
ステップ4: 新しいホスト名を入力するか、既存のホスト名を編集し、[OK] をクリックして保存します。
さあ、どうぞ。 Mac のホスト名は問題なく変更されました。 名前を変更できない場合は、再起動するか、お問い合わせください macOSのサポート 問題を解決するために。
MacBook の名前変更に関する FAQ
いいえ、コンピューター名を変更してもファイルやデータには影響しません。 これは、Mac がネットワーク上で識別される名前を変更するだけの表面的な変更です。
ネットワーク互換性に関する潜在的な問題を回避するために、コンピューター名にはスペースや特殊文字を含まない文字、数字、ハイフンを使用することをお勧めします。
はい、コンピューター名は何度でも変更できます。 ただし、頻繁に変更すると混乱する可能性があるため、しばらくは使いやすい名前を選択することをお勧めします。
はい、同じ手順に従って元の名前を入力することで、Mac の元のコンピュータ名に戻すことができます。
Mac をパーソナライズする
MacBook の名前を変更する方法がわかったので、セキュリティ上の理由、ネットワークの利便性、または単にパーソナライズを楽しむために、Mac のブランドを簡単に変更できます。 こちらもお読みください MacでNight Shiftを有効にする方法.