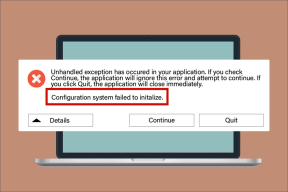Google フォトで携帯電話にすべての写真が表示されない問題を修正する 10 の最良の方法
その他 / / September 25, 2023
シームレスな共有、クロスプラットフォームでの利用可能性、豊富なスマート編集機能を備えた Google フォトは、間違いなく最高のギャラリー アプリの 1 つです。 ただし、Google のメディア ストレージ サービスにバグがないわけではありません。 時々、それは 写真をアップロードしない, 顔を認識する、または携帯電話上のすべての写真を表示できない場合もあります。 iPhone と Android で Google フォトにすべての写真が表示されない場合の最良の方法は次のとおりです。
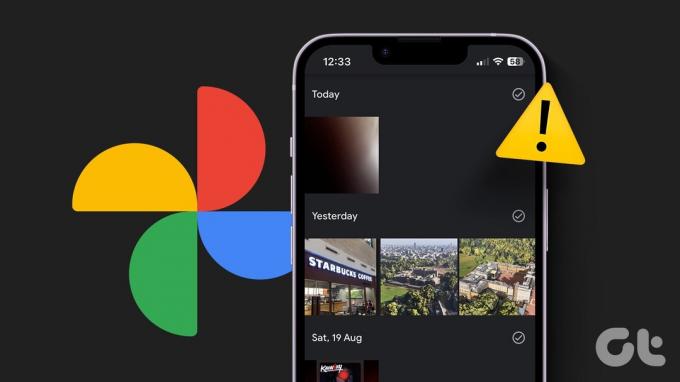
Google フォトは、Android のデフォルトのギャラリー アプリであるだけでなく、メディア バックアップ ツールとしても機能します。 アプリがバックアップされた写真を表示できない場合、混乱が生じる可能性があります。 ダウンロードした写真やビデオが Google フォトに表示されないという不満の声が多く寄せられています。
1. アプリを再起動する
Google フォト アプリを再起動して、新しい写真を同期してみてください。 下から上にスワイプして長押しすると、最近のアプリのメニューが開き、Google フォトを上にスワイプして完全に閉じることができます。

2. ネットワーク接続を確認する
不安定なインターネット接続でアップロードされたメディア ファイルを Google フォトに読み込もうとすると、アプリの表示の問題が発生する可能性があります。 機内モードを有効にし、しばらくしてから無効にする必要があります。
電話機のネットワーク バーが失われ続ける場合は、 ネットワーク設定をリセットする そしてさらに試みる。
3. 電話のストレージを確認する
ダウンロードしたファイルが Google フォト アプリに表示されませんか? 携帯電話の空き容量が少なくなると、ダウンロードしたメディア ファイルが表示されない場合があります。 携帯電話のブラウザはファイルをダウンロードすることしかできませんが、同じデバイス上のストレージに書き込むことはできません。 スペースを解放するには、必要な手順を実行する必要があります。
ステップ1: Android で [設定] を開きます。
ステップ2: 「ストレージ」までスクロールします。 携帯電話で詳細なスペースの内訳を確認してください。
ステップ 3: 大きなファイルを削除したり、不要なアプリを削除したり、キャッシュをクリアして領域を解放したりできます。
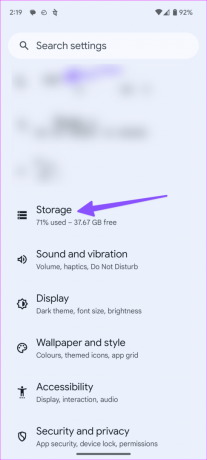

4. バックアップと同期を有効にする
すべてのデバイス間でメディア ファイルを同期するには、携帯電話で Google フォトのバックアップを有効にする必要があります。 その方法は次のとおりです。
ステップ1: 携帯電話で Google フォトを起動します。
ステップ2: 右上隅にあるプロフィール写真をタップします。 「写真設定」を選択します。
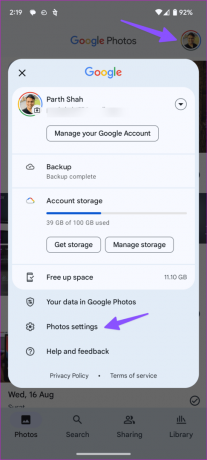
ステップ 3: 「バックアップ」をタップし、次のメニューから同じことを有効にします。
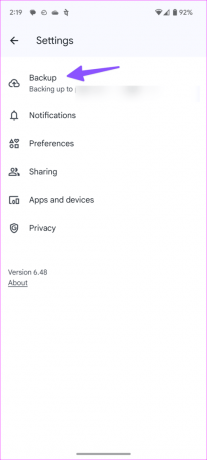
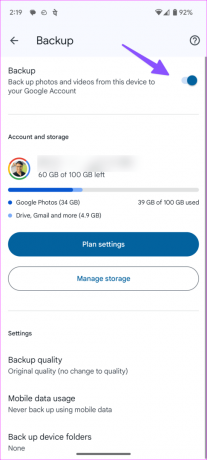
バックアップ品質を設定したり、バックアッププロセス中にモバイルデータの使用量を調整したりすることもできます。
5. Google フォトのビンを確認する
Google フォトから複数のメディア ファイルを誤って削除しませんでしたか? システムは、接続されているすべてのデバイスから同じものを削除します。 ありがたいことに、そのような写真やビデオを Bin から復元できます。 やるべきことは次のとおりです。
ステップ1: Google フォトを開き、ライブラリに移動します。
ステップ2: 「ビン」をタップします。 回復したいアイテムを長押しして選択します。 下部にある「復元」をタップします。
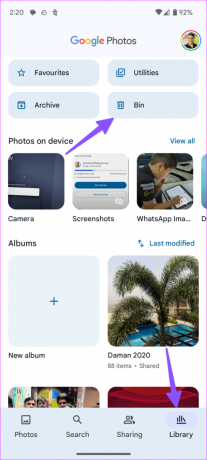
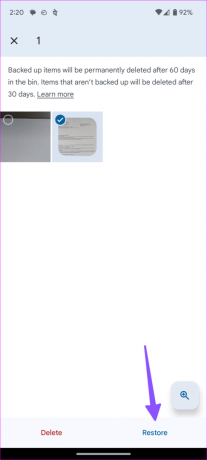
メディア ファイルが写真アプリに表示され始めるはずです。
6. Googleドライブのストレージを確認する
Google は 15 GB のドライブ ストレージを無料で提供しています。 アカウントに割り当てられた容量を超えている場合、写真のアップロードや確認で問題が発生する可能性があります。 ドライブのストレージを確認し、必要な手順を実行して空き容量を増やすか、追加のスペースを購入する方法は次のとおりです。
ステップ1: 携帯電話で Google フォトを起動し、右上隅にあるアカウントの写真をタップします。
ステップ2: アカウントのストレージを確認できます。 タップすると詳細な内訳を確認できます。
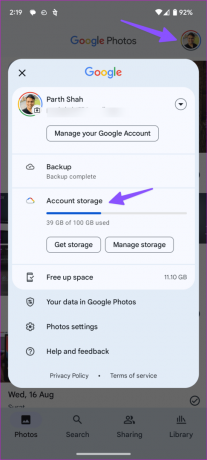

Google フォトの提案を確認して、大きなビデオ、ぼやけた写真、スクリーンショットなどを削除できます。 Google One プランのいずれかに登録して、追加のスペースを購入することもできます。 料金は100GBで月額2ドルから。
7. 強制停止の写真
Google フォト アプリの動作が不安定な場合は、アプリを強制停止して再試行できます。
ステップ1: Google フォト アプリのアイコンを長押しして、アプリ情報メニューを開きます。
ステップ2: 「アプリを強制停止して再起動」をタップして、コンテンツを読み込みます。
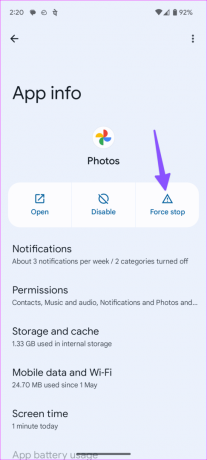
8. Googleフォトのキャッシュをクリアする
Google フォトのキャッシュが破損すると、携帯電話のアプリの機能が台無しになることがよくあります。 Google フォトのキャッシュをクリアして、もう一度試してください。
ステップ1: Google フォト アプリの情報メニューに移動します (上記の手順を確認してください)。
ステップ2: 「ストレージとキャッシュ」をタップします。
ステップ 3: 「キャッシュをクリア」を選択します。
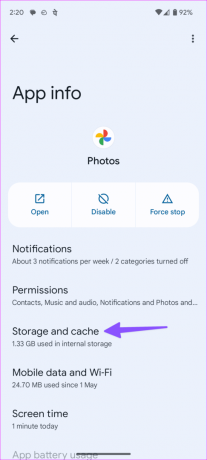
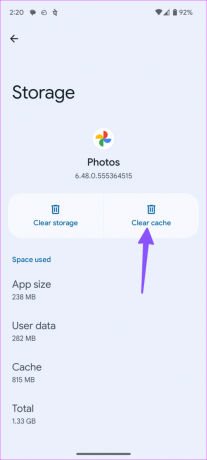
9. Google フォトを更新する
Google は、新機能やバグ修正を追加して iPhone と Android のモバイル アプリを頻繁に更新します。 Google フォトを最新バージョンに更新して、もう一度試してください。
10. 写真ウェブを試す
Google フォトでは、アップロードされた写真やビデオの一部が携帯電話に表示されない場合があります。 Google フォトのウェブ版を使用して思い出を確認できます。
Google フォト ウェブ
電話で思い出にアクセス
破損したファイルを携帯電話にダウンロードすると、そのファイルが Google フォト アプリに表示されない場合があります。 こちらもチェックしてください Downdetector での Google フォトのステータス 現在の停止を確認します。 サーバー側に問題がある場合は、会社が修正するまで待つ必要があります。
最終更新日: 2023 年 8 月 21 日
上記の記事には、Guiding Tech のサポートに役立つアフィリエイト リンクが含まれている場合があります。 ただし、編集上の完全性には影響しません。 コンテンツは公平かつ本物のままです。

によって書かれた
Parth 氏は以前、EOTO.tech でテクノロジー ニュースをカバーしていました。 彼は現在、Guiding Tech でフリーランスとして、アプリの比較、チュートリアル、ソフトウェアのヒントとテクニックについて執筆し、iOS、Android、macOS、Windows プラットフォームを深く掘り下げています。