Windows 11 でディスク クリーンアップを実行する方法 – TechCult
その他 / / September 26, 2023
ディスク クリーンアップは、Windows オペレーティング システム用に Microsoft によって最初に開発されました。 このプロセスは、PC 内のすべての不要なファイルをスキャンしてクリーンアップするのに役立ちます。 この便利なユーティリティについて知りたい場合は、このガイドを読んで、Windows 11 でディスク クリーンアップを実行する方法を学習してください。

目次
Windows 11でディスククリーンアップを実行する方法
ディスクのクリーンアップは、コンピュータのパフォーマンスを維持するために非常に重要です。 システムに大量のデータが保存されていると、PC の速度が低下したり、場合によっては破損したファイルが作成されたりする可能性があります。 これらの破損したファイルは、コンピュータに重大な害を及ぼす可能性もあります。 したがって、ディスククリーンアップを実行する方法を知るには、 Windows 11 これらの問題を回避するには、コンピュータが重要です。
ディスククリーンアップとは何をするのでしょうか?
コンピュータ システムのスペースが不足すると、すべての基本プログラムを含む動作が遅くなります。 これらの問題に対するディスク クリーンアップの主な貢献は次の 2 つです。
- ディスク クリーンアップ コマンドは、システムのハード ドライブをスキャンし、占有している不要なファイルをすべて削除します。 キャッシュ、ごみ箱内のファイル、一時ファイルなどの不要なスペースが追加され、 ストレージ。
- この機能は、一部のファイルが原因で存在する可能性のあるウイルスをシステムから取り除くこともでき、コンピューター システムの安全性に貢献します。
ディスク クリーンアップを実行するさまざまな方法
以下は、Windows 11 PC でクリーンアップを実行する最も効果的な方法の一部です。 これらの方法では、ディスク クリーンアップ コマンドを使用する必要はなく、ファイル名を指定して実行、コントロール パネル、その他のユーティリティを使用して領域を解放できます。
方法 1: ディスク クリーンアップ ユーティリティを使用する
Windows 11 コンピューターには、ディスク領域を解放するためのさまざまなユーティリティが搭載されています。 ディスク クリーンアップ ユーティリティを使用するには、次の方法に従う必要があります。
方法 1A: [実行] ダイアログ ボックスを使用する
[実行] ダイアログ ボックスを使用してディスク クリーンアップ ユーティリティを使用するには、次のコマンドと手順に従う必要があります。
1. プレス Ctrl+R または、デスクトップの検索ボックスで「実行」を検索します。
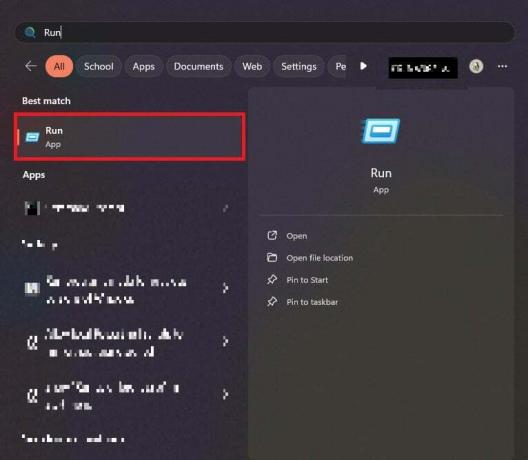
2. タイプ クリーンマネージャー [実行]ダイアログボックスで。
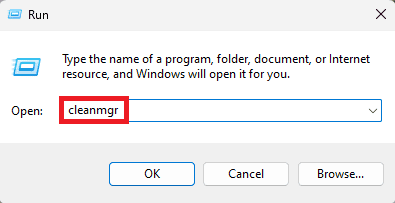
3. 下 削除するファイル セクションで、削除するファイルを選択し、 「OK」をタップします.
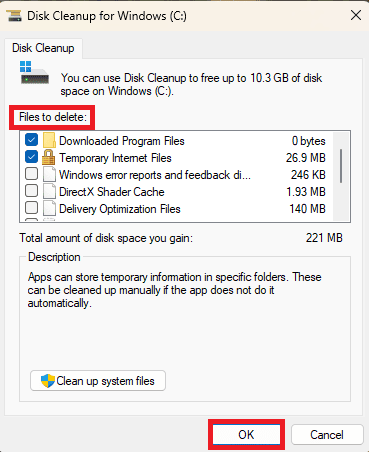
4. をタップします ファイルの削除 ボタンを押して確認します。
こちらもお読みください: Windows 10 でディスク クリーンアップを使用する方法
方法 1B: スタート メニューを使用する
スタート メニューを使用してディスク ユーティリティを使用するには、次の手順に従う必要があります。
1. をタップします。 スタートボタン そしてタップしてください すべてのアプリ.
2. 下にスクロールしてタップします Windows ツール.
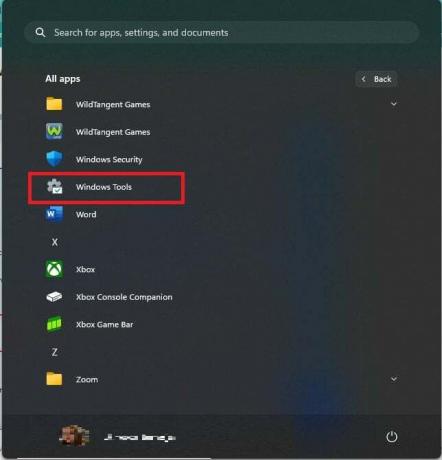
3. タップする ディスクのクリーンアップ.

4. 下 削除するファイル セクションで、削除するファイルを選択し、 「OK」をタップします.
5. をタップします ファイルの削除 ボタンを押して確認します。
方法 1C: コントロール パネルを使用する
コントロール パネルを使用してディスク ユーティリティを使用するには、次の手順に従う必要があります。
1. を検索してください コントロールパネル 検索バーで。
2. コントロールパネルの横にある矢印をタップします 画面左上の をタップし、 コントロールパネルのすべての項目.

3. タップする Windows ツール.

4. タップする ディスクのクリーンアップ.

5. 下 削除するファイル セクションで、削除するファイルを選択し、 をタップします わかりました.
6. をタップします ファイルの削除 ボタンを押して確認します。
こちらもお読みください: Windows 11でファイルシステムエラー789839862を修正する方法
方法 2: 一時ファイルを削除する
一時ファイルを削除するには、次の手順に従う必要があります。
1. プレス Ctrl+R または、デスクトップの検索ボックスで「実行」を検索します。
2. タイプ %温度% 実行ダイアログボックスで。
![[ファイル名を指定して実行] ダイアログ ボックスに「%temp%」と入力します。 コマンドを使用して Windows 11 でディスク クリーンアップを実行する方法](/f/89c2f0e0fe55b0c75f7d94feef65c48b.png)
3. すべてのファイルを選択し、「削除」をタップします.

方法 3: ディスク クリーンアップのためにストレージ センスをアクティブ化する
ディスク クリーンアップのストレージ センスを有効にするには、次の手順に従う必要があります。
1. タップする ウィンドウズ そして開く 設定.
2. 下にスクロールして、 ストレージセンサーオプションをオンにする.
![下にスクロールして、[ストレージ センサー] オプションをオンにします。 | コマンドを使用して Windows 11 でディスク クリーンアップを実行する方法](/f/f92e122c289f9d3cf009672be23513b5.png)
こちらもお読みください: Windows 11でchkdskを使用してディスクのエラーをチェックする方法
この記事が学習に役立つことを願っています Windows 11でディスククリーンアップを実行する方法。 このような役立つガイドについては、引き続きブログを読んでください。 以下のコメントセクションに、ご提案やご質問をお気軽に残してください。

アレックス・クレイグ
Alex はテクノロジーとゲーム コンテンツに対する情熱に突き動かされています。 最新のビデオ ゲームをプレイすること、最新のテクノロジー ニュースを把握すること、または魅力的なことなどを通じたものであっても、 オンラインで同じ志を持った他の人々と交流すると、アレックスのテクノロジーとゲームへの愛情は、彼のあらゆる行動から明らかです。 そうです。
Alex はテクノロジーとゲーム コンテンツに対する情熱に突き動かされています。 最新のビデオ ゲームをプレイすること、最新のテクノロジー ニュースを把握すること、または魅力的なことなどを通じたものであっても、 オンラインで同じ志を持った他の人々と交流すると、アレックスのテクノロジーとゲームへの愛情は、彼のあらゆる行動から明らかです。 そうです。



