任意のデバイスで Slack キャッシュをクリアする方法
その他 / / September 26, 2023
時間の経過とともにアプリのサイズがなぜ大きくなるのか疑問に思ったことはありますか? 他のものよりも多いものもあります。 デバイスに十分なストレージ容量が残っている場合でも、アプリの速度が低下し続け、正しく動作しません。 この問題が Slack アプリに限定されている場合は、アプリのキャッシュがその機能を妨げていることが原因である可能性があります。 その場合は、そのデバイスの Slack キャッシュをクリアしてください。
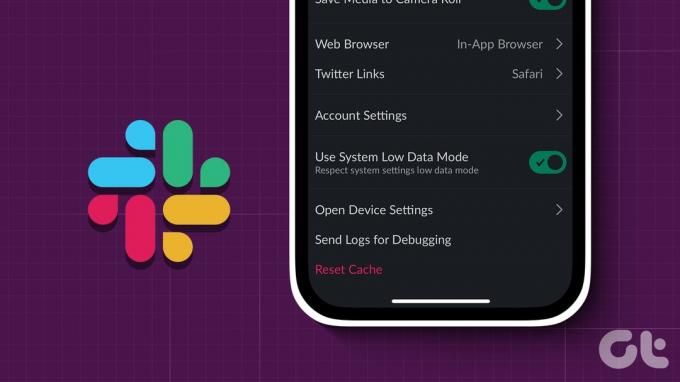
キャッシュはアプリのパフォーマンスを向上させる場合には非常に役立ちますが、時間の経過とともに逆効果になり、アプリの速度が低下する傾向があります。 そして、このキャッシュはアプリを使用するにつれて収集され続けます。 この場合、デバイス上の Slack のキャッシュをクリアすることを検討してください。 しかし、まずはその結果を理解しましょう。
Slack のキャッシュをクリアするとどうなるか
Slack のキャッシュをクリアするプロセスを理解する前に、これが実行されると何が起こるのか、そしてそもそもなぜそれを実行する必要があるのかについて簡単に説明します。
- アプリ内オプションを使用してキャッシュをクリアしている場合、Slack からサインアウトされません。
- ただし、ブラウザーのキャッシュをすべてクリアしている場合は、サインアウトされる可能性があります。
- キャッシュをクリアするとアプリ全体のサイズに影響があり、場合によってはかなりの量のスペースが解放される場合もあります。
- キャッシュがクリアされると、Slack アプリの最初の読み込みが遅くなる可能性があります。
- これは、ほとんどのアプリ関連の問題の解決に役立ちます。
より良いアイデアが得られたので、その方法を説明しましょう。
Slackモバイルアプリを使用してキャッシュをクリアする方法
Slack Android および iOS アプリには、アプリ内のキャッシュをクリアするオプションが付属しています。 または、使用したくない場合は、Android ユーザーはアプリ設定メニューを使用して Slack のキャッシュを個別にクリアできます。 以下の手順に従ってください。
ヒント: iOS ユーザーも検討できます オフロード Slack アプリのキャッシュをクリアします。
方法 1: アプリ内 Slack キャッシュをクリアする
ステップ1: iOS および Android デバイスで Slack アプリを開きます
ステップ2: 次に、右下隅に移動して「あなた」をタップします。
ステップ 3: ここで、「設定」をタップします。
ステップ 4: 下にスクロールして「キャッシュをリセット」をタップします。
注記: iOS ユーザーは、まず [詳細設定] をタップしてから、[キャッシュのリセット] をタップする必要があります。

ステップ5: プロンプトが表示されたら、「はい」をタップします。
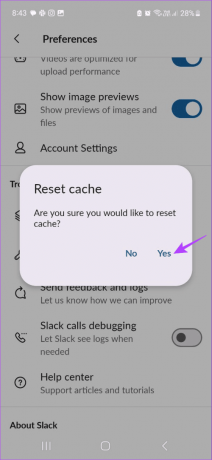
これにより、Slack モバイル アプリのキャッシュがクリアされます。
方法 2: Android 設定を使用してキャッシュをクリアする
ステップ1: 設定アプリを開き、「アプリ」をタップします。
ステップ2: 下にスクロールして「Slack」をタップします。

ステップ 3: ここで、「ストレージ」をタップします。
ステップ 4: 次に、「キャッシュをクリア」をタップします。

これにより、Slack Android アプリ専用のキャッシュがクリアされます。
こちらもお読みください: キャッシュまたはアプリデータ: Android でどちらをいつクリアするか
Windows アプリを使用して Slack キャッシュをクリアする方法
Slack モバイル アプリと同様に、Slack Windows アプリにも、キャッシュをクリアして、以前に発生した可能性のあるアプリの問題を修正するための機能が用意されています。 Slack Windows アプリが再起動するため、開始する前に必ず下書きを保存してください。 その方法は次のとおりです。
ステップ1: Slack Windows アプリを開きます。 次に、左上隅にあるハンバーガーのアイコンをクリックします。

ステップ2: メニュー オプションから [ヘルプ] をクリックします。
ステップ 3: ここで、「トラブルシューティング」に移動し、「キャッシュをクリアして再起動」を選択します。

これにより、キャッシュが即座にクリアされ、Slack Windows アプリが再起動されます。
Web ブラウザを使用して Slack キャッシュをクリアする方法
Web ブラウザで Slack を使用している場合は、Slack Web サイトのキャッシュ収集によりブラウザの速度が低下している可能性があります。 そうならないようにするには、次のようにします。 Chrome 上の Slack のブラウザ キャッシュをクリアする.
ただし、Firefox または Edge を使用している場合は、次の方法以外に選択肢はありません。 すべてのキャッシュをクリアする Edge 上の Web サイト そして Firefox.
Slack のキャッシュのクリアに関する FAQ
いいえ、Slack アプリ内、モバイルまたはブラウザーでキャッシュのクリア オプションを使用しても、Slack からサインアウトされません。 ただし、閲覧履歴や Cookie を完全にクリアするには、アプリケーションに再度サインインする必要があります。
デバイスのオペレーティング システムに基づいて、Slack キャッシュ ファイルはさまざまな場所に保存できます。 ただし、場所がデフォルトで設定されている場合は、Windows の App Data フォルダーのいずれかにある可能性が高くなります。 (%AppData%\Slack\Cache) または Mac 上の Application Support フォルダー (~/Library/Application) サポート/Slack/キャッシュ)。
はい、できます Mac 上の Slack のキャッシュをクリアする. これを行うには、Slack のアプリ ファイルを見つけて、メニュー オプションを使用してファイルのクリアに進みます。
Slack でアプリの問題を修正する
この記事が、デバイス上の Slack キャッシュを定期的にクリアする必要がある理由とその方法を理解するのに役立つことを願っています。 Slack にサインアップしたばかりで、やり方がわからない場合は、次の記事を参照してください。 初心者のための Slack のヒント.
最終更新日: 2023 年 9 月 23 日
上記の記事には、Guiding Tech のサポートに役立つアフィリエイト リンクが含まれている場合があります。 ただし、編集上の完全性には影響しません。 コンテンツは公平かつ本物のままです。

によって書かれた
根っからのライターである Ankita は、Guiding Tech で Android と Windows のエコシステムについて書くのが大好きです。 自由時間には、テクノロジー関連のブログやビデオを閲覧しています。 それ以外の場合は、彼女がラップトップに鎖でつながれて、締め切りを守り、台本を書き、番組(言語を問わず!)を見ている様子が見られるでしょう。



