IOS 17 のトップ 19 メッセージと FaceTime の機能とヒント
その他 / / September 26, 2023
iOS 17では、任意の写真からステッカーを作成、スタンバイモード、パーソナルボイスなど、多くのクールな機能が導入されました。 さらに興味深いのは、メッセージと FaceTime アプリで隠れた機能が利用できることです。 これら 2 つのアプリを頻繁に使用する場合は、エキサイティングな旅の準備をしてください。 この記事では、iOS 17 の最高のメッセージと FaceTime の機能とヒントについて説明します。

たとえば、ステッカーでメッセージに反応したり、FaceTime 通話で反応を使用したり、OTP メッセージを自動削除したり、メッセージの文字起こしを表示したりできます。 始めましょう。
1. 新しいアプリパネルのカスタマイズ
iOS17 すべてを組織します iMessage アプリ 統合スペースに追加し、(+) アイコンの下に置きます。 これを好む人も嫌いな人もいるかもしれませんが、どちらのタイプのユーザーもパネルをカスタマイズできることを知っておく必要があります。 つまり、好みに応じて iMessage アプリを並べ替えることができます。
これを行うには、iMessage の (+) アイコンをタップしてアプリ パネルを開きます。 次に、移動したいアプリを長押しします。 必要な位置までドラッグします。 最も頻繁に使用するアプリをパネルの前半に保持できます。

2. メッセージ内で写真をすばやく開く
iMessage でたくさんの写真を送信しますか? iOS 17 では、+ アイコンを押してから [写真] オプションを選択するという長い手順を経る代わりに、+ アイコンを長押しすると最近の写真が表示されます。

3. スワイプして返信
iMessage がもたらすもう 1 つの興味深い機能は、WhatsApp でできるのと同じように、ジェスチャーを使用してメッセージを引用することです。 返信したいメッセージに移動し、メッセージを右にスワイプします。 次に、返信を入力して送信ボタンを押してください。

4. ステッカーの作成と使用
まず、あらゆる種類のステッカー (ライブ ステッカー、ミー文字、アニ文字、絵文字ステッカー、サードパーティ製ステッカー パック) が、新しい (+) パネルのステッカーの下に 1 か所で利用できるようになりました。 さらに、iPhone 上の任意の写真からステッカーを作成し、iMessage またはその他のサポートされているアプリで送信できます。
これを行うには、次の手順に従います。
ステップ1: メッセージアプリを開きます。
ステップ2: (+) アイコンをタップし、ステッカーを選択します。

ステップ 3: ここではあらゆる種類のステッカーが見つかります。 [ステッカー] タブの (+) アイコンをタップし、ステッカーを作成する写真を選択します。

ステップ 4: ステッカーに変換したいオブジェクトを長押しします。 iPhone は自動的にオブジェクトを検出し、その背景を非表示にします。 「ステッカーを追加」をタップします。

ステップ5: ステッカーがステッカーギャラリーに追加されます。 ステッカー ギャラリーからステッカーをタップし、送信ボタンを押してメッセージで送信します。

ヒント: やり方を学ぶ ステッカーを編集する.
5. ステッカーや絵文字で反応する
さらに興味深いのは、ステッカーや絵文字を使って iMessage に反応できることです。 キーボードからステッカーまたは絵文字を長押しし、メッセージ上にドラッグします。 友達はあなたのやり方に驚くでしょう。

ヒント: やり方を学ぶ メッセージ反応が機能しない問題を修正 iPhoneで。
6. メッセージの検索
iOS 17 では、メッセージの検索フィルターも導入されました。 リンク、写真、場所、ドキュメント、連絡先名などのキーワードまたは検索フィルターを組み合わせて、正確なメッセージを見つけることができるようになりました。
たとえば、連絡先内を検索する場合は、連絡先名を入力し、検索リスト内で [メッセージ] を選択します。 次に、検索語を入力します。 同様に、その人の特定の写真を探しているとします。 まず、相手の名前を入力し、フィルター付きのメッセージを選択してから、リストから別のフィルターを選択します。

注記: iPhone ではテキスト メッセージを日付で検索できません。
7. 最初の未読メッセージにジャンプ
長いメッセージのリストを受信した場合は、右側の上矢印をタップすると、その会話の最初の未読メッセージにジャンプできます。
8. 音声メッセージの録音を一時停止して続行する
iOS 17 より前は、音声メッセージの録音中に一時停止できませんでした。 それがiOS 17で変わりました。 一時停止する方法と 音声メッセージを録音する:
ステップ1: (+) アイコンをタップし、メッセージ アプリで [音声] を選択します。

ステップ2: 音声の録音が開始されます。 「停止」アイコンをタップします。
ステップ 3: ここで、録音を続けたい場合は、送信ボタンを押す代わりに、録音中の + アイコンをタップします。 音声は引き続き録音されます。

9. 音声メッセージを最大 2 倍の速度で再生
iOS 17 で導入されたもう 1 つの便利なメッセージ機能は、オーディオ メッセージを最大 2 倍の速度で再生する機能です。 音声メッセージを受信したら、再生アイコンを長押しして、希望の速度を選択します。

ヒント: メッセージ アプリを終了しても、音声メッセージを聞き続けることができます。
10. メッセージの文字起こしを表示する
近くに誰かがいますか、または音声メッセージを聞く時間がありませんか? iOS 17 での音声メッセージの文字起こしの表示。 iPhone では、音声メッセージの下に音声メッセージのテキスト バージョンが自動的に表示されます。

11. メッセージから位置情報を直接共有
iOS 17 では、メッセージ アプリから直接自分の位置情報を共有したり、他の人の位置情報を要求したりできるようになりました。 (+) アイコンをタップし、続いて位置情報をタップします。

次に、[共有] アイコンを押して位置情報を送信します。

ヒント: チェックアウト メッセージ アプリを使用するための 20 以上のヒント
12. ピン留めされた場所を送信する
さらに、iOS 17 のメッセージ アプリで、固定された場所を連絡先と共有できます。 たとえば、近くのカフェで友達と会っているとします。 メッセージ アプリの地図上でカフェの場所を選択し、メッセージ アプリを離れることなくその場所を友達に送信できるようになりました。
これを行うには、次の手順に従います
ステップ1: メッセージ アプリで (+) アイコンを押してから [位置情報] を押します。

ステップ2: 地図上のピンアイコンをタップします。 ピンをその場所にドラッグし、[ピンを送信] ボタンを押します。

13. OTP の自動削除
メッセージ アプリは OTP メッセージでいっぱいですか? iOS 17 では、iPhone から自動的に削除できるようになります。
に OTP の自動削除, [設定] > [パスワード] > [パスワード オプション] に移動します。 [自動的にクリーンアップ] の横にあるトグルを有効にします。 ただし、OTP を入力するにはキーボードの自動入力機能を使用してください。 OTP を手動で入力した場合、OTP は削除されません。

ヒント: iOS 17 では、iCloud でメッセージを有効にすると、送受信アカウント、SMS フィルター、テキスト メッセージ転送などのメッセージ設定が Apple デバイス間で同期されます。
14. デュアル DIM メッセージの並べ替え
使用する場合 iPhone に 2 つの SIM, iOS 17 では、各 SIM カードからのメッセージを並べ替えて見つけやすくなりました。 メッセージ アプリで三点アイコンをタップし、メッセージを表示したい SIM を選択します。

iOS 17 では、連絡先ウィジェットにも愛情が注がれています。 連絡先ウィジェットを使用して、ホーム画面から直接連絡先に電話をかけたり、メッセージを送信したりできるようになりました。 これは、連絡先ウィジェットに通話ボタンとメッセージ ボタンが表示されるようになったためです。 以前は、最初にウィジェットをタップしてから、その相手にメッセージを送信するか電話をかけるかのオプションを選択する必要がありました。

まず、iPhone のホーム画面に連絡先ウィジェットを追加します。 次に、連絡先ウィジェットを長押しし、メニューから [ウィジェットの編集] を選択します。 「ボタンを表示」の横にあるトグルを有効にします。

ヒント: やり方を学ぶ iPhone でウィジェットのスタックを作成する
16. 目的地へのチェックイン
iOS 17 では、特定の目的地に到着したことを家族や友人に知らせるクールで便利な機能が導入されています。 目的地に到着すると、iPhone が自動的に連絡先に通知します。 方法についてはガイドをご確認ください iPhone でチェックインを使用する.
17. FaceTime ビデオ効果
あなたができるのと同じように メッセージに特殊効果を追加する メッセージ アプリでも同様の効果を追加できるようになりました。 FaceTime ビデオ通話. エフェクトは、写真を長押ししてから反応を選択するか、ジェスチャーによってアクティブにすることができます。
以下の FaceTime 反応があります:
- 愛
- のように
- 嫌い
- 花火
- 嵐の雨
- 紙吹雪
- 風船
- レーザービーム
以下は、ビデオ反応をトリガーするための新しい iOS 17 FaceTime ジェスチャーです。
- 片手でピースサイン: 浮かぶ風船
- 両手でピースサイン:紙吹雪爆発
- 両手でロックオンサイン:レーザー光線効果
- ハートマーク:ハートエフェクト
- いいぞ: 画面にサムズアップの絵文字が表示されます
- 拒絶:サムダウンの絵文字が表示されます。
- 両手を使ってダブルサムアップ: 花火
- 両手を使ってダブルサムダウン: 雨
ヒント: やり方を学ぶ FaceTime のオーディオとビデオの設定を最適化する
18. FaceTime ビデオメッセージを残す
誰かに電話をかけてみましたが、FaceTime 通話に応答しませんでしたか? iOS 17 では、音声を残したり、 ビデオメッセージ 誰かがあなたの電話に出なかった場合。
誰かに電話しても応答しないと、[ビデオを録画] ボタンが表示されます。 それをタップしてビデオメッセージを録画します。 同様に、FaceTime 音声通話でボイスメールを残すことができます。

19. スタジオの照明とポートレートモードの効果を調整する
iOS 17 では、FaceTime ビデオ通話で背景のぼかし強度とスタジオの照明効果を調整できます。 まず、FaceTime ビデオ通話で目的の効果を有効にします。 次に、コントロールセンターを開き、「エフェクト」をタップします。 「ポートレート」または「その他の効果」の横にある三点アイコンをタップします。

スライダーを使用してエフェクトの強さを調整します。
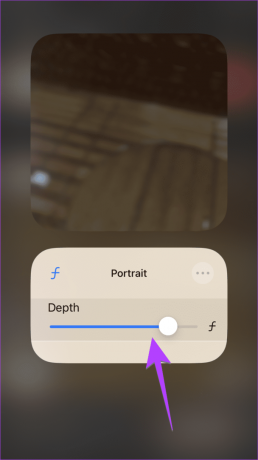
ヒント: の勝手を知っている WhatsApp通話で背景をぼかす
これらの新機能を使用する時期が来ました
これらは、iOS 17 の最高のメッセージと FaceTime 機能の一部でした。 上記に加えて、iOS 17 では連絡先ポスターを作成したり、Apple TV で FaceTime を使用したりできます。 ただし、iMessage の背景は依然として変更できません。 できれば、Apple が次の iOS バージョンでこれを導入してくれることを願っています。



