キーボードの有無にかかわらず Windows を再起動する 11 の簡単な方法
その他 / / September 27, 2023
Windows PC は長年にわたって改良されてきましたが、アプリのクラッシュ、ソフトウェアのバグ、その他多くの問題がまだ残っています。 ありがたいことに、これらの問題のほとんどは、キーボードの有無にかかわらず Windows システムを再起動するとすぐに解決できます。

Windows コンピュータを再起動する方法を 1 つまたは 2 つ知っているかもしれません。 ただし、このガイドで Windows システムを再起動する簡単で便利な方法をすべて発見すると、きっと驚かれるでしょう。 さぁ、始めよう。
1. [スタート]メニューからWindowsコンピュータを再起動します
これは、ほとんどの人がコンピュータを再起動するために使用する最も簡単な方法です。 その方法は次のとおりです。
ステップ1: [スタート] アイコンをクリックして、Windows の [スタート] メニューにアクセスします。
ステップ2: 新しいウィンドウで右下の電源ボタンをクリックし、再起動または「更新して再起動」を選択します。

ステップ 3: ここで、「再起動」を選択して確認します。
2. パワー ユーザー メニューを使用してキーボードでコンピュータを再起動する
スタート メニューにアクセスする代わりに、パワー ユーザー メニューを使用して、キーボードから Windows を再起動できます。 この方法により、クリック数が節約され、操作にかかる時間が節約されます。 あなたがしなければならないことは次のとおりです。
ステップ1: Win + X キーを同時に押して、パワー ユーザー メニューを開きます。
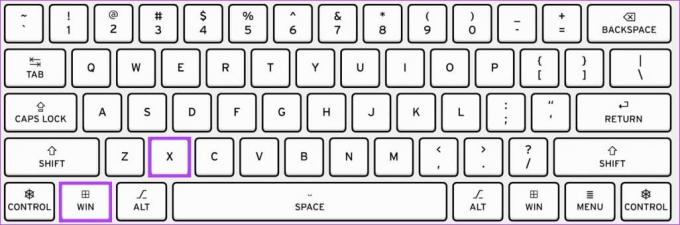
ステップ2: 「シャットダウンまたはサインアウト」をクリックし、「再起動」(または「更新して再起動」)を選択します。
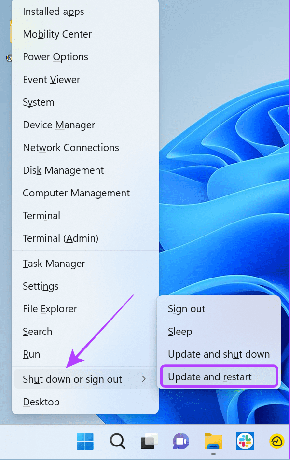
3. Windows コンピュータを再起動するためのキーボード ショートカット
キーボード ショートカットを使用して Windows PC を再起動することもできます。 したがって、プロセスがはるかに簡単になります。 次の手順を実行します:
ステップ1: 「Ctrl + Alt + Del」キーの組み合わせを使用します。

ステップ2: 次に、電源ボタンをクリックして、「再起動」を選択します。
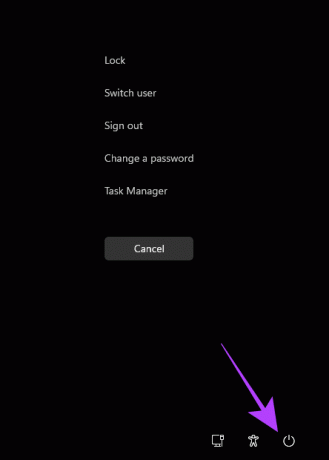
4. Alt + F キーボード ショートカットを押します
Windows システムを再起動するために使用できる別のキーボード ショートカットもあります。
ステップ1: キーボードの Alt + F4 を押したままにします。
ヒント: キーのコンボが機能しない場合は、「Fn + Alt + F4」を使用してください。
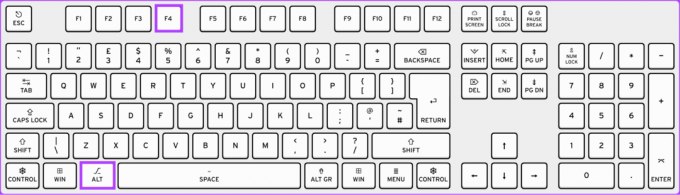
ステップ2: ここで、ドロップダウン メニューから [再起動] または [更新して再起動] を選択し、[OK] をクリックします。

マウスが機能しない場合は、Enter キーと矢印キーを使用してオプション間を移動できます。
5. コマンドプロンプト経由
コマンド・プロンプト システムとの通信に使用できるテキストベースのユーザー インターフェイスです。 このオプションを使用すると、[スタート] メニューを使用せずにシステムを再起動できます。 これらの手順は、アップデートせずにシステムを再起動する場合にも役立ちます。 方法は次のとおりです コマンドプロンプトを開く そして Windows コンピュータを再起動します。
ステップ1: [スタート] アイコンをクリックし、次の項目を検索します コマンド・プロンプトをクリックして開きます。

ステップ2: ここで、次のコマンドを入力して Enter キーを押します。
shutdown /rヒント: /r は再起動を示します。 Windows をシャットダウンする場合は、/s を使用します。
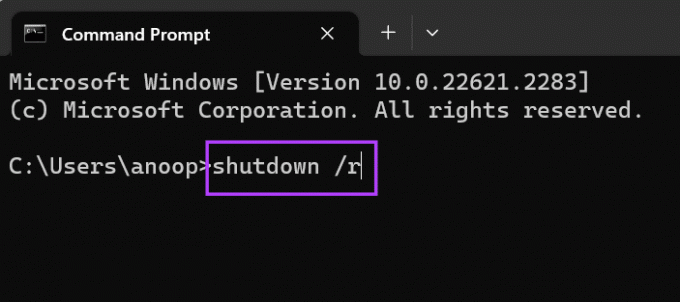
ステップ 3: 尋ねられたら、「閉じる」をクリックして確認します。
1 分以内に PC が自動的に再起動します。
6. PowerShell を使用してコンピュータを再起動する方法
のように コマンドプロンプト、PowerShell これは、Windows PC と通信するための別のコマンド ライン プログラムです。 PowerShell を使用してシステムを再起動する方法は次のとおりです。
ステップ1: [スタート] メニューで PowerShell を検索して開きます。
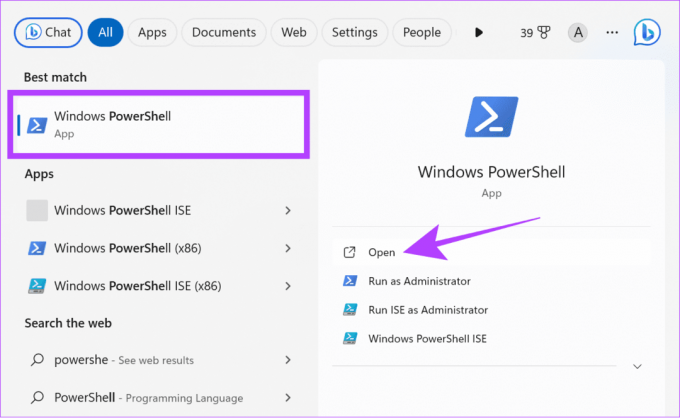
ステップ2: ロードされたら、以下のコマンドを入力して Enter キーを押します。
Restart-Computer
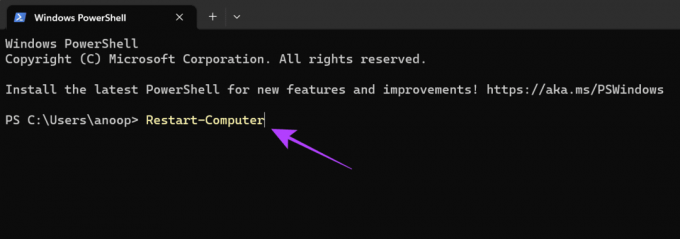
7. 「ファイル名を指定して実行」を使用してコンピュータを再起動する方法
Run は、オペレーティング システムと直接通信できる Windows の別のアプリケーションです。 あなたもすることができます 実行を使用する 更新せずにシステムを再起動します。
ステップ1: [スタート] > [検索] を開き、[ファイル名を指定して実行] を開きます。

ステップ2: さあ、入力してください shutdown /r Enter キーを押すか、「OK」をクリックします。
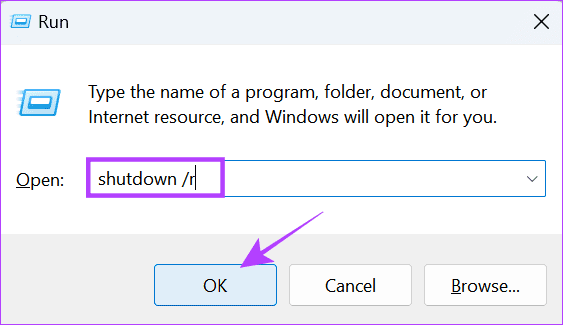
ステップ 3: 「完了」をクリックして確認します。
これで、PC が 1 分以内に再起動します。
8. ログイン画面またはロック画面から Windows 11 を再起動する
複数のユーザー アカウントがある場合は、起動時にログイン画面が表示されます。 ここから、他のユーザー アカウントに切り替えることができます。 ログイン画面からキーボードを使用せずに Windows を再起動することもできます。
注記: 複数のユーザー アカウントを持っていない場合でも、[スタート] アイコン > ユーザー名をクリックし、[サインアウト] を選択すると、ログイン画面に移動できます。
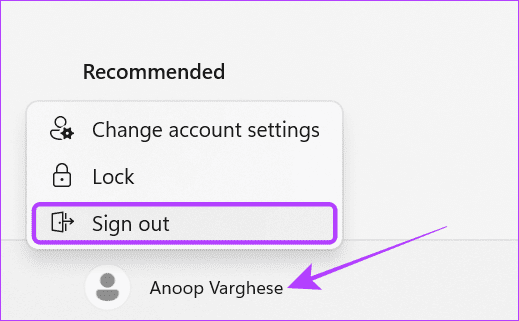
ステップ1: ロック画面で、右下隅にある電源ボタンをクリックします。
ヒント: ログイン画面が表示されない場合は、キーボードのキーを押すか、マウスまたはトラックパッドをタップします。

ステップ2: 次に、「再起動」を選択します。
9. Windows コンピュータを再起動するためのデスクトップ ショートカットを作成する
Windows が提供するのは、 ショートカットを作成するオプション 多機能に。 コンピューターを再起動するためのショートカットを作成できます。 手順は次のとおりです。
ステップ1: デスクトップを右クリックし、「新規」を選択します。

ステップ2: 「ショートカット」を選択し、テキストフィールドに以下を入力します。
Shutdown -r -t 00Sステップ 3: 「次へ」をクリックします。
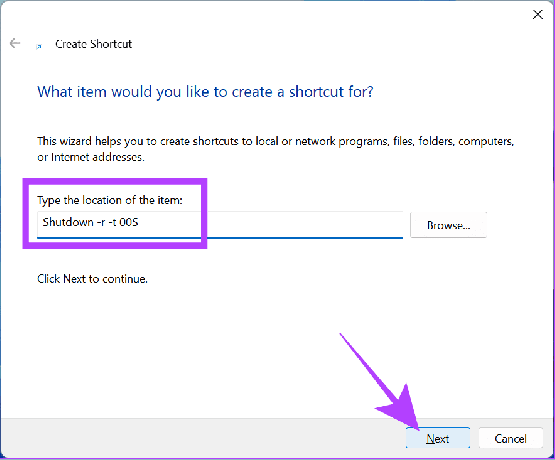
ステップ 4: ショートカットに名前を付けて、「完了」をクリックします。
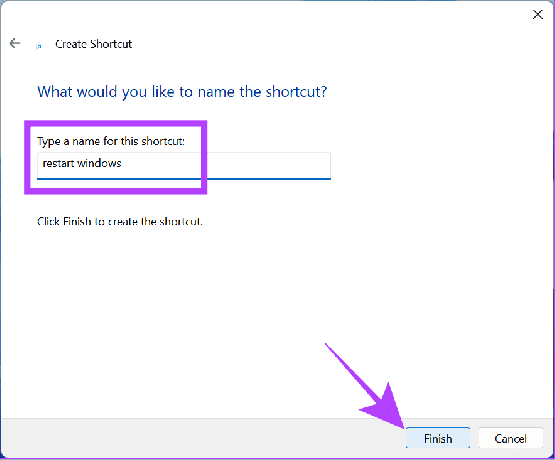
ステップ5: [再起動] ショートカットをダブルクリックしてシステムを再起動します。
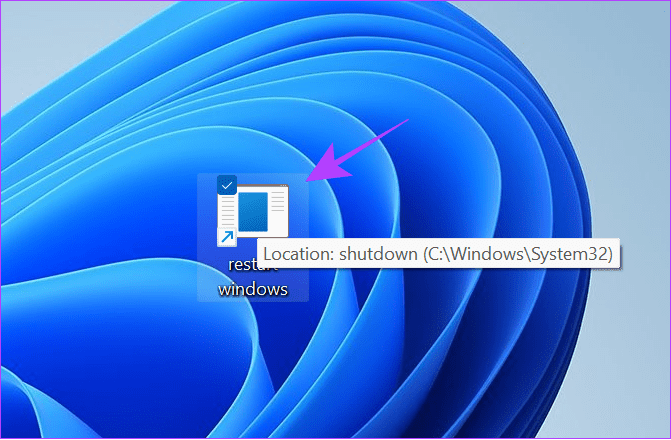
10. Windows の緊急再起動機能の使用
PC がフリーズした場合や、別の方法でシステムを再起動したい場合に使用できる緊急再起動オプションもあります。
注記: PC を強制的に再起動していることに注意してください。 これは、保存されていないデータ/進行状況がすべて失われることを意味します。 したがって、手順を実行する前に、進行状況をすべて保存してください。
ステップ1: キーボードの Ctrl + Alt + Delete キーを押したままにします。

ステップ2: 次に、Ctrl キーを押したまま、右下隅にある電源アイコンをクリックします。

ステップ 3: [OK] をクリックして Windows PC を緊急再起動します。
ヒント: [キャンセル] を選択すると、いつでもプロセスを停止できます。

11. Windows ノートパソコンの電源ボタンの使用
Windows ラップトップを使用している場合は、電源ボタンを押したままにしてラップトップを強制的にシャットダウンします。 この方法は、ラップトップがフリーズしているか、上記の修正を実行できない問題が発生している場合に使用できます。

システムに空白の画面が表示されたら、ラップトップが起動するまで電源ボタンを再度押し続けます。
Windows コンピュータの再起動に関する FAQ
PC 上でアクションを保存せずに実行した場合、キーボードの有無にかかわらず Windows PC を再起動すると、その進行状況は失われます。
ソフトウェア オプションを使用して Windows PC を再起動することをお勧めします。 ただし、Windows ラップトップを問題なく強制的に再起動することはできます。 ボタンを使用して PC を再起動する前に、必ず作業内容を保存してください。
新たに始める
キーボードの有無にかかわらず、Windows を再起動するなどの単純なことを実行する方法がこれほどたくさんあることには驚きます。 このガイドで説明されているすべてのメソッドの最も優れた点は、さまざまなインスタンスに使用できることです。 まだご提案やご質問がある場合は、以下のコメント欄でお知らせください。
最終更新日: 2023 年 9 月 26 日
上記の記事には、Guiding Tech のサポートに役立つアフィリエイト リンクが含まれている場合があります。 ただし、編集上の完全性には影響しません。 コンテンツは公平かつ本物のままです。

によって書かれた
Anoop は 3 年以上の経験を持つコンテンツ ライターです。 GT では、Android、Windows、さらに Apple エコシステムについても取り上げています。 彼の作品は、iGeeksBlog、TechPP、91 mobiles などの多くの出版物で紹介されています。 執筆以外の時間は Twitter で活動し、テクノロジーや科学などに関する最新情報を共有しています。



