Android 上の Google ドライブ アプリを使用して PDF に注釈を付ける方法
その他 / / September 27, 2023
おそらく、Android で Google ドライブ アプリを使用して PDF をバックアップしたりアクセスしたりしていると思いますが、ドキュメントに注釈を付けるためにも使用できることをご存知ですか? Google ドライブ アプリを使用すると、PDF にコメント、ハイライト、描画を追加して、Android スマートフォンやタブレットから直前に変更を加えることができます。

Google ドライブ アプリの注釈ツールは、外出先でコンピュータにアクセスできないときに便利です。 以下では、Google ドライブ アプリを使用して次のことを行う手順を説明します。 Android スマートフォンで PDF に注釈を付ける. それでは、始めましょう。
始める前に、Google ドライブ アプリで注釈ツールを使用するための次の要件を満たしていることを確認してください。
- PDF が Google ドライブにバックアップされていることを確認します。
- 携帯電話は Android 6.0 以降を実行している必要があります。
- 最新バージョンの Google ドライブ アプリを使用してください。
Android 用 Google ドライブ
Google ドライブ アプリで PDF に注釈を付ける方法
Android の Google ドライブ アプリを使用すると、スタイラスまたは指を使用して PDF に注釈を付けることができます。 アプリを使用して PDF 内のテキストを描画または強調表示する方法は次のとおりです。
PDF 上に描画する方法
ステップ1: Google ドライブ アプリを起動し、編集したい PDF を開きます。 右下隅にある注釈ボタンをタップします。

ステップ2: 左下隅にあるペンのアイコンをタップします。 次に、スライダーを使用してペンのサイズを調整し、好みの色を選択します。


ステップ 3: 指またはスタイラスを使用して、PDF に注釈を付けたりマークを付けたりします。 PDF に注釈を付けるときに、下部にある消しゴム、元に戻す、やり直しのオプションを使用できます。


PDF 内のテキストを強調表示する方法
テキストを強調表示して重要なマークを付けたり、強調したりすることができます。 その方法は次のとおりです。
ステップ1: Google ドライブ アプリを起動し、PDF を開き、右下隅にある注釈ボタンをタップします。

ステップ2: 下部のツールバーからハイライト オプションを選択します。 次に、強調表示したいテキストをスワイプします。

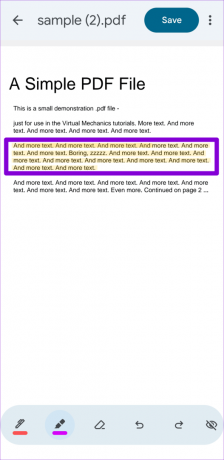
ステップ 3: ハイライター アイコンをもう一度タップすると、ハイライターの色と太さが変更されます。 ツールバーの消しゴムまたは元に戻すオプションを使用して、テキストからハイライトを削除できます。

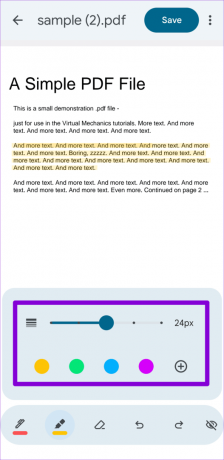
Google ドライブ アプリで PDF にコメントを追加または削除する方法
Google ドライブ アプリでは、テキストを描画したりハイライトしたりするだけでなく、PDF ドキュメントにコメントを追加したり削除したりすることもできます。 これは、他のユーザーとドキュメントで共同作業する場合に非常に便利です。
Google ドライブ アプリを使用して PDF にコメントを追加するには、次の手順に従います。
ステップ1: Googleドライブアプリを起動します。 PDF を開いて上部のコメント アイコンをタップすると、ドキュメント内のすべてのコメントが表示されます。

ステップ2: 左上隅にある「新規追加」オプションをタップします。

ステップ 3: コメントに関連するドキュメントの領域をタップします。 ボックスのサイズを変更して移動して文書の希望の領域を選択し、「コメントの追加」ボタンをタップします。
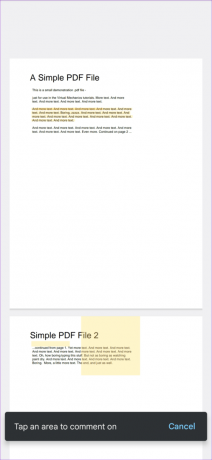

ステップ 4: コメントを入力し、矢印をタップして保存します。

上記の手順を繰り返して、さらにコメントを追加できます。 後でコメントを削除したい場合は、次の手順を実行します。
ステップ1: Google ドライブ アプリで PDF を開き、上部にあるコメント アイコンをタップします。 次に、削除するコメントを選択します。


ステップ2: コメントの横にある縦に 3 つの点のメニュー アイコンをタップし、[削除] を選択します。


ステップ 3: [はい]を選択して確認します。
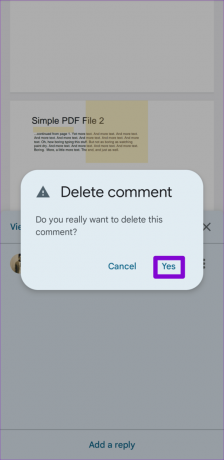
Google ドライブ アプリで編集した PDF を保存して共有する方法
PDF を編集した後、元のファイルを上書きするか、 コピーを作成して Google ドライブに保存する. 元のファイルを上書きするには、ドキュメントを編集した後、上部にある [保存] ボタンをタップします。

または、3 点メニュー アイコンをタップして編集した PDF を別のファイルとして保存し、コピーを保存を選択します。
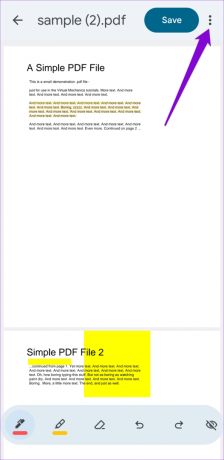

編集した PDF を保存した後、他の人と共有できます。 これを行うには、その横にある三点アイコンをタップしてから、 Google ドライブのリンクを介してファイルを共有する または別のアプリで直接。


洞察を書き留める
Android スマートフォンで PDF に無料で直接注釈を付けることは、重要なドキュメントを確認したり、ファイルに入力を提供したりするのに便利な方法です。 この機能についてどう思いますか? 役に立つと思いますか? 以下のコメント欄でお知らせください。
最終更新日: 2023 年 8 月 23 日
上記の記事には、Guiding Tech のサポートに役立つアフィリエイト リンクが含まれている場合があります。 ただし、編集上の完全性には影響しません。 コンテンツは公平かつ本物のままです。
知っていましたか
無料のデジタル オーディオ エディターである Audacity は、2000 年 5 月 28 日にリリースされました。

によって書かれた
Pankil は本職は土木技術者で、EOTO.tech でライターとしてキャリアをスタートしました。 彼は最近フリー ライターとして Guiding Tech に加わり、Android、iOS、Windows、Web のハウツー、説明、購入ガイド、ヒントとテクニックをカバーしています。



