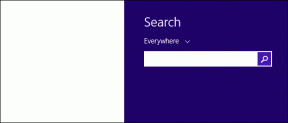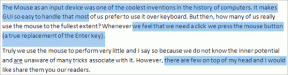Google ドライブ: ファイルをコピーおよび移動する方法
その他 / / September 27, 2023
Google ドライブにファイルのコピーを作成する理由はさまざまです。 あなたまたはファイルを共有している誰かがファイルを消去した場合に、重要なファイルの追加コピーが必要になる場合があります。 良いニュースは、 ドライブ上のフォルダー は簡単だ。

コピーを作成すると言っているのは、Google ドライブにそれを指示するオプションが見つかるという意味ではありません。 これはコピーを作成する非公式な方法です。 ただし、Google ドライブの別のフォルダーに同じファイルがまだあります。 同じファイルを別のフォルダーに置くことは、コンピューターまたは Android デバイスから行うことができます。 何をする必要があるかを見てみましょう。
Google ドライブでファイルの追加コピーを作成する方法 - ウェブ
ファイルによっては、重要すぎて失うことさえ考えられないものもあります。 これらのファイルを失うような事態がいつ起こるかわからないため、追加のコピーを作成することをお勧めします。 移動プロセスを開始する前または移動中に、これらのファイルのフォルダーを作成できます。 以前にもお勧めしたので、フォルダーがすでにあなたを待っていることがわかります。 Google ドライブにサインインしたら、左上にある大きな [新規] ボタンをクリックします。

フォルダーに付ける名前を考えて、「作成」ボタンをクリックします。 数秒以内に、新しいフォルダーが他のすべてのフォルダーとともに表示されるのがわかります。 新しいフォルダーを作成したら、 フォルダーを開きます コピーして移動したいファイルが含まれているもの。 移動する最初の画像をクリックし、Shift キーを押しながら最後の画像をクリックします。 選択した画像を右クリックし、「コピーを作成」オプションを選択します。

数秒後、選択した画像のコピーが同じフォルダーに表示されます。 ファイル名の前に「コピー」という文字が表示されるため、オリジナルと区別できます。

これらのファイルを移動するには、最初の画像を再度クリックし、続いて Shift キーを押す必要があります。 次に、名前の前に「Copy of」と書かれている最後の写真をクリックします。 すべて揃っていることを確認し、すべて揃ったら、強調表示された画像のいずれかを右クリックし、[移動] オプションを選択します。
移動
次のウィンドウには、ファイルを移動できる利用可能なフォルダーがすべて表示されます。 ここから新しいフォルダーを作成することもできます。 プラス記号の付いたフォルダー アイコンをクリックし、新しいフォルダーに名前を付けます。 横のチェックマークをクリックし、青い「ここに移動」ボタンをクリックします。 最後にクリックするボタンは「移動」ボタンです。
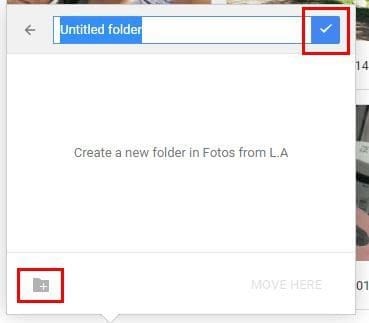
追加した画像を含む新しいフォルダーが表示されるはずです。 間違いを犯して最初からやり直す必要がある場合は、いつでも右クリックして [削除] オプションを選択できます。 すでに付いている名前のコピーを保持したくない場合を除き、最近移動したファイルに新しい名前を付けることを忘れないでください。
Android で Google ドライブのファイルをコピーおよび移動する方法
Android デバイスを使用している場合は、次の手順で Google ドライブのファイルをコピーおよび移動できます。 フォルダーを開き、コピーする最初の画像を長押しします。 移動したい写真を選択し続け、上部にある矢印の付いたフォルダー アイコンをタップします。

既存のフォルダーから選択するか、次のページで新しいフォルダーを作成できます。 新しいフォルダーを作成するには、プラス記号の付いたフォルダーをタップします。 フォルダーに適切な名前を付けて、「フォルダーの作成」をタップしてください。 フォルダーは空になりますが、長くは続きません。 右下にある「移動」オプションをタップして、移動を最終的に行います。 フォルダーを消去したい場合は、フォルダーの横にある点をタップし、下にスワイプして [削除] オプションを表示します。

必要なのはこれだけです。 これで、Android デバイスまたはコンピューターからフォルダーにアクセスできるようになります。
最近移動したすべてのファイルの名前を変更しないようにする方法
少数のファイルだけを扱う必要がある場合、名前の変更は大したことではありません。 ただし、フォルダー内に大量のファイルがある場合、それは大きな問題になる可能性があります。 幸いなことに、何も残さずに試すことができる別の方法があります。 再度アップロードするには、フォルダー全体をコンピューターにダウンロードする必要があります。 フォルダーを右クリックし、[ダウンロード] オプションを選択してファイルをダウンロードします。
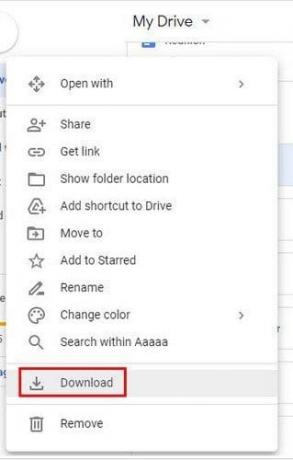
ダウンロードが完了したら、ファイル名の近くにあるドロップダウン矢印を選択します。 「フォルダー内に表示」オプションを選択します。 これが表示されない場合は、ファイル エクスプローラーを開いて [ダウンロード] に移動し、ファイルを右クリックします。 [すべて抽出] オプションを選択します。

何らかの理由で抽出オプションが機能しない場合は、いつでも Microsoft ストアからアプリのインストールを試すことができます。 アプリの長いリストを確認するのが面倒な場合は、次のことを試してください。 ブリージップ. テスト中、ファイルは問題なく解凍され、アプリも無料です。 したがって、それがあなたに合わないものであれば、アンインストールするだけで済みます。

Google ドライブに戻り、[新規] ボタンをクリックし、オプションからフォルダーをアップロードすることを選択します。 「ダウンロード」に移動し、アップロードするフォルダーを選択して、「アップロード」をクリックします。 数秒以内に、すべてのファイルと名前が含まれた新しいフォルダーが作成されるはずです。
結論
重要なファイルのコピーを用意しておくことをお勧めします。 何が起こるかわかりませんし、最終的にはそれらを失う可能性があります。 コピー内のすべてのファイルの名前を変更したくない場合は、簡単に試すことができる方法があります。 Google ドライブ上にコピーを作成する必要があるファイルはいくつありますか? 以下のコメント欄でお知らせください。また、ソーシャル メディアで他の人と記事を共有することも忘れないでください。
最終更新日: 2023 年 6 月 22 日
上記の記事には、Guiding Tech のサポートに役立つアフィリエイト リンクが含まれている場合があります。 ただし、編集上の完全性には影響しません。 コンテンツは公平かつ本物のままです。