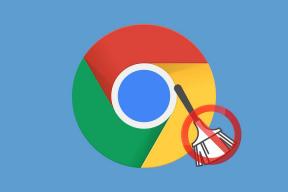Windows でグラフィックス ドライバーをアンインストールするとどうなるか
その他 / / September 27, 2023
グラフィックス ドライバー (ビデオ カード、GPU、ディスプレイ) は、Windows エクスペリエンスにおいて重要な役割を果たします。 これは、グラフィックス カードをオペレーティング システムに接続する小さなプログラムです。 そうすることで、CPU の内蔵グラフィックスまたは専用グラフィックス カードが、基本的なタスクや集中的なタスクをより効率的に実行できるようになります。 ただし、リソースを大量に消費するアプリケーションでは、表示エラーやパフォーマンスの問題が発生する場合があります。 PC からグラフィック ドライバーをアンインストールする必要がある場合があります。
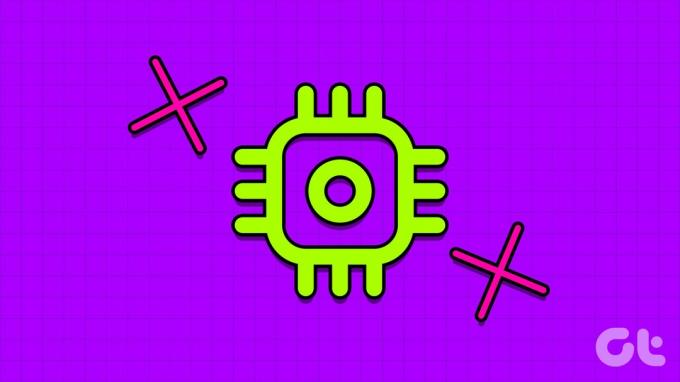
時々、あなたの Windows PC が外部モニターを検出できない あるいは 接続されたデバイスに黒い画面が表示される. ここでは、グラフィックス ドライバーが壊れているか古いことが主な要因である可能性があります。 NVIDIA または統合グラフィックス ドライバーをアンインストールして、最初から始めることができます。 ただし、自分の手順が及ぼす影響については学ぶ必要があります。 Windows でグラフィック ドライバーをアンインストールするとどうなるかは次のとおりです。
Windows でグラフィックス ドライバーをアンインストールした結果
グラフィックス ドライバーは Windows システムの重要な部分であるため、不適切にアンインストールすると問題が発生するのではないかと疑問に思うかもしれません。 ほとんどのシナリオでは、コンピュータはグラフィックス ドライバーをアンインストールしてもまったく問題ありません。 ただし、いくつかの注意点があります。 システムにネイティブ グラフィック ドライバーが搭載されている場合、モニターが実際にサポートしているものにもかかわらず、色が褪せたり、解像度が不正確になったりすることがあります。
アドイン GPU を使用している間、システムはオンボード グラフィックスを起動します。 ただし、一部の AMD Ryzen CPU にはグラフィックスが統合されていないため、コンピューターが使用できなくなる可能性があります。

グラフィックス ドライバーをアンインストールすると、コンピューターはオンボード グラフィックス チップのデフォルトのグラフィックス ドライバーに戻り、接続されたモニター上でスムーズな表示出力が保証されます。 これにより、Microsoft Word、メモ帳、メール アプリなどの基本的なソフトウェアを実行できます。 しかし、Photoshop やビデオ編集アプリを開いたり、Xbox や Epic Games のゲームをプレイしたりすると、インターフェイスとエクスペリエンスが全体的に遅いことに気づくでしょう。
このようなソフトウェアをパフォーマンス上の問題なく実行するのは耐え難いことです。 そのため、アプリやゲームでは、グラフィック カード用の専用ドライバーをインストールするように求められます。 結局のところ、ゲームやクリエイティブなプログラムでは、必要なハードウェア (GPU) を最大限に活用する必要があります。 同じものを検出しないと、ゲームが起動すらしない可能性があります。 現在のドライバーをアンインストールする前に、最新のドライバーをダウンロードすることをお勧めします。 これにより、ドライバーの再インストールプロセスが非常にシームレスになります。
グラフィックドライバーをアンインストールする必要がある場合
グラフィックス ドライバーをアンインストールする必要があるシナリオのいくつかを次に示します。
- 黒い画面、ぼやけたテキストなどの表示上の不具合。
- 最新のゲームのパフォーマンスの問題。
- 4K ビデオの編集中または 3D 作業の完了中に、エクスポートに時間がかかります。
- 古いドライバーからの古いファイルとレジストリ エントリ。
GPU の最新ドライバーを特定してダウンロードする
まず、GPU の正しいモデル番号を特定し、その最新のドライバーをダウンロードする必要があります。 コンピューター上のグラフィックス チップを識別する方法は次のとおりです。 NVIDIA を例に挙げてみましょう。
ステップ1: Windows キーを右クリックし、タスク マネージャーを開きます。
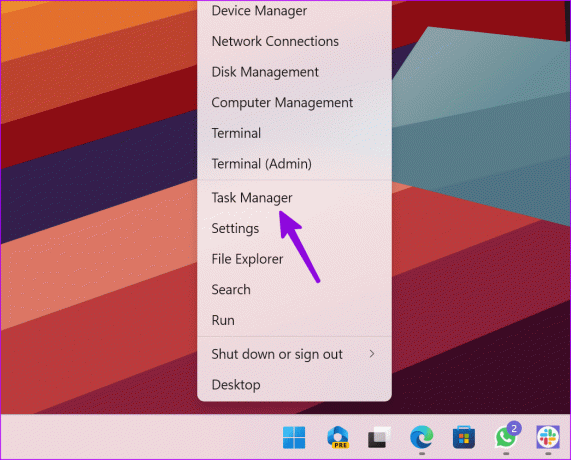
ステップ2: サイドバーから「パフォーマンス」を選択します。

ステップ 3: GPU を選択し、PC の正確な GPU モデルを書き留めます。
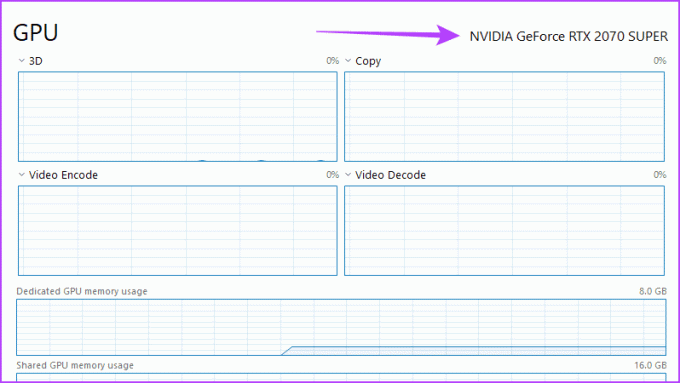
ステップ 4: Windows + I キーボード ショートカットを押して、設定アプリを開きます。
ステップ5: 「システム」を選択し、「バージョン情報」メニューに移動します。
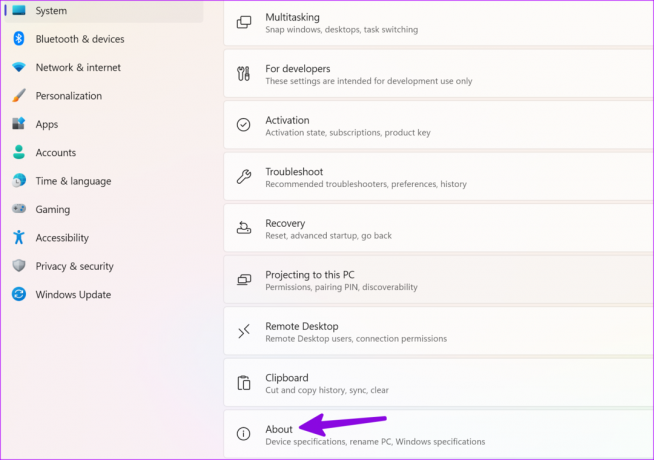
ステップ6: [デバイス仕様] メニューでシステム タイプを確認します。
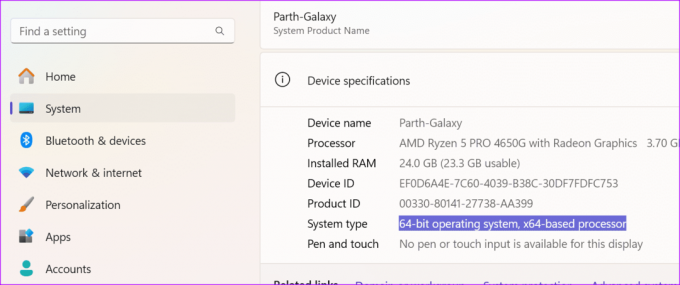
ステップ 7: NVIDIA ドライバーのダウンロード ページに移動します。
NVIDIA ドライバーをダウンロードする
ステップ8: 製品タイプ、製品シリーズ、製品、OS、言語などの関連するオプションを選択し、検索をヒットします。
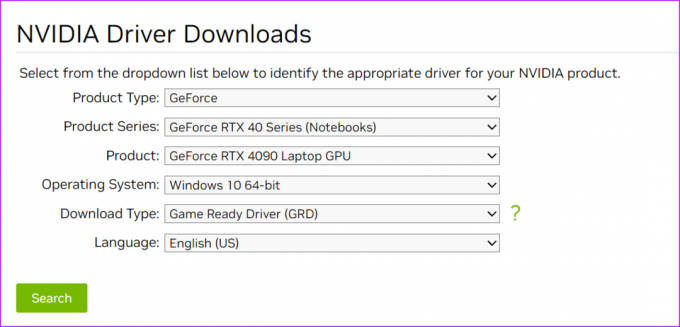
ステップ9: 以下のメニューから「ダウンロード」をクリックします。

Windows PC からグラフィックス ドライバーをアンインストールする準備が完了しました。 同様の手順を繰り返すことができます。 AMDドライバー または インテル Arc ドライバー.
グラフィックドライバーをアンインストールする方法
デバイス マネージャー アプリを使用して、グラフィック ドライバーをアンインストールできます。
ステップ1: Windows キーを右クリックし、デバイス マネージャー メニューを開きます。
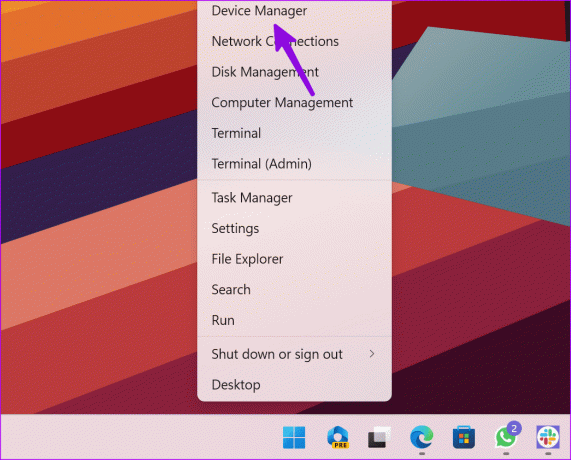
ステップ2: [ディスプレイ アダプター] を展開し、統合グラフィックスを右クリックします。 [デバイスのアンインストール]を選択します。

ステップ 3: ポップアップメニューからも同じことを確認します。
PC を再起動すると、システムは再起動プロセス中に必要なドライバーをダウンロードします。 上のスクリーンショットでは、AMD グラフィックスのアンインストールを示しています。 私たちの専用の投稿を完全に読むことができます 既存の GPU ドライバーをアンインストールする (NVIDIA を含む) 正しく。
同じデバイス マネージャー メニューからドライバーを再インストールできます。 グラフィックドライバーを右クリックし、「ドライバーの更新」を選択します。
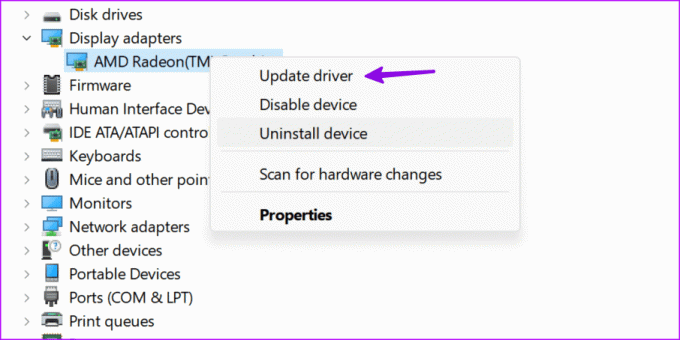
最新のドライバーをチェックして PC にインストールするようにシステムに依頼できます。 ダウンロードしたドライバーを検出し、同じドライバーを更新します。 プロセス全体にはそれほど時間はかかりません。
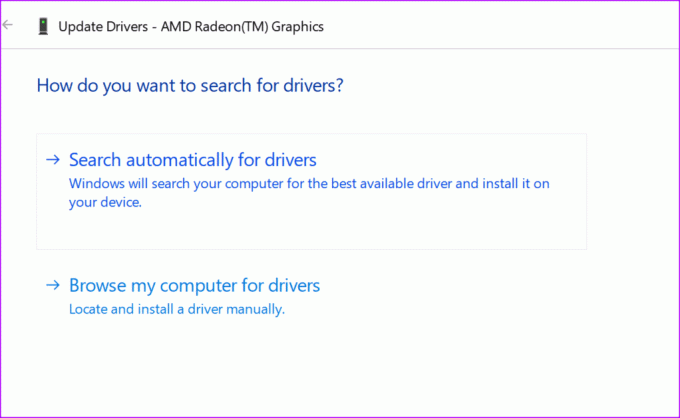
Windows におけるグラフィックス ドライバーの役割を理解する
Windows PC のグラフィックス ドライバーが動作しないと、エクスペリエンスが平均を下回る可能性があります。 基本的な Web ブラウジングや Word 文書の下書きは実行できますが、ビデオ編集、ゲーム、3D 作業、RAW 編集などの要求の厳しいタスクでは問題が発生します。
グラフィックス ドライバーを再インストールすると、問題のトラブルシューティングが行われます。 しかしその前に、自分の行動の影響を理解し、不快なシナリオを回避するために必要な措置を講じる必要があります。
最終更新日: 2023 年 8 月 24 日
上記の記事には、Guiding Tech のサポートに役立つアフィリエイト リンクが含まれている場合があります。 ただし、編集上の完全性には影響しません。 コンテンツは公平かつ本物のままです。
知っていましたか
Oppo、Vivo、OnePlus は姉妹会社です。

によって書かれた
Parth 氏は以前、EOTO.tech でテクノロジー ニュースをカバーしていました。 彼は現在、Guiding Tech でフリーランスとして、アプリの比較、チュートリアル、ソフトウェアのヒントとテクニックについて執筆し、iOS、Android、macOS、Windows プラットフォームを深く掘り下げています。