IPhoneからカレンダーを削除または削除する6つの簡単な方法
その他 / / September 28, 2023
誤って間違ったカレンダーを追加してしまったのでしょうか、それとも iPhone から特定のカレンダーを削除したいのですか? 心配しないで; iPhone の (Apple) カレンダー アプリを使用すると、カレンダーの追加、削除などをすばやくカスタマイズできます。 ここでは、iPhone からカレンダーを削除 (または削除) する 6 つの方法を紹介します。

Apple カレンダーを使用すると、特定のカレンダーからイベントを非表示にしたり、カレンダーを削除したり、数回タップするだけで購読を解除したりすることができます。 一方、iPhone で Google カレンダー アプリを使用している場合は、カレンダーの登録または登録解除以外に、カレンダーを非表示にしたり削除したりすることもできます。
必要に応じて、これらのトリックの 1 つまたはすべてを iPhone のカレンダー アプリに導入できます。 その方法を学びましょう。
1. iCloudカレンダーを削除する
カレンダーの数が少ないほど、気が散ることは少なくなります。 したがって、不要な iCloud カレンダーを見つけた場合は、以下の手順に従って iPhone から削除できます。
ステップ1: iPhone の設定アプリに移動し、「カレンダー」をタップします。
ステップ2:「アカウント」をタップします。
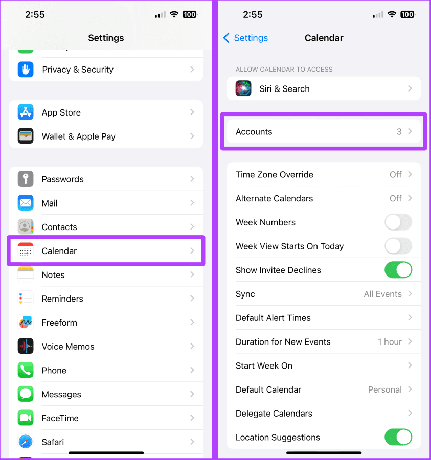
ステップ3:「すべて表示」をタップします。
ステップ4: 次に、「iCloud カレンダー」をタップします。

ステップ5:「このiPhoneで使用」のトグルをオフにします。
ステップ6: 「iPhoneから削除」をタップします。 そして、iCloudカレンダーはiPhoneから削除されます。

2. アカウントからカレンダーをオフにする
iPhone からカレンダーを削除し、そのすべてのイベントを削除したい場合は、iPhone の設定アプリから行うことができます。 フォローしてください。
ステップ1: iPhoneで設定アプリを起動し、「カレンダー」をタップします。
ステップ2:「アカウント」をタップします。
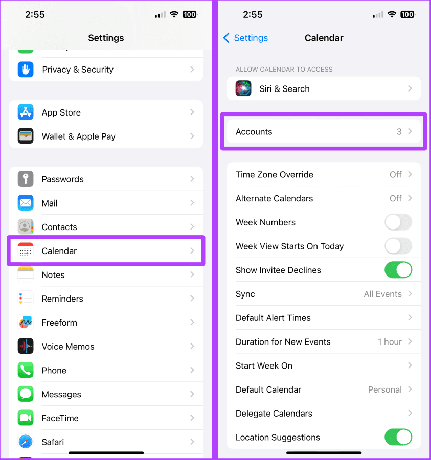
ステップ3: カレンダーを削除したいアカウントをタップします。
ステップ4: タップしてカレンダーのトグルをオフにします。
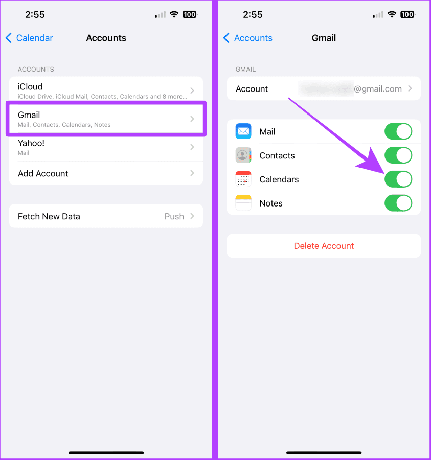
ステップ5: 「iPhoneから削除」をタップします。 これにより、iPhone からカレンダーが削除されます。
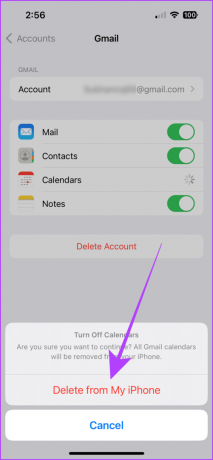
3. iPhoneで登録したカレンダーを削除する
誤って間違ったカレンダーを購読してしまった場合は、購読したカレンダーを iPhone から削除することもできます。
従うべき手順は次のとおりです。
ステップ1: iPhone でカレンダー アプリを開き、画面の下部にある [カレンダー] をタップします。
ステップ2: 次に、削除したい登録済みカレンダーの横にある「i」をタップします。

ステップ3:「配信停止」をタップします。
ステップ4: ポップアップ確認が画面に表示されます。 「購読解除」をタップすると、カレンダーが iPhone から削除されます。
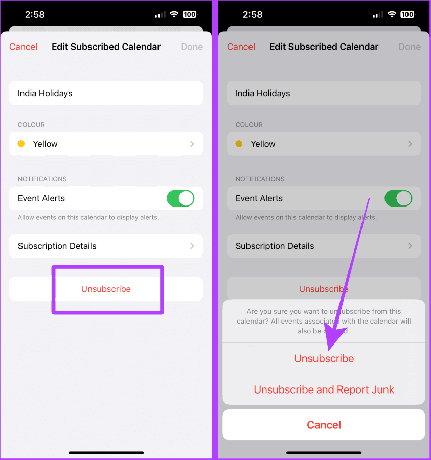
必読: iPhoneのカレンダーアプリからイベントが消える問題を修正.
4. iOS デバイスのカレンダーを非表示にする
iPhone のカレンダー アプリを使用すると、カレンダーを完全に削除したくない場合にカレンダーを非表示にすることができます。 この方法を使用すると、一時的に休暇中に仕事カレンダーを削除できます。 その方法は次のとおりです。
ステップ1: iPhone でカレンダー アプリを開き、「カレンダー」をタップします。
ステップ2: 削除したいカレンダーをタップしてチェックを外します。
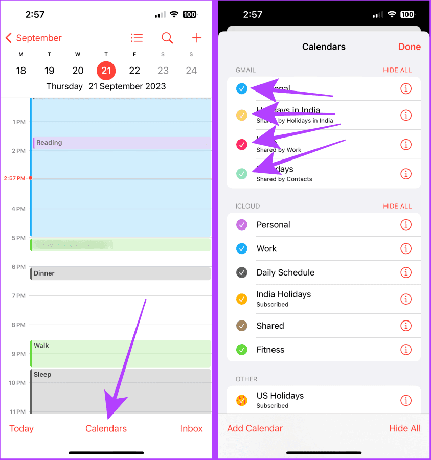
ステップ3:「完了」をタップします。 以上です; カレンダーは削除されます。
ヒント: 再度有効にする場合は、同じ手順に従ってカレンダーを確認し、[完了] をタップします。
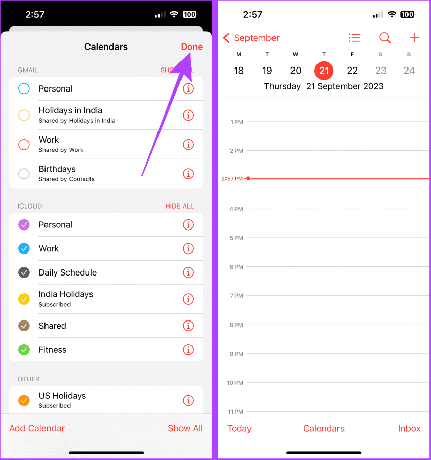
5. Google カレンダー アプリでカレンダーを削除する
iPhone の Google カレンダー アプリでカレンダーを削除することもできます。 プロセスは簡単です。 同じものをお見せしましょう。
ステップ1: iPhone で Google カレンダー アプリを開き、プロフィール写真をタップします。
ステップ2: 次に、「このデバイスのアカウントを管理」をタップします。
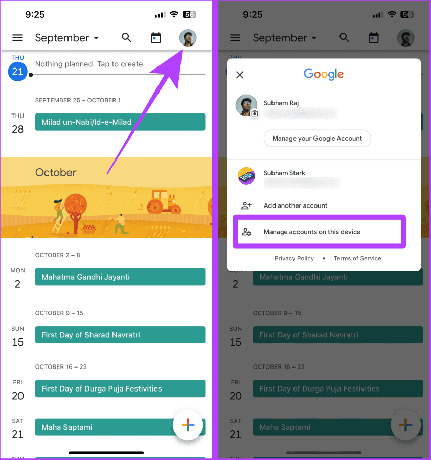
ステップ3: カレンダーを削除したいアカウントの横にある「このデバイスから削除」ボタンをオンにします。
ステップ4: 画面にポップアップが表示されます。 「削除」をタップします。
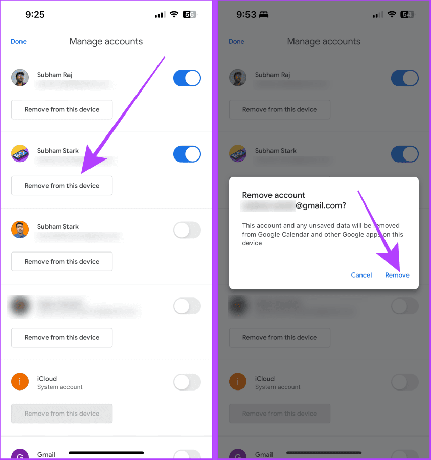
こちらもお読みください: iPhoneでGoogleカレンダーが同期しない場合の対処法.
6. Google カレンダー アプリでカレンダーを非表示にする
Apple カレンダー アプリと同様に、Google カレンダー アプリでも iPhone 上のカレンダーを非表示にすることができます。 必要に応じていつでも再表示できます。 その手順は次のとおりです。
ステップ1:Googleカレンダーアプリを起動し、ハンバーガーアイコン(横三本線)をタップします。
ステップ2: 一時的に非表示にしたいカレンダーの横にあるボックスをタップしてチェックを外します。 以上です。
簡単なヒント: カレンダーを iPhone に戻したい場合は、手順を繰り返してボックスをオンにします。
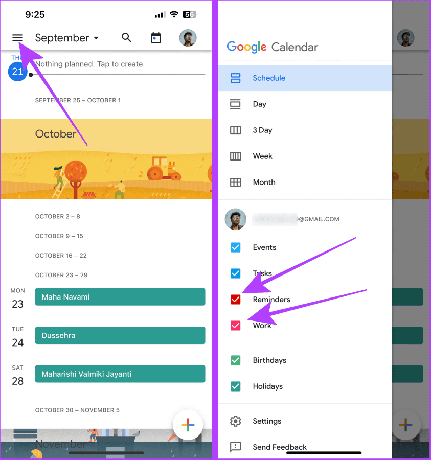
iPhone カレンダーに関するよくある質問
iPhone が適切なインターネット接続に接続されていることを確認し、カレンダーの登録を解除した後、iPhone を再起動します。 それはなくなるはずです。
いいえ、iPhone でこれら 6 つの方法をすべて使用すると、iPhone からカレンダーが削除 (または非表示) されますが、イベントは削除されません。
アカウント ページからアカウントを削除すると、そのアカウントに関連付けられているすべてのデータ (電子メール、連絡先、カレンダー、メモなど) が削除されます。 したがって、他のものをすべて失いたくない場合は、カレンダーのトグルをオフにすると、魔法のように機能します。
こちらもお読みください: iPhoneで削除した連絡先を復元する方法.
カレンダーを整理しておこう
簡単に言うと、カレンダーを完全に削除したい場合は、アカウントからカレンダーをオフにするか、iPhone からそのアカウントを完全に削除することをお勧めします。 カレンダー アプリ自体からカレンダーのチェックを外して、カレンダーを一時的に非表示にすることもできます。 または、購読を解除することは、不要な購読カレンダーを削除するための完璧な解決策になります。 さらに質問がありますか? 以下のコメントで共有してください。
最終更新日: 2023 年 9 月 23 日
上記の記事には、Guiding Tech のサポートに役立つアフィリエイト リンクが含まれている場合があります。 ただし、編集上の完全性には影響しません。 コンテンツは公平かつ本物のままです。
知っていましたか
iPhone 5s は最も人気のある Apple 携帯電話の 1 つで、2013 年以来 7,000 万台以上が販売されています。


