Windowsで動作しないAsusラップトップのキーボードを修正する方法 – TechCult
その他 / / September 28, 2023
Asus ノートパソコンのキーボードの調子が悪く、正しく入力できずイライラしていませんか? 心配しないで; あなたは一人じゃない。 キーボードの問題はよくあることですが、幸いにも、キーボードを再び完璧に動作させるために試せるトラブルシューティング方法がいくつかあるということです。 この包括的なガイドでは、考えられるすべての解決策を説明し、Windows で動作しない Asus ラップトップのキーボードを修正する方法についての答えを見つけます。

目次
WindowsでAsusラップトップのキーボードが動作しない問題を修正する方法
Asus ラップトップでは、キーボードが反応しない、Windows がキーボードの検出に失敗する、または Windows オペレーティング システムで特定のキーが正しく機能しないなどの問題が発生する可能性があります。 この記事は、これらの問題に対処するための解決策を提供するものですので、ご安心ください。 それでは、始めましょう!
素早い回答
次の手順のトラブルシューティング ツールを使用して、Asus ラップトップのキーボードを復活させます。
1. デバイス設定を開き、 をクリックします アップデートとセキュリティ.
2. に移動します。 トラブルシューティング セクション。
3. クリック 追加のトラブルシューティングツール.
4. 選択する キーボード リストからクリックします トラブルシューティングツールを実行する.
ASUS ノートパソコンのキーボードが動作しないのはなぜですか?
Asus ノートパソコンのキーボードが動作しない理由はいくつかあります。 ウィンドウズ:
- キーボードドライバーが古いか破損している キーボードの故障の原因となる可能性があります。
- 物理的損傷 キーボードまたはそのコンポーネントに衝撃が加わると、キーが機能しなくなる可能性があります。
- ソフトウェアのバグまたは競合 キーボードの機能が中断される可能性があります。
- フィルターキーのアクセシビリティ機能 キーの反応が遅くなったり、特定のキーが無効になったりする場合があります。
- 悪意のあるソフトウェア キーボードの操作に支障をきたす可能性があります。
- キーボードの設定が正しくない、言語、地域の設定は機能に影響を与える可能性があります。
方法 1: ラップトップを再起動する
より複雑な解決策に入る前に、ラップトップを再起動するという簡単な解決策から始めましょう。 場合によっては、軽微な不具合がキーボードの問題を引き起こす可能性があります。 その方法は次のとおりです。
1. ラップトップをから切断します 公衆Wi-Fi、 接続されている場合は、アンインストールします 最近インストールしたアプリケーション.
2. 消す ラップトップを取り外して、 電源コード 同様に バッテリー.
3. を長押しします。 電源スイッチ 残っている電力をすべて消費します。

4. 接続されているものをすべて削除します USB デバイス そして、 ラップトップの冷却.

5. バッテリーを再度挿入し、 プラグインする 電源コード。
6. オンにする あなたのラップトップ。
このプロセスは軽微な問題を解決できるため、常に適切な最初のステップとなります。
こちらもお読みください:Windows 10でマウスとキーボードが動作しない[解決済み]
方法 2: キーボードのトラブルシューティング ツールを使用する
Windows には、さまざまなハードウェアの問題を診断して修正するための組み込みのトラブルシューティング ツールが用意されています。 キーボードのトラブルシューティング ツールを使用するには:
1. ラップトップを開く 設定.
2. クリック アップデートとセキュリティ.
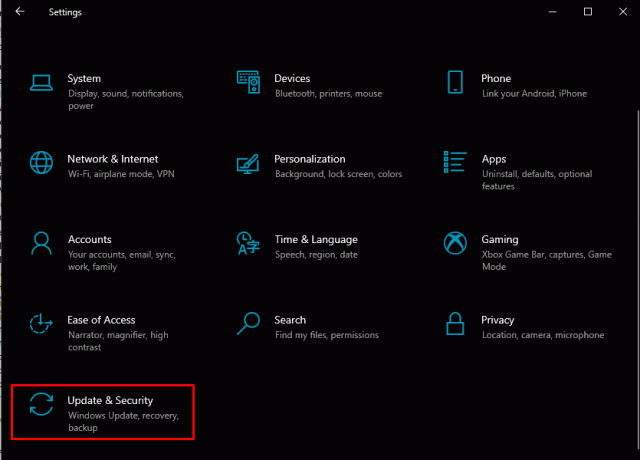
3. を選択 トラブルシューティング セクション。
4. クリック 追加のトラブルシューティングツール.
5. 選択する キーボード リストからクリックします トラブルシューティングツールを実行する.
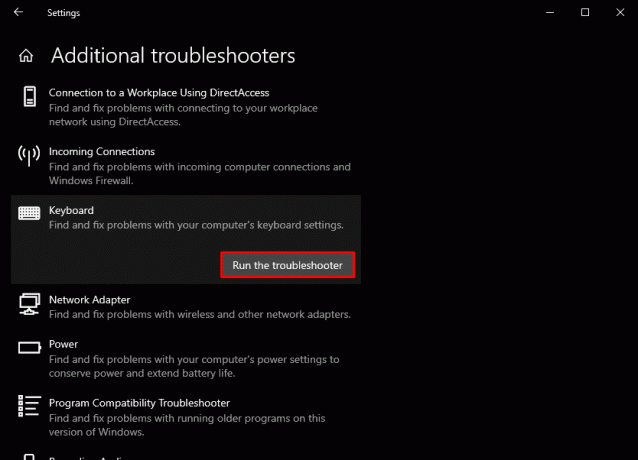
トラブルシューティング ツールは、キーボード関連の問題を検出して解決しようとします。 うまくいかない場合は、次の方法に進みます。
方法 3: キーボード ドライバーを更新する
キーボードドライバーが古いか破損していると、キーボードの誤動作が発生する可能性があります。 次の手順に従って、キーボードドライバーを更新し、Windows で動作しない Asus ラップトップのキーボードを修正します。
1. ラップトップをに接続します インターネット.
2. プレス Windows + X 電源メニューを開いて選択します デバイスマネージャ.

3. を展開します。 キーボード カテゴリー。
4. キーボードを右クリックして選択します ドライバーを更新する.
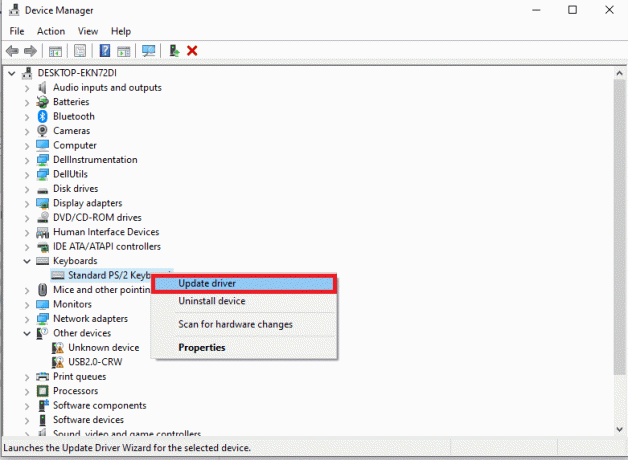
5. 選ぶ 更新されたドライバー ソフトウェアを自動的に検索します. Windows が最新のキーボード ドライバーを検索してインストールします。
6. 再起動 あなたのラップトップ。
キーボード ドライバーを更新すると、互換性の問題が解決され、キーボードのパフォーマンスが向上することがあります。
方法 4: キーボード ドライバーを再インストールする
キーボードドライバーが古いか破損していると、キーボードの誤動作が発生する可能性があります。 キーボードドライバーを更新するには、次の手順に従ってください。
1. 開ける デバイスマネージャ そして、 キーボード カテゴリー。
2. キーボードを右クリックして選択します デバイスのアンインストール.
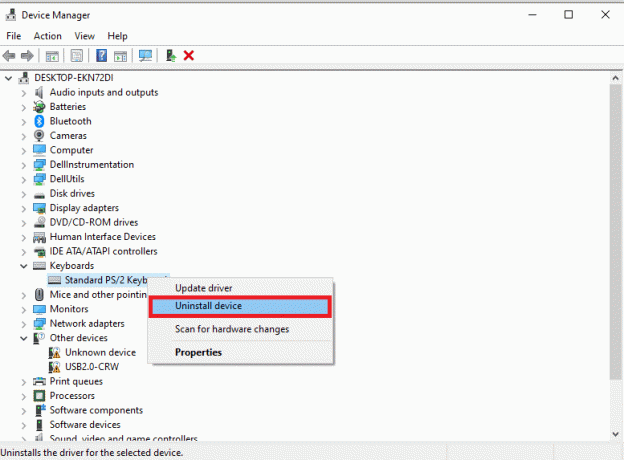
3. ラップトップを再起動します キーボードドライバーを自動的に再インストールします。
Windows がドライバーを更新しない場合は、サードパーティのツールを使用して、古いドライバーや不足しているドライバーをスキャンして修復することを検討してください。 これらのツールを使用すると、キーボードの最新ドライバーが確実にインストールされ、問題が解決されます。
こちらもお読みください:Windows 10でキーボードが動作しない問題を簡単に修正する
方法 5: ウイルスを除去する
ウイルスやマルウェアがキーボードの機能を妨害することがあります。 この可能性を排除するには、次の手順に従って、Windows で動作しない Asus ラップトップのキーボードを修正します。
1. ウイルス対策プログラムを開きます。 ラップトップにウイルス対策ソフトウェアがインストールされていない場合は、リストから選択できます。 最高の無料マルウェア削除ツール.
2. さあ、徹底的に実行してください ウイルススキャン.
![[ウイルス スキャン] をタップします | ASUSノートパソコンのキーボードが動作しない](/f/4923caad771f67f048deef15352b5901.png)
ウイルスが見つかった場合は、ウイルス対策プログラムが自動的にウイルスを削除します。 スムーズなパフォーマンスのためには、システムをマルウェアからクリーンな状態に保つことが重要です。
方法 6: Windows OS を更新する
Windows のバージョンが古いと、キーボードの問題が発生する場合があります。 最新のアップデートがあることを確認してください。
1. クリックしてください 始める メニューと選択 設定.
2. クリック アップデートとセキュリティ.
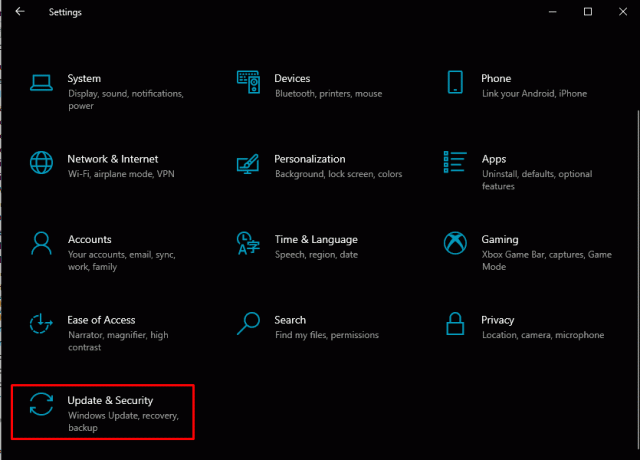
3. クリック アップデートを確認 利用可能なアップデートをインストールします。
Windows OS を最新の状態に保つと、互換性の問題が解決され、システム全体のパフォーマンスが向上します。
方法 7: ラップトップの設定をリセットする
キーボード、日付/時刻、言語、地域に関連する設定は、パフォーマンスに影響を与える可能性があります。 したがって、Windows で動作しない Asus ラップトップのキーボードを修正するには、時間、言語、地域の設定を含むすべてが正しく構成されていることを確認する必要があります。
1. クリック 始める そして開く ラップトップの設定。
2. クリック 時間と言語。

3. すべてのセクションを確認する 1 つずつ確認し、情報が間違っている場合は変更します。
注記: 次に、コンピュータのフィルタ キーをオフにする必要があります。
4. システム設定で、に移動します アクセスのしやすさ。
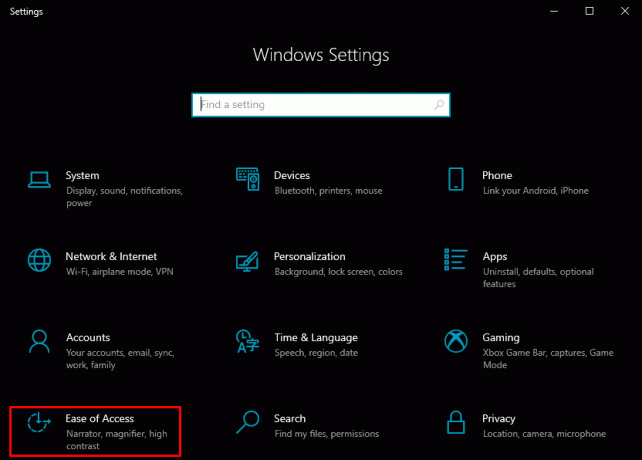
5. の中に 交流 セクションを見つけてクリックします キーボード。
6. 下にスクロールして見つけて無効にします フィルターキー.

7. を開きます 走る アプリケーション (Windows ロゴ + R)。
8. タイプ オスク そしてクリックしてください わかりました をクリックしてオンスクリーンキーボードを開きます。
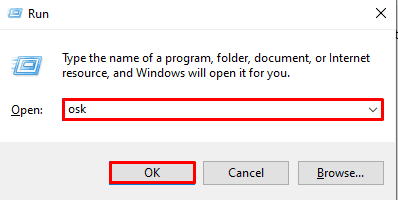
9. ここで有効にします NumLock 関数。
これらの設定を修正すると、構成ミスに起因するキーボードの問題を解決できる場合があります。
こちらもお読みください:Windows 11 ではスペースバーが機能しませんか? 修正方法は次のとおりです。
方法 8: システムを復元する
上記の方法がいずれも機能しない場合は、システムを以前の状態に復元することで解決できる可能性があります。 この方法では、システムを動作状態に戻し、最近の変更によって引き起こされるキーボードの問題を排除できます。 に関するガイドをお読みください。 Windows 10でシステムの復元を使用する方法 詳細については。
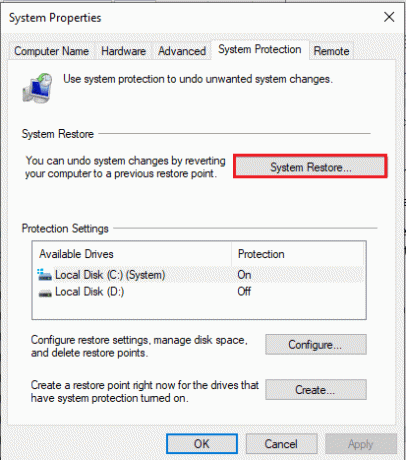
前述のどの方法も機能しない場合は、クリーン リセットを行うことで、永続的なキーボードの問題を解決できることがよくあります。 このためには、次のガイドを利用できます。 Windows 10 をクリーン インストールする方法.
以上です WindowsでAsusラップトップのキーボードが動作しない問題を修正する方法! この問題に対処するためのさまざまなトラブルシューティング方法が備わっていることを願っています。 将来このような問題が発生しないように、システムを常に最新の状態に保つことを優先してください。 ご質問やご提案がございましたら、下のコメント欄にご記入ください。
ヘンリーは、複雑なテクノロジーのトピックを日常の読者がアクセスできるようにすることに情熱を持っている、経験豊富なテクノロジー ライターです。 テクノロジー業界で 10 年以上の経験を持つヘンリーは、読者にとって信頼できる情報源となっています。



