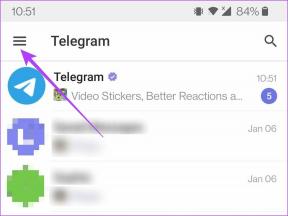Windowsタスクバーでボリュームアイコンを元に戻す方法は?
その他 / / November 28, 2021
Windows10タスクバーにないボリュームアイコンを修正しました。 さりげなくインターネットを閲覧していると、突然非常に面白いビデオに出くわしましたが、それを再生するときは、PCのサウンドを調整する必要があります。どうしますか? さて、ボリュームを調整するためにWindowsタスクバーでボリュームアイコンを探しますが、ボリュームアイコンが見つからない場合はどうなりますか? 今日の記事では、ユーザーがWindows 10タスクバーで音量アイコンを見つけることができず、音量アイコンを元に戻す方法を探している場合にのみ、この問題に対処します。
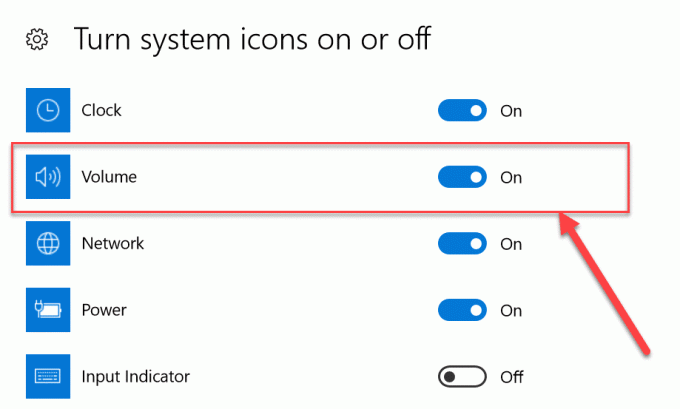
この問題は通常、最近更新またはアップグレードした場合に発生します。 ウィンドウズ10 近々。 可能性は更新中にあります レジストリ 最新のOSでドライブが破損または古くなったり、Windowsの設定でボリュームアイコンが無効になったりする可能性があります。 多くの原因が考えられるため、ボリュームアイコンを元に戻すために段階的に試す必要のあるさまざまな修正をリストします。
コンテンツ
- Windowsタスクバーでボリュームアイコンを元に戻す方法は?
- 方法1:設定で音量アイコンを有効にする
- 方法2:音量アイコンの設定がグレー表示されている場合
- 方法3:Windowsエクスプローラーを再起動します
- 方法4:グループポリシーエディターからボリュームアイコンを有効にする
- 方法5:サウンドドライバーを更新する
- 方法6:サウンドドライバーを再インストールする
Windowsタスクバーでボリュームアイコンを元に戻す方法は?
必ず 復元ポイントを作成する 何かがうまくいかない場合に備えて。
方法1:設定で音量アイコンを有効にする
まず、タスクバーで音量アイコンを有効にする必要があることを確認します。 タスクバーの音量アイコンを表示または再表示する手順は次のとおりです。
1.デスクトップを右クリックして、「パーソナライズ" オプション。
![デスクトップを右クリックして、[パーソナライズ]を選択します](/f/1f010018256c2c25b4e81bde168c098e.png)
2.左側のメニューから「タスクバーパーソナライズ設定の下の」。
3.次に、通知領域まで下にスクロールして、「システムアイコンをオンまたはオフにします" リンク。
![通知領域まで下にスクロールし、[システムアイコンをオンまたはオフにする]をクリックします](/f/fb8d2d58074801258181b1cd7e38b27c.png)
4.次に画面が表示されます。横にあるトグルを確認してください 音量 アイコンは「オン“.

5.タスクバーの設定画面に戻り、「タスクバーに表示するアイコンを選択します通知領域の下にある」。

6.もう一度、音量の横のトグルが「オン」になっていることを確認します。 PCを再起動して、変更を保存します。
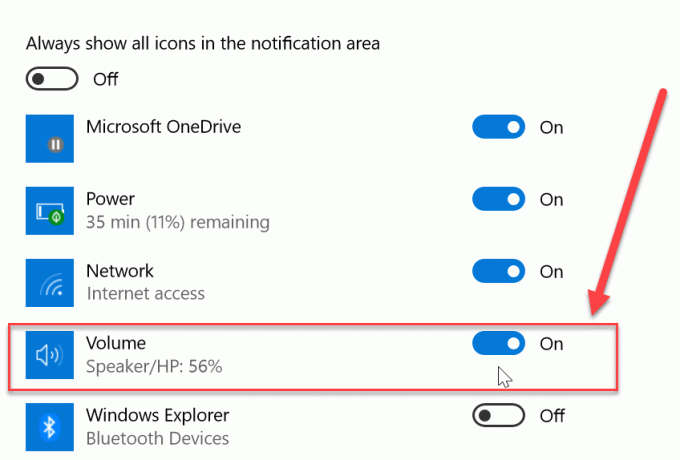
上記の両方の場所でボリュームアイコンの切り替えを有効にした場合、ボリュームアイコンが再び表示されます。 Windowsタスクバーですが、それでも問題が発生し、音量アイコンが見つからない場合は、次の手順に従ってください。 方法。
方法2:音量アイコンの設定がグレー表示されている場合
1.Windowsキー+ Rを押して、次のように入力します regedit Enterキーを押します。

2.次のレジストリキーに移動します。
HKEY_CURRENT_USER \ Software \ Classes \ Local Settings \ Software \ Microsoft \ Windows \ CurrentVersion \ TrailNotify
3.必ず選択してください TrayNotify 次に、右側のウィンドウに2つのDWORDがあります。 IconStreams と PastIconStream。

4.それぞれを右クリックして選択します 消去。
5.レジストリエディタを閉じてから、PCを再起動して変更を保存します。
もう一度方法1を使用してボリュームアイコンを取り戻してみてください。それでもこの問題を修正できない場合は、次の方法に従ってください。
方法3: Windowsエクスプローラを再起動します
で音量アイコンが表示されない理由の1つ タスクバー Windowsエクスプローラーのファイルが破損しているか、正しく読み込まれない可能性があります。 これにより、タスクバーとシステムトレイが正しく読み込まれなくなります。 この問題を修正するには、タスクマネージャーを使用してWindowsエクスプローラーを再起動してみてください。
1.まず、「タスクマネージャー」ショートカットキー「Ctrl + Shift + Esc”. 次に、下にスクロールして「ウィンドウズ・エクスプローラタスクマネージャプロセスの」。

2.「ウィンドウズ・エクスプローラ」プロセスの場合は、それをクリックしてから「再起動下部にある「」ボタンをクリックして、Windowsエクスプローラーを再起動します。
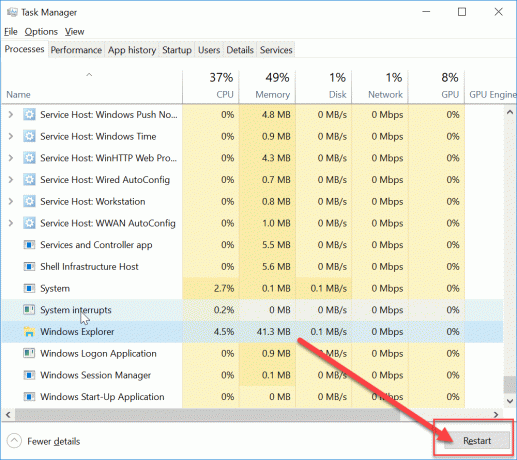
これにより、Windowsエクスプローラー、システムトレイ、タスクバーが再起動します。 ここで、Windowsタスクバーでボリュームアイコンを取り戻すことができるかどうかをもう一度確認します。 そうでない場合でも、次の方法に従ってサウンドドライバを更新してください。
方法4:グループポリシーエディターからボリュームアイコンを有効にする
ノート: この方法は、Windows 10 HomeEditionユーザーには機能しません。
1.Windowsキー+ Rを押して、次のように入力します gpedit.msc Enterキーを押します。

2.次のパスに移動します。
ユーザー設定>管理用テンプレート>スタートメニューとタスクバー
3.必ず選択してください スタートメニューとタスクバー 次に、右側のウィンドウでダブルクリックします ボリュームコントロールアイコンを削除します。
![[スタートメニューとタスクバー]を選択し、右側のウィンドウで[ボリュームコントロールの削除]アイコンをダブルクリックします](/f/a778bd4206fb8f4279e7666e3ea2c261.png)
4.チェックマーク 構成されていません [適用]、[OK]の順にクリックします。

5. PCを再起動して、変更を保存します。
方法5:サウンドドライバーを更新する
サウンドドライバが最新でない場合、それはボリュームアイコンの欠落の問題の背後にある潜在的な理由の1つです。 したがって、次の手順を使用してシステムサウンドドライバを更新するために必要な問題を修正するには、次の手順に従います。
1.Windowsキー+ Rを押してから、「hdwwiz.cpl」をクリックし、Enterキーを押してデバイスマネージャを開きます。
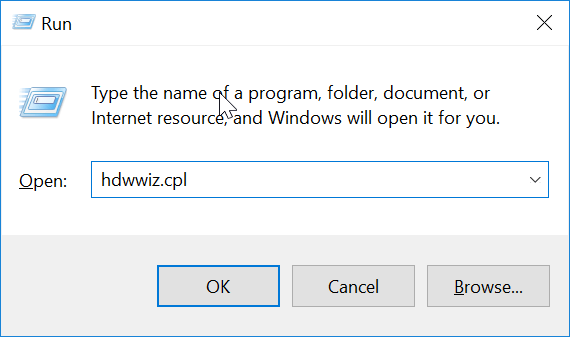
2.次にクリックします 矢印(>) の隣に "サウンド、ビデオ、ゲームコントローラー」を展開します。

3.「ハイデフィニションオーディオ」デバイスを選択し、「ドライバーの更新コンテキストメニューから」。

4.「更新されたドライバーソフトウェアを自動的に検索する」と入力し、適切なドライバをインストールします。

5. PCを再起動して、できるかどうかを確認します Windows10タスクバーの問題にないボリュームアイコンを修正、そうでない場合は続行します。
6.もう一度デバイスマネージャに戻り、High Definition Audio Deviceを右クリックして、[High Definition AudioDevice]を選択します。 ドライバーを更新します。
7.今回は「コンピューターを参照してドライバーソフトウェアを探します。“

8.次に、「コンピューターで使用可能なドライバーのリストから選択します。“

9.リストから最新のドライバーを選択し、[次へ]をクリックします。
10.プロセスが完了するのを待ってから、PCを再起動します。
方法6:サウンドドライバーを再インストールする
1.Windowsキー+ Rを押して、次のように入力します devmgmt.msc Enterキーを押して、デバイスマネージャを開きます。

2.サウンド、ビデオ、およびゲームコントローラーを展開し、右クリックします オーディオデバイス(ハイデフィニションオーディオデバイス) 選択します アンインストール。

ノート: サウンドカードが無効になっている場合は、右クリックして選択します 有効。
![ハイデフィニションオーディオデバイスを右クリックし、[有効にする]を選択します](/f/9ca2a14d71dc190adf4bb6a5cc646e23.png)
3.次に「このデバイスのドライバーソフトウェアを削除します」をクリックし、[OK]をクリックしてアンインストールを確認します。

4. PCを再起動して変更を保存すると、Windowsはデフォルトのサウンドドライバーを自動的にインストールします。
これらは、Windowsタスクバーの不足しているボリュームアイコンを元に戻すために使用できるさまざまな方法です。 PCを再起動するだけでも問題が解決する場合がありますが、すべての人に役立つとは限らないため、すべての方法に従うようにしてください。
おすすめされた:
- AndroidからPCにファイルを転送する方法
- Windows画面をすばやくオフにする7つの方法
- Windows10でハードディスクスペースを解放する10の方法
- Windows10で壁紙のスライドショーを有効にする方法
この記事がお役に立てば幸いです。 Windowsタスクバーでボリュームアイコンを取り戻す、ただし、このガイドに関してまだ質問がある場合は、コメントのセクションでお気軽に質問してください。