IPhone で FaceTime の反応 (ジェスチャー) が機能しない場合の 9 つの修正方法
その他 / / September 29, 2023
iOS17 iPadOS 17 では、FaceTime やその他のビデオ会議アプリにリアクション効果が導入されました。 有効にすると、次のような効果が表示されます。 iMessage の効果 ビデオ通話で。 これは楽しくてクールに聞こえますが、多くのユーザーにとって、FaceTime の反応 (ジェスチャー) は iOS 17 および iPadOS 17 では機能しません。 同じ問題に直面している場合は、問題を解決するために読んでください。

FaceTime の反応は iPhone と iPad の両方で機能します。 ただし、機能しない場合は、互換性のない端末、古いソフトウェア、または一時的なバグが原因である可能性があります。 問題のトラブルシューティングを行うために、以下の修正を見てみましょう。
1. ソフトウェアを更新する
新しい FaceTime リアクションは、それぞれ iOS 17 と iPadOS 17+ を実行している iPhone と iPad でのみ機能します。 したがって、最新バージョンの iOS を使用していることを確認してください。 これを行うには、[iPhone の設定] > [一般] > [バージョン情報] に移動します。 iOSのバージョンが表示されます。
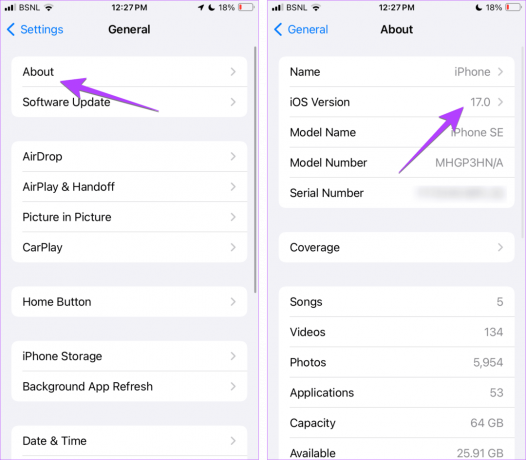
iOS 17をお持ちでない場合、またはiOS 17でもFaceTimeの反応効果が表示されない場合は、最新バージョンにアップデートしてください。 現在のソフトウェアにバグがある可能性があり、それが FaceTime の反応が機能しない理由です。
[設定] > [一般] > [ソフトウェア アップデート] に移動して、iPhone のソフトウェアを確認して更新します。
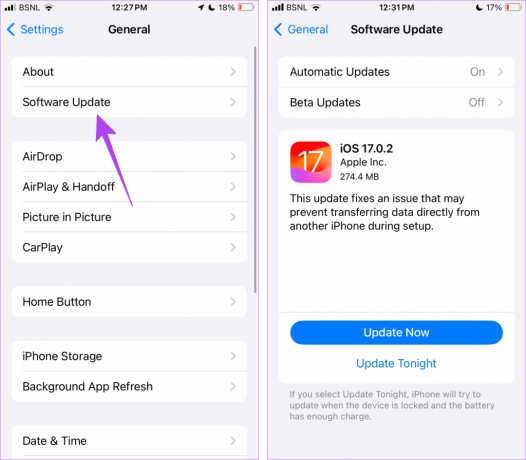
ヒント: やり方を学ぶ iPhoneでスタンバイを使用する
2. サポートされているデバイスを確認する
iOS 17 で FaceTime の反応やジェスチャーが機能しない場合は、別の理由が考えられます。 基本的に、FaceTime の反応は iPhone 12 以降のモデルでのみ機能します。 FaceTime リアクションエフェクトをサポートする iPhone と iPad の完全なリストは次のとおりです。
- iPhone 15、15 Plus、15 Pro、15 Pro Max
- iPhone 14、14 Plus、14 Pro、14 Pro Max
- iPhone 13、13 mini、13 Pro、13 Pro Max
- iPhone SE(第3世代)
- iPhone 12、12 mini、12 Pro、12 Pro Max
- iPad Pro 12.9インチ(第5世代以降)
- iPad Pro 11インチ(第3世代以降)
- iPad(第10世代)
- iPad Air(第4世代以降)
- iPad mini(第6世代)
3. デバイスを再起動します
サポートされているデバイスを使用していることを確認したら、iPhone または iPad を再起動してトラブルシューティング プロセスを開始する必要があります。 場合によっては、軽微なバグにより反応が機能しない場合があります。 再起動すると修正されるはずです。 デバイスを再起動する方法は次のとおりです。
ステップ1: デバイスのモデルに応じて、次の手順に従ってデバイスの電源をオフにします。
- iPhone SE 第 1 世代、5s、5c、および 5 の場合: 上部のボタンを長押しします。
- iPhone SE第2世代以降、7、8の場合: サイドボタンを長押しします。
- iPhone X以降の場合: 電源ボタンと任意の音量ボタンを同時に長押しします。
- ホームボタンのないiPadの場合: 電源ボタンといずれかの音量ボタンを同時に押し続けます。
- ホームボタン付きiPadの場合:電源ボタンを長押しします。
ステップ2: スライダーを押したまま最後までドラッグします。
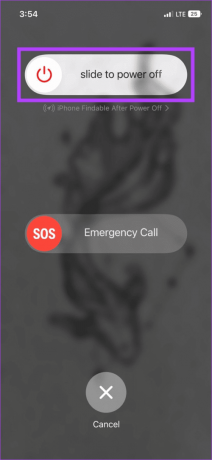
ステップ 3: 次に、電源ボタンを長押しします。
デバイスが再起動したら、FaceTime の反応を試してください。 問題が解決しない場合は、次の修正に進みます。
4. フロントカメラを使用する
次に、フロントカメラ、つまり自撮りカメラを使用しているときにのみリアクションをアクティブにしようとしていることを確認してください。 これらは背面カメラを使用すると機能しません。
ヒント: やり方を学ぶ iPhoneのカメララグを修正
5. 正しい方法で反応を活性化する
FaceTime の反応は 2 つの方法でアクティブ化できます。 まず、カメラビューを長押しすると、反応が表示されます。 送信する適切な反応を選択します。 あるいは、特定のジェスチャーを使用して反応をアクティブにすることもできます。 そのため、iPhone 上の FaceTime またはその他のビデオ会議アプリで反応をトリガーするには、必ず正しいジェスチャを使用してください。
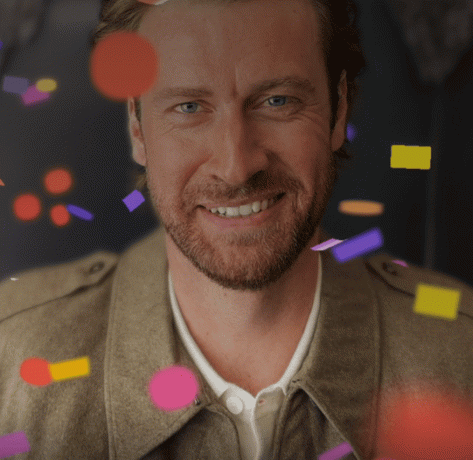
iOS および iPadOS 17 以降でサポートされている FaceTime 反応ジェスチャのリストは次のとおりです。
- ハートマーク
- いいぞ
- 拒絶
- ダブルサムアップ
- ダブルサムダウン
- 両手でロックサイン
- 片手でピースサイン
- 両手でピースサイン
6. 忍耐強く枠内で行動しましょう
ジェスチャーを使用して FaceTime 反応をアクティブにする場合は、辛抱強く待つ必要があります。 基本的に、FaceTime ジェスチャがアクティブになるまでに 1 ~ 2 秒かかります。 これらは瞬時ではありませんが、iPhone または iPad がジェスチャを検出し、関連するリアクション効果をアクティブにするのに 1 ~ 2 秒で十分です。
さらに、顔と手もフレーム内に収まるようにする必要があります。 これらは両方とも表示されるはずです。 そうしないと、FaceTime ジェスチャが機能しません。
ヒント: の勝手を知っている FaceTime のオーディオとビデオの設定を最適化する
7. フロントカメラをきれいにする
iOS 17 の FaceTime ジェスチャが機能しない場合は、前面カメラをクリーニングしてみてください。 ジェスチャーは敏感なので、それを認識するには iPhone または iPad のレンズがきれいである必要があります。
ヒント: iPhone のスクリーンプロテクターがフロントカメラをいかなる形でも覆わないようにする必要もあります。
8. コントロールセンターでリアクションを有効にする
一般に、iOS 17 および iPadOS 17 以降では、リアクション ジェスチャ効果がデフォルトで有効になっています。 ただし、リアクション効果をアクティブにするジェスチャをオフにできる設定があります。 誤ってオフにしてしまった可能性があります。 そこで、以下に示すようにオンにしてみてください。
ステップ1: FaceTime 通話を開始し、iPhone でコントロールセンターを開きます。
ステップ2: 「ビデオエフェクト」をタップし、続いて「リアクション」をタップして有効にします。

ステップ 3: すでにアクティブになっている場合は、タップしてオフにしてから、再度オンにします。
ヒント: をチェックしてください iPhone でコントロール センターを使用するためのヒント
9. FaceTime を一時的に無効にする
最後に、何も解決しない場合は、FaceTime を一時的に無効にしてみてください。 そのためには、次の手順に従います。
ステップ1: iPhone で「設定」を開きます。
ステップ2: FaceTime に移動し、FaceTime の横にあるトグルをオフにします。
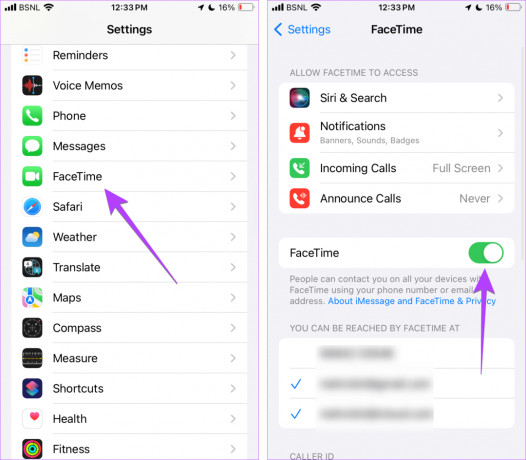
ステップ 3: iPhone または iPad を再起動します。
ステップ 4: [設定] > [FaceTime] に戻り、[FaceTime] トグルを有効にします。
ヒント: の勝手を知っている SIM カードなしで iMessage または FaceTime を使用する iPhone または iPad で。
FaceTime の優れた機能
iOS 17 および iPadOS 17 で FaceTime 反応が機能しない問題が解決されたことを願っています。 iOS の最新バージョンは、メッセージと FaceTime に多くの愛を注いでいます。 で紹介された他の優れた機能を確認してください iOS 17 のメッセージと FaceTime. また、その方法を知る FaceTime でビデオメッセージを送信する.
最終更新日: 2023 年 9 月 28 日
上記の記事には、Guiding Tech のサポートに役立つアフィリエイト リンクが含まれている場合があります。 ただし、編集上の完全性には影響しません。 コンテンツは公平かつ本物のままです。

によって書かれた
Mehvish Mushtaq は学位を取得したコンピューター エンジニアです。 Android とガジェットに対する彼女の愛は、カシミール初の Android アプリを開発するきっかけとなりました。 ダイヤル・カシミールとして知られる彼女は、インド大統領から名誉あるナリ・シャクティ賞を受賞しました。 彼女は長年テクノロジーについて執筆しており、Android、iOS/iPadOS、Windows、Web アプリのハウツー ガイド、説明、ヒントとテクニックなどを得意分野としています。



