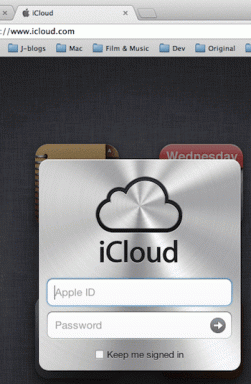IPhone で iOS 17 チェックインが機能しない、または利用できない場合の 8 つの修正
その他 / / September 29, 2023
安全を確保することは不可欠です。 一人旅や変な時間に旅行する場合は特にそうです。 これを支援するために、Apple はチェックイン機能を iOS 17のメッセージアプリ. ただし、それを使用しようとしているのに、iOS 17 のチェックイン機能が動作しないか使用できない場合はどうすればよいでしょうか? この問題を解決するには、以下をお読みください。

iPhone の新しいチェックイン機能を使用するを使用すると、設定した場所に到着したかどうかやその他のルートの詳細を友人や家族に知らせることができます。
そのため、「iOS 17 チェックイン機能が機能しない」または「利用できない」エラーが頻繁に表示される場合は、位置情報の共有や iMessage などの必要な設定が iPhone で有効になっていることを確認する必要があります。 さらに詳しく知りたい方は読み続けてください。
チェックインだから iOS限定の機能です 17, これを使用するには、あなたと連絡先の両方がデバイスに iOS 17 をインストールしている必要があります。 そうでない場合、iPhone で使用すると「チェックインはこの受信者に送信できません」というエラーが表示される可能性があります。 アップデートが予定されている場合は、次の方法でアップデートを確認してください。
注記: デバイスが iOS 17 アップデートを受信できるかどうかを確認してください。 Appleのサポートページ 先に進む前に。
ステップ1: 「設定」を開き、「一般」をタップします。
ステップ2: ここで「ソフトウェアアップデート」をタップします。

iOS 17 のアップデートが利用可能な場合は、デバイスを充電器に接続してインストールします。 友人や家族もこれを実行して、iOS 17 アップデートをダウンロードしてインストールできます。
両方のデバイスで完了したら、メッセージ アプリを再度開き、チェックイン機能を使用します。 iOS 17 アップデート後でも「チェックインできません」というメッセージが表示される場合は、以下の修正に進んでください。
2. 位置情報サービスと重要な場所を有効にする
iPhone のチェックイン機能は、位置データを使用して、指定された場所への移動の進行状況を友人や家族に通知します。 そのため、チェックインが突然利用できなくなったり、正常に動作しなくなったりした場合は、必要な位置情報の共有権限がすべて付与されているかどうかを確認してください。
これを行うには、まず位置情報サービスが有効になっているかどうかを確認します。 次に、重要な場所がオンになっているかどうかを確認します。 これにより、iPhone が頻繁にアクセスする位置データを利用してチェックイン場所を更新することができます。 以下の手順に従ってください。
ヒント: 詳細については、説明者をチェックすることもできます。 iPhone で重要な場所を管理する.
ステップ1: 設定を開き、「プライバシーとセキュリティ」をタップします。
ステップ2: ここで、「位置情報サービス」をタップします。

ステップ 3: 次に、位置情報サービスの切り替えがオンになっていることを確認します。
ステップ 4: 完了したら、下にスクロールして「システムサービス」をタップします。

ステップ5: ここで、「重要な場所」をタップします。
ステップ6: [重要な場所] トグルがオンになっていることを確認します。

これにより、重要な場所を含むすべての最新の位置データにデバイスが確実にアクセスできるようになります。
3. データ設定のチェックイン変更
チェックインを使用する場合、共有するデータ量を選択できます。 ただし、[制限付き] オプションを選択すると、特に接続に問題がある場所にいる場合、共有できる情報の量が制限される可能性があります。 これにより、この機能が使用できなくなる可能性もあります。
これを修正するには、位置データに完全にアクセスするようにチェックインを設定します。 その方法は次のとおりです。
注記: この設定は、以前に iPhone でチェックイン機能を使用したことがある場合にのみ使用できます。
ステップ1: 「設定」を開き、「メッセージ」をタップします。

ステップ2: 「チェックイン」セクションまで下にスクロールし、「データ」をタップします。
ステップ 3: ここでは「フル」を選択します。

これにより、Check In はデバイスのバッテリーやネットワーク信号などの詳細を含む位置データに完全にアクセスできるようになります。
4. iMessage システムステータスを確認する
チェックイン機能には iMessage を通じてアクセスできるため、iMessage アプリが期待どおりに動作している必要があります。 つまり、現在サーバーに問題があるか、iMessage でダウンタイムが発生している場合、チェックインも正しく機能しない可能性があります。
これに該当するかどうかを確認するには、以下のリンクを使用して Apple のシステム ステータス ページを開いて、問題が表示されるかどうかを確認します。
Apple システムステータスページを開く

iMessage の前にオレンジ色のひし形または赤い四角形がある場合は、何らかの問題または機能停止が発生している可能性があります。 クリックすると詳細が表示されます。 この問題が発生した場合は、しばらく待ってから再度 iMessage を使用してください。 ただし、iMessage の前に緑色の点がある場合、現時点では Apple 側に問題はありません。
5. インターネット接続を確認してください
チェックイン機能は、デバイスのインターネット接続を使用して、現在地に関する最新情報を送信します。 したがって、この機能の使用中に頻繁に問題が発生する場合は、モバイル データが適切に動作していることを確認してください。
利用可能な場合は試してください 5Gへの切り替え そしてもう一度確認してください。 または、 iPhoneのコントロールセンター 機内モードを有効または無効にします。 モバイルデータが有効になったら、もう一度確認してください。
6. メッセージアプリを強制終了して再起動する
チェックインが機能しない問題の原因がアプリの一時的な不具合である場合は、メッセージ アプリを強制的に閉じて再起動します。 これにより、アプリのすべての機能が閉じられ、再び起動され、そのような問題が解決されます。 その方法は次のとおりです。
ステップ1: 画面の下から上にスワイプします。 または、可能な場合は、ホーム ボタンを 2 回押します。
ステップ2: ここで、長押しして上にスワイプしてメッセージ アプリを消去します。

次に、メッセージ アプリのアイコンをもう一度タップしてアプリを再起動します。 完了したら、チェックインにアクセスできるかどうかを確認してください。 そうでない場合は、次の方法に進みます。
7. iMessage の無効化と有効化
Apple では、設定メニューから iMessage を無効にするオプションも提供しています。 これは、メッセージ アプリ内の iMessage 機能をオフにするのに役立ちます。 その後、再度電源を入れてください。 この機能にアクセスしたときに「チェックインはこの受信者に送信できません」というメッセージが依然として表示される場合は、これを実行してください。 その方法は次のとおりです。
ステップ1: iPhone で設定アプリを開きます。
ステップ2: ここで、「メッセージ」をタップします。
ステップ 3: 次に、iMessage のトグルをオフにします。

数分待ってから、iMessage のトグルを再びオンにします。 次に、メッセージ アプリでもう一度チェックインを使用してみてください。
8. iPhoneを再起動します
メッセージアプリを強制終了するとアプリの機能が終了するだけですが、iPhoneを強制終了するとシステムの機能がすべて終了します。 次に、デバイスを再起動し、新たにロードします。 チェックインを使用しても問題が解決しない場合は、これを行ってください。 その方法は次のとおりです。
ステップ1: デバイスのモデルに応じて、次の手順に従ってデバイスの電源をオフにします。
- iPhone SE 第 1 世代、5s、5c、および 5 の場合: 上部のボタンを長押しします。
- iPhone SE第2世代以降、7、8の場合: サイドボタンを長押しします。
- iPhone X以降の場合: 電源ボタンと任意の音量ボタンを同時に長押しします。
ステップ2: スライダーを押したまま最後までドラッグします。

次に、Apple のロゴが表示されるまで電源ボタンを長押しします。 デバイスが再起動したら、メッセージ アプリを開き、iPhone でチェックインの詳細にアクセスできるかどうかを確認します。
iPhone でチェックインを使用する
最近の iOS 17 アップデートには確かに便利な機能があり、チェックイン機能もその 1 つです。 そのため、iOS 17 のチェックイン機能を使用中に「機能しない」または「利用できない」というエラーが発生すると、少しイライラしてしまいます。 この記事がこの問題の解決に役立つことを願っています。