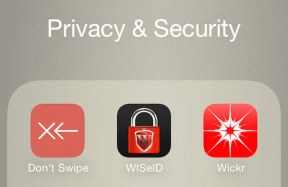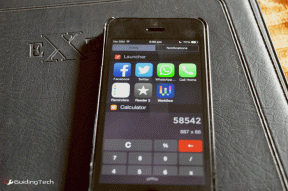Windows 上の Microsoft Teams で問題エラーが発生した場合のトップ 7 の修正
その他 / / September 30, 2023
Microsoft Teams は Windows ユーザーの間で人気のあるビジネス コラボレーション アプリですが、それには十分な理由があります。 ただし、Teams には欠陥があり、問題はありません。 時には、 Microsoft Teams が開くことを拒否する場合がある、ログインが妨げられるか、読み込みに失敗し、Windows 10 または 11 コンピューターに「申し訳ありませんが、問題が発生しました」というメッセージが表示されます。

このメッセージにはいくつかの理由が考えられます。 したがって、すべての人に適用できる万能の解決策はありません。 次の修正を行うことでエラーが解決され、Teams が再び実行されるようになりますので、ご安心ください。
1. Microsoft Teams を管理者として実行する
管理者権限で Microsoft Teams を実行すると、Windows 上で必要なすべてのアクセス許可がアプリに付与され、中断することなくスムーズに動作できるようになります。 したがって、それが最初に試してみるべきことです。
ステップ1: Control + Shift + Escape キーボード ショートカットを押して、タスク マネージャーを開きます。 [プロセス] タブで、[Microsoft Teams] を右クリックし、[タスクの終了] オプションを選択します。

ステップ2: Teams アイコンを右クリックし、「管理者として実行」を選択します。

ステップ 3: ユーザー アカウント制御 (UAC) プロンプトが表示されたら、[はい] を選択します。

Teams をもう一度使用して、正常に動作するかどうかを確認してください。
2. Microsoft Teams を互換モードで実行する
Teams を管理者として開くことが効果的でない場合は、互換モードで実行してみてください。 Microsoft フォーラムの複数のユーザーが報告 この方法により、Teams の「申し訳ありませんが、問題が発生しました」エラーが修正されたことがわかりました。 試してみることもできます。
ステップ1: Microsoft Teams アイコンを右クリックし、[プロパティ] を選択します。

ステップ2: 「互換性」タブに切り替えます。 「互換モードでこのプログラムを実行する」というチェックボックスをクリックします。

ステップ 3: ドロップダウン メニューをクリックして Windows 8 を選択し、[適用] をクリックしてから [OK] をクリックします。
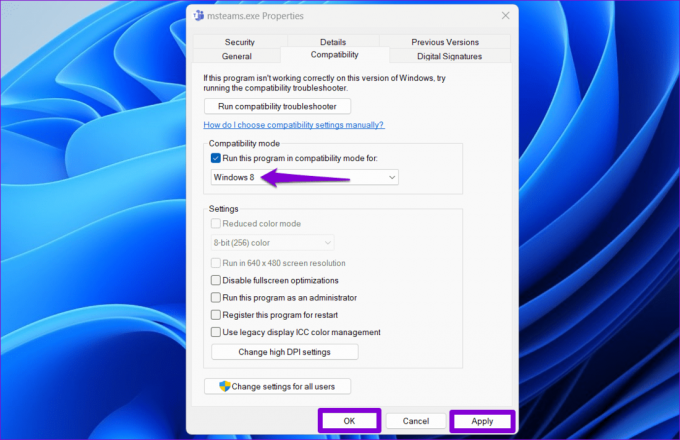
Teams をもう一度開いて、エラーが発生するかどうかを確認してください。
3. 資格情報マネージャーから Teams データを削除する
Windows の資格情報マネージャー Teams を含むさまざまなアプリのログイン情報を保存します。 資格情報マネージャーの Microsoft Teams ログイン情報が間違っている場合、Windows で Teams アプリにサインインしようとすると、「問題が発生しました」というメッセージが表示されることがあります。
資格情報マネージャーから Teams データを削除して、正常に戻るかどうかを確認できます。 その方法は次のとおりです。
ステップ1: タスクバーの検索アイコンをクリックするか、Windows + S キーボード ショートカットを押して検索メニューを開きます。 タイプ 資格情報マネージャ ボックスに入力して Enter キーを押します。

ステップ2: 「Windows 資格情報」を選択します。

ステップ 3: 「Teams」エントリを見つけて展開します。 次に、「削除」オプションをクリックします。

ステップ 4: 「はい」をクリックして確認します。

上記の手順を完了した後、Teams を開き、アプリにサインインして、エラーが発生するかどうかを確認します。
4. Microsoft Teams のキャッシュをクリアする
PC 上の Teams アプリには、一時ファイルが古いか破損している可能性があります。 これにより、Teams が Windows 10 または 11 PC 上で「問題が発生しました」というメッセージが表示され続ける可能性があります。 それを修正するには、次のことを行う必要があります。 問題のある Teams キャッシュ ファイルを削除する 以下の手順に従ってください。
ステップ1: Windows + R キーボード ショートカットを押して、[ファイル名を指定して実行] ダイアログ ボックスを開きます。 タイプ %appdata%\Microsoft\Teams ボックスに入力して Enter キーを押します。

ステップ2: 開いたファイル エクスプローラー ウィンドウで、すべてのファイルとフォルダーを選択し、上部にあるゴミ箱アイコンをクリックして削除します。

5. VPNを一時的に無効にする
VPN 接続が Teams に干渉し、サーバーに接続できなくなる場合があります。 これにより、異常なエラーが発生する可能性があります。 VPN 接続を一時的にオフにして、再び動作するかどうかを確認してください。

6. インターネット オプションをリセットする
PC のインターネット オプション システムとアプリがインターネットに接続する方法に影響します。 PC のインターネット オプションに問題がある場合は、問題を解決するためにオプションをリセットする必要がある場合があります。
ステップ1: タスクバーの検索アイコンをクリックし、次のように入力します。 インターネット設定 そして Enter を押します。

ステップ2: 「詳細設定」タブで、「詳細設定を復元」ボタンをクリックします。 次に、「適用」を押してから「OK」を押します。

Teams を再度使用してみて、Windows PC で「問題が発生しました」エラーが再び発生するかどうかを確認してください。
7. Microsoft Teams を再インストールする
他に問題が解決しない場合は、PC から Microsoft Teams をアンインストールし、再度インストールすることを検討してください。 これにより、PC 上でアプリが新たに開始され、問題が解決されるはずです。
ステップ1: Windows + S キーボード ショートカットを押して、検索メニューを開きます。 入力してください マイクロソフトチーム をクリックし、「アンインストール」オプションをクリックします。

ステップ2: [アンインストール] ボタンをクリックして確認します。

ステップ 3: 次のリンクを使用して、Microsoft Teams を PC にダウンロードしてインストールします。 その後はスムーズに動作するはずです。
Microsoft Teams をダウンロード
Microsoft Teams の活用
Microsoft Teams は、企業や組織にとって素晴らしいコラボレーション ツールです。 ただし、Teams で「問題が発生しました」などのエラーが発生すると、生産性が妨げられ、イライラすることがあります。 上記の解決策のいずれかが根本的な問題の解決に役立ち、作業を再開できることを願っています。
最終更新日: 2023 年 8 月 25 日
上記の記事には、Guiding Tech のサポートに役立つアフィリエイト リンクが含まれている場合があります。 ただし、編集上の完全性には影響しません。 コンテンツは公平かつ本物のままです。

によって書かれた
Pankil は本職は土木技術者で、EOTO.tech でライターとしてキャリアをスタートしました。 彼は最近フリー ライターとして Guiding Tech に加わり、Android、iOS、Windows、Web のハウツー、説明、購入ガイド、ヒントとテクニックをカバーしています。