IOS 17: iPhone で NameDrop を有効にして使用する方法
その他 / / September 30, 2023
Apple は最近、iOS 17 の安定ビルドを公開しました。 たくさんの機能. 新しいカスタマイズ機能と、以下の機能の改善があります。 セキュリティとプライバシー. この中で、Apple は、iPhone ユーザーが自分の連絡先詳細を他の iPhone ユーザーと簡単に共有できる機能である NameDrop も導入しました。

しかし、NameDrop とは一体何なのでしょうか? これはどのように機能し、有効にする方法、またプライバシーを保護するために無効にしたい場合はどうすればよいですか? たくさんのご質問があると思いますが、すべてお答えいたします。 これは、iOS 17 を搭載した iPhone での NameDrop とその使用方法の完全なガイドです。 それでは、NameDrop 機能を理解することから始めましょう。
ネームドロップとは
前述したように、NameDrop は iOS 17 の新機能で、ユーザーは iPhone をかざすだけで連絡先情報を交換できます。 特に騒がしい環境や混雑した環境で連絡先情報を交換するのに便利な方法です。 また、他の人の連絡先情報を手動で入力する手間を省くのにも役立ちます。

NameDrop は、NFC と Bluetooth を組み合わせて 2 台の iPhone 間に安全な接続を作成します。 接続すると、ユーザーは電話番号、電子メール アドレス、郵送先住所など、他の人と共有する連絡先情報を選択できます。 相手の連絡先情報を受け取ることも選択できます。
iPhoneでNameDropを有効にする方法
NameDrop とは何かを理解したところで、iPhone でそれを有効にする方法を見てみましょう。
注記: 手順に進む前に、iPhone が iOS 17 以降を実行していることを確認してください。
ステップ1: 設定アプリを開き、「一般」をタップします。
ステップ2: 次に、「AirDrop」をタップします。


ステップ3: AirDrop が有効になっていることを確認してください。 「連絡先のみ」または「10 分間全員」に設定できます。
ステップ4: 完了したら、「共有の開始者」セクションで「デバイスの統合」のトグルを有効にします。


以上です。 これで、iPhone で NameDrop が有効になっているはずです。
iPhoneでNameDropを使用する方法
NameDrop が有効になっていると、それをどのように使用するか疑問に思うかもしれません。 プロセスは簡単です。 ただし、続行する前に覚えておくべきことがいくつかあります。
- まず、両方のデバイスが iOS 17 以降で実行されていることを確認することが重要です。
- 次に、上に示したように、NameDrop 機能が有効になっていることを確認します。
- 最後に、NameDrop は NFC に依存しているため、デバイスに動作する NFC チップが搭載されていることを確認してください。 一部のユーザーから苦情が寄せられています NameDrop が iPhone で機能しない、ハードウェアの障害である可能性があります。
それはさておき、NameDrop の使用方法を学びましょう。
ステップ1: 2 台の iPhone を一緒に持つと、両方のデバイスの上部にかすかな輝きが現れるのが見えるはずです。 これは接続が成功したことを示します。

ステップ2: 接続すると、画面に連絡先カードのポップアップが表示されます。 連絡先情報を共有するには、「共有」ボタンをタップします。
または、相手の連絡先情報を受信するには、「受信のみ」ボタンをタップします。

以上です。 このように、NameDrop を使用して他の iPhone ユーザーと連絡先の詳細を共有できます。
NameDrop のプロフィールをカスタマイズする
NameDrop の使用は非常にクールです。 しかし、プロフィールをカスタマイズできたら素晴らしいと思いませんか? ありがたいことに、Apple ではそれも許可しています。 連絡先の詳細を共有する際、Apple は連絡先ポスターを共有します。

知らない人のために説明すると、連絡先ポスターは iOS 17 で導入されたもう 1 つの新機能です。 これは連絡先カードの全画面画像であり、連絡先に電話をかけるたびに連絡先の iPhone に表示されます。 同じ連絡先ポスターが NameDrop 経由で共有されます。
がある 連絡先ポスターをカスタマイズするさまざまな方法では、NameDrop プロセスをさらにクールに見せてみましょう。
iPhoneでNameDropをオフにする方法
NameDrop は連絡先の詳細を共有するのに非常に便利ですが、iPhone をタップするだけで簡単に操作できます。 プライバシー上の懸念から、この機能を使用することに抵抗があるユーザーもいるかもしれません。 ありがたいことに、iPhone でも NameDrop を簡単に無効化またはオフにすることができます。
その方法は次のとおりです。
ステップ1: iPhone で [設定] > [一般] に移動します。 「一般設定」内で「AirDrop」をタップします。
![iPhone で [設定] に移動し、[一般] に移動します。](/f/17b23bd0f8090309c4199a8e33fd6b35.png)
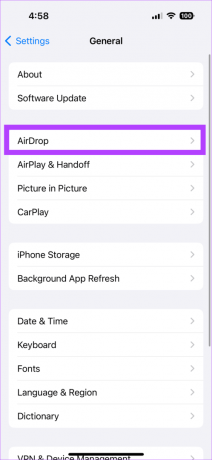
ステップ2: AirDrop 設定に入ったら、「デバイスの統合」の横にあるトグルを無効にします。
AirDrop の設定はそのままにしておきます。 または、プライバシーをさらに高めるために、「受信オフ」に設定することもできます。


以上です。 これで、iPhone で NameDrop が無効になっているはずです。
iOS 17 で NameDrop をお楽しみください
NameDrop は、iPhone での連絡先の共有を非常に簡単にする新しい革新的な機能です。 時間と労力を節約できる素晴らしい方法です。 [共有] メニューを使用して Android ユーザーと連絡先を共有することはできますが、iPhone ユーザーにとっては NameDrop を使用すると簡単になります。 NameDrop を使用することに興奮していますか? 以下のコメント欄でお知らせください。
最終更新日: 2023 年 9 月 28 日
上記の記事には、Guiding Tech のサポートに役立つアフィリエイト リンクが含まれている場合があります。 ただし、編集上の完全性には影響しません。 コンテンツは公平かつ本物のままです。

によって書かれた
Varun はコンピュータ エンジニアの学位を取得しており、テクノロジーの分野で 7 年以上の経験があります。 Varun は、テクノロジーのハードウェアとソフトウェアの両方の側面を愛し、読者が各機能の意味を理解しながらより良い購入ができるよう支援することで、Guiding Tech に貢献しています。 自由時間には、Twitter でヴァロラントのエースとともに優れた写真スキルを共有しているのを見つけることができます。



