Google TVがWi-Fiに接続できない問題を解決する9つの方法
その他 / / October 01, 2023
TCL、HiSense、Sony、Sansui など、ほとんどの TV メーカーは、自社のスマート TV ラインナップで Google TV インターフェイスを使用しています。 Google TV は Android TV 上に構築されています テレビのホーム画面に新鮮な外観を与えるシステムです。 ただし、そもそも Google TV が Wi-Fi に接続できない場合は、がっかりすることになります。 Google TV が Wi-Fi に接続できない場合の最善の方法は次のとおりです。
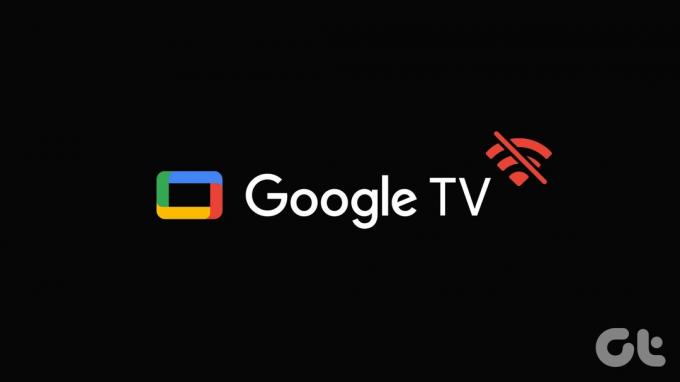
お気に入りの Netflix 番組を一気に見るという完璧な週末の計画も、Google TV が使えなくなると台無しになってしまいます。 Wi-Fiに接続しません。 アクティブな Wi-Fi ネットワークがないと、また衛星チャンネルを使用することになります。 スマートテレビ。 読んで問題を解決し、Google TV で何百ものストリーミング アプリのロックを解除してください。
1. ルーターをチェックする
まず自宅またはオフィスのルーターを確認する必要があります。 ルーターが故障している場合、接続されているデバイスはどれも Wi-Fi ネットワークで動作しなくなります。 ルーターの電源をオフにして、しばらくしてから再度有効にすることができます。
ルーターのファームウェアを最新バージョンに更新して、再試行することもできます。
2. テレビを再起動する
場合によっては、デバイスを再起動するだけで Google TV の Wi-Fi の問題を解決できる場合があります。 Google TV の電源を切り、再度差し込むとデバイスを再起動できます。
システム設定から Google TV を再起動することもできます。
ステップ1: Google TV ホームから [設定] を開きます。

ステップ2: 「システム」を選択し、サイドバーから「再起動」をクリックします。
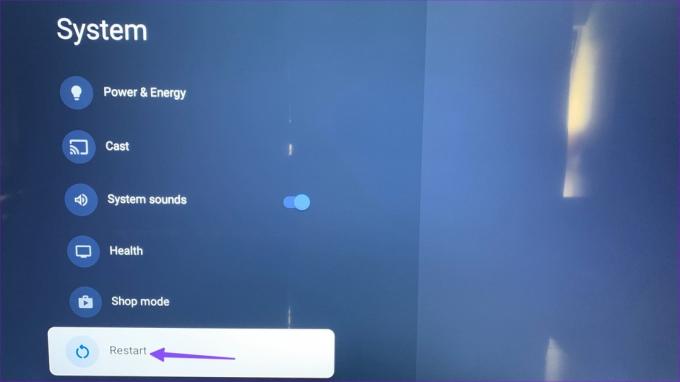
3. インターネットプランを確認する
Wi-Fi プランがデータ制限を超えている場合、Google TV は機能しません。 ISP プランを確認し、必要に応じてデータ パックを購入し、Google TV を接続してみてください。
4. ローカルインターネットプロバイダーの停止を確認する
地元のインターネット サービス プロバイダーがサーバー側の停止に直面すると、その地域のすべての顧客に影響が及びます。 このような問題のため、ユーザーは誰もインターネットにアクセスできません。 ISP が問題に対処するまで待つ必要があります。
訪問できます ダウンディテクター ローカル ISP を検索します。 ストリーミング サービスを検索して、ダウンタイムが発生していないかどうかを確認することもできます。
5. Wi-Fi を忘れて再接続する
Google TV 上の現在の Wi-Fi ネットワークを忘れて、再度セットアップしてみることができます。 やるべきことは次のとおりです。
ステップ1: 「Google TV ホーム」に移動し、右にスライドして「設定」に移動します。
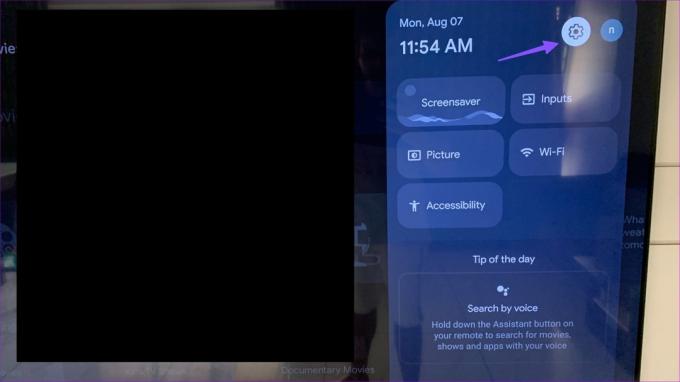
ステップ2: 「ネットワークとインターネット」を選択します。 Wi-Fi ネットワークを選択します。
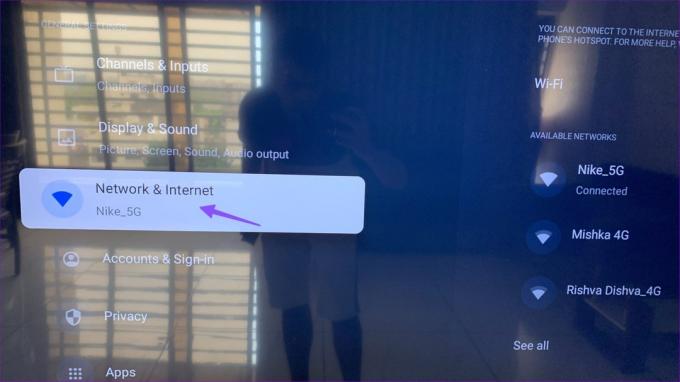
ステップ 3: [ネットワークを削除] まで下にスクロールし、決定を確認します。

ステップ 4: 戻って Wi-Fi を無効にします。 再度有効にします。 自宅またはオフィスの Wi-Fi ネットワークを見つけて接続します。
6. イーサネット接続を試す
最新のスマート TV のほとんどには、イーサネット ポートが組み込まれています。 Google TV で Wi-Fi の問題が解決しない場合は、Wi-Fi をやめてイーサネット接続を選択してください。 イーサネット ネットワークをセットアップするには、専門家の支援が必要です。 Google TV で堅牢で不具合のないストリーミング エクスペリエンスを提供します。
7. Google TV ソフトウェアをアップデートする
Google は、新機能の追加やバグ修正のために TV システムを頻繁に更新します。 イーサネット ネットワークを確立したら、次の手順に従って Google TV ソフトウェアを更新します。
ステップ1: Google TVの設定に移動します(上記の手順を確認してください)。
ステップ2: 「システム」までスクロールします。
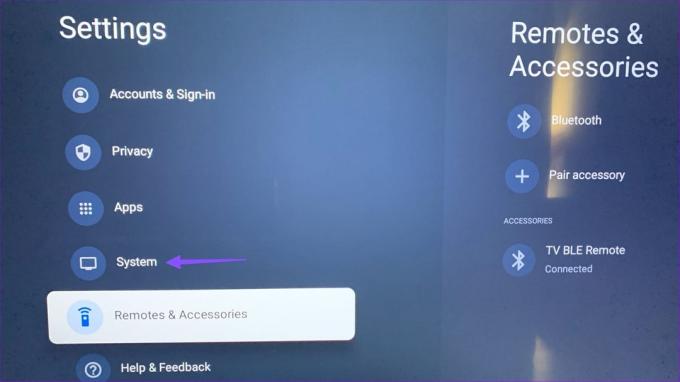
ステップ 3: 「概要」を選択します。
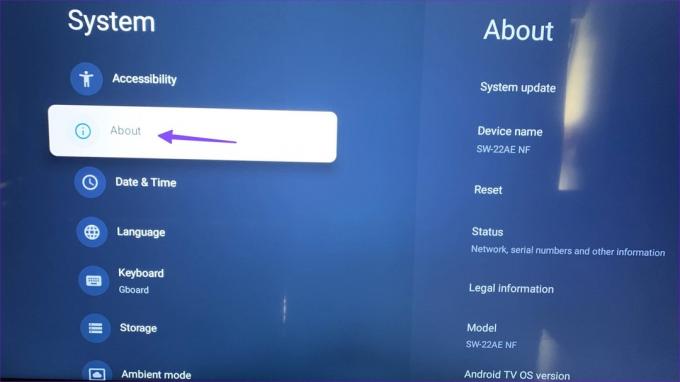
ステップ 4: [システム アップデート] を選択して、イーサネット ネットワーク上に最新のビルドをダウンロードします。
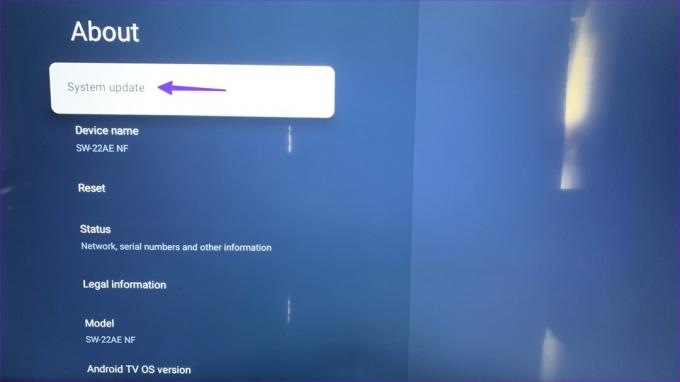
8. Google TVをリセットする
どの方法もうまくいかない場合は、Google TV をリセットして最初からやり直してください。 すべてのアプリ、アカウント情報、キャッシュ ファイルが削除されます。
ステップ1: Google TV 設定を開き、システムの [バージョン情報] メニューに移動します (上記の手順を確認してください)。
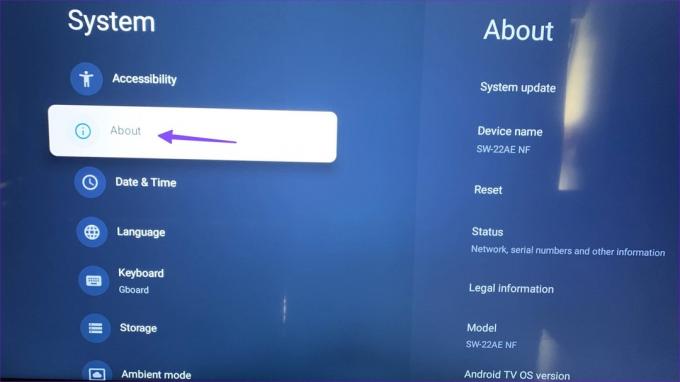
ステップ2: 「リセット」を選択し、「出荷時設定にリセット」をクリックします。

画面上の指示に従ってプロセスを完了します。
9. サードパーティのストリーミング デバイスを使用する
Google TV のソフトウェアの不具合の場合は、Fire TV Stick、Roku、または Apple TV を入手してスマート TV に接続することをお勧めします。 各ストリーミング デバイスには、お気に入りのエンターテイメントやスポーツ コンテンツを自宅で視聴できるように、人気のあるアプリやサービスがすべて組み込まれています。
Google TV の可能性を最大限に引き出す
いつでもラップトップやタブレットに切り替えて、お気に入りのテレビ番組や映画を視聴できます。 しかし、テレビで同じような臨場感あふれる体験に勝るものはありません。 どのトリックがうまくいきましたか? 以下のコメント欄で発見したことを共有してください。
最終更新日: 2023 年 8 月 7 日
上記の記事には、Guiding Tech のサポートに役立つアフィリエイト リンクが含まれている場合があります。 ただし、編集上の完全性には影響しません。 コンテンツは公平かつ本物のままです。

によって書かれた
Parth 氏は以前、EOTO.tech でテクノロジー ニュースをカバーしていました。 彼は現在、Guiding Tech でフリーランスとして、アプリの比較、チュートリアル、ソフトウェアのヒントとテクニックについて執筆し、iOS、Android、macOS、Windows プラットフォームを深く掘り下げています。



